Comment configurer Google Home

Google Home est un nouveau venu sur le marché des appareils d'assistance vocale, où l'Amazon Echo a régné comme vainqueur sans opposition pendant près de deux ans. Voici comment configurer votre appareil Google Home et commencer à émettre des commandes vocales entièrement mains libres
Qu'est-ce que Google Home et pourquoi en voudrais-je un?

Google Home est essentiellement la version de Google de Amazon Echo. Il vous permet de faire à peu près les mêmes choses que vous pouvez faire avec l'assistant vocal de votre Android, mais sans sortir votre téléphone pour l'utiliser. Au lieu de cela, il s'agit d'un périphérique autonome installé sur votre bureau, votre comptoir ou votre table d'appoint et toujours prêt à l'emploi lorsque vous souhaitez poser une question ou émettre une commande vocale.
Si vous ne disposez pas d'Amazon Echo Vous voulez voir ce que tout le monde fait, obtenir le Google Home est une alternative que vous pouvez regarder, d'autant plus qu'il ne coûte que 129 $, alors que l'Echo est au prix de 179 $.
Certes, l'Echo est probablement une meilleure option Pour le moment, il prend en charge davantage d'appareils intelligents, mais Google Home propose quelques fonctionnalités exclusives, telles que l'accès à la bibliothèque de connaissances Google ou la possibilité de contrôler votre Chromecast (ce que ne peut pas faire Amazon).
Configurer Google Home
La configuration de Google Home ne prend que quelques minutes, après quoi vous participerez aux courses. Une fois que vous avez branché l'appareil, il démarre automatiquement et, à partir de là, vous devez télécharger l'application Google Home sur votre téléphone, disponible pour iOS et Android.
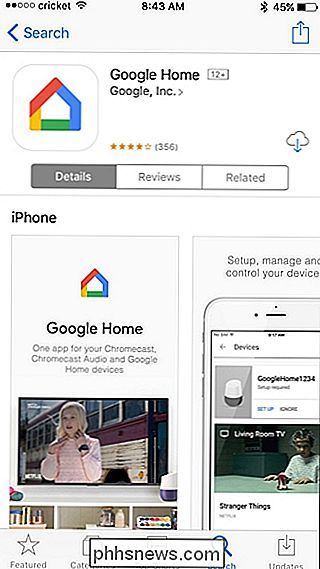
Ouvrez l'application et appuyez sur "Accepter" dans le coin inférieur droit de l'écran.
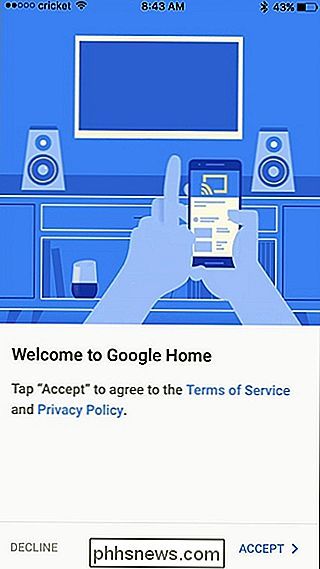
L'application vous informe que votre Google Home a été trouvé. Cliquez sur "Continuer" pour lancer le processus d'installation.
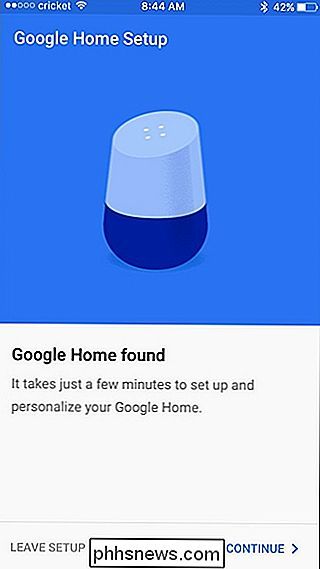
Lorsque l'application se connecte à votre Google Home, l'appareil émet un son de test pour confirmer qu'il est connecté. Tapez sur "Play Test Sound" pour commencer ce processus.
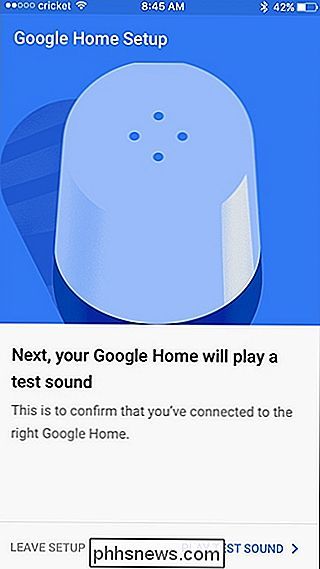
Tapez sur "I Heard the Sound" dans le coin inférieur droit si vous avez entendu l'appareil Google Home émettre un son. Si ce n'est pas le cas, sélectionnez "Réessayer".
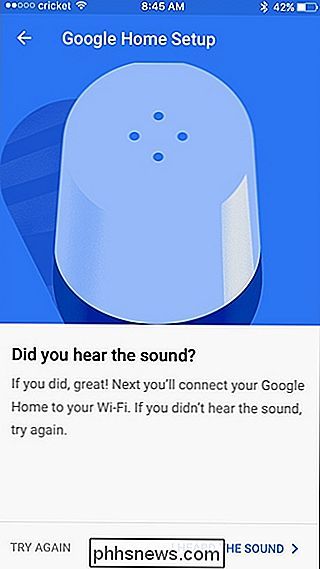
Sur l'écran suivant, vous sélectionnez la pièce dans laquelle se trouve votre appareil Google Home. Tapez simplement sur "Sélectionner une pièce" et choisissez une pièce. Une fois cela fait, appuyez sur "Continuer" en bas.
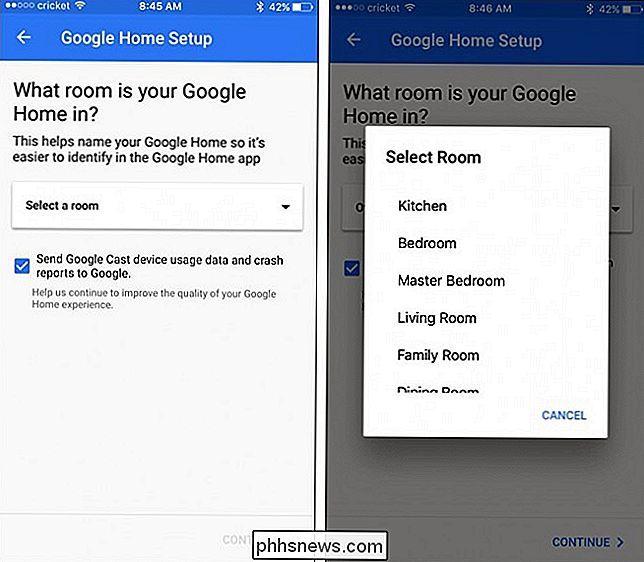
Ensuite, vous connecterez votre Google Home à votre réseau Wi-Fi. Tapez sur "Sélectionner un réseau Wi-Fi" et sélectionnez le vôtre dans la liste
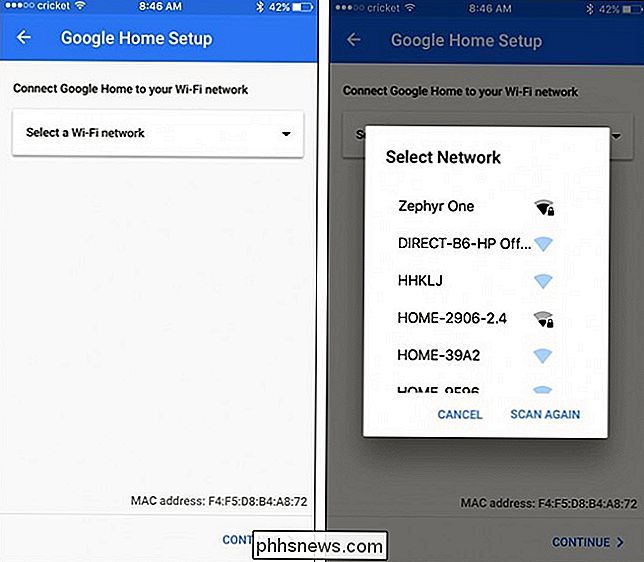
Entrez le mot de passe de votre réseau Wi-Fi et appuyez sur "Continuer" en bas.
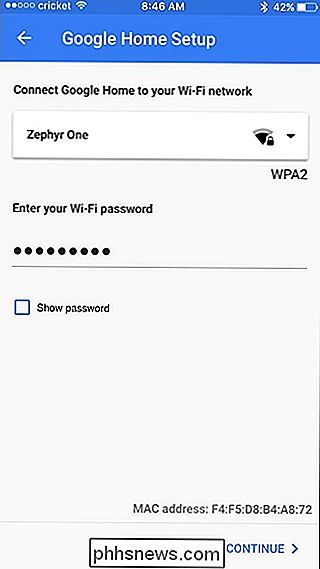
Une fois connecté à votre réseau Wi-Fi , appuyez sur "Connexion".
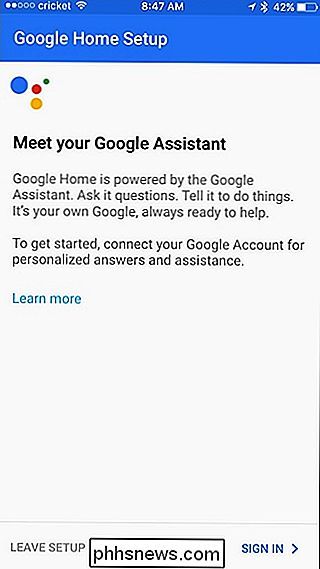
Si vous êtes déjà connecté à d'autres applications Google sur votre téléphone, votre compte Google devrait apparaître automatiquement. Appuyez sur "Continuer comme [votre nom]". Sinon, vous devrez vous connecter à votre compte Google avant de continuer.
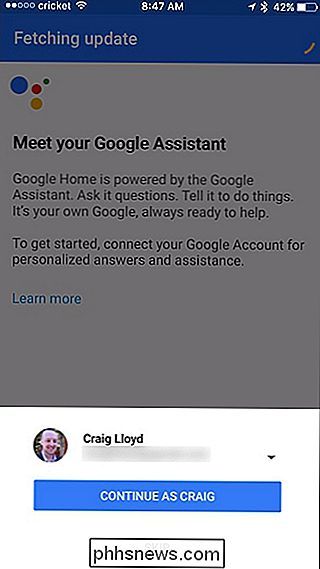
Dans l'écran suivant, vous serez invité à indiquer si Google Home peut accéder à vos informations personnelles, telles que votre agenda, vos notes, vos informations de vol, etc. sur. Cela permet à Google Home de vous fournir de meilleurs résultats avec certaines commandes vocales (par exemple, demander ce qui figure dans votre agenda pour aujourd'hui). Gardez à l'esprit que toute personne à portée de parler peut accéder à cette information. Sélectionnez «Autoriser» ou «Ignorer» en bas.
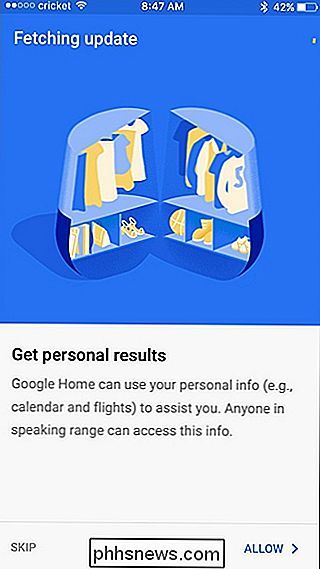
L'étape suivante consiste à définir votre position et autoriser Google à y accéder. L'application va essayer de localiser votre position, mais si elle est désactivée de quelque façon que ce soit, vous pouvez appuyer sur l'icône en forme de crayon vers la droite et entrer manuellement dans votre position. Une fois que vous avez terminé, appuyez sur "Définir l'emplacement" en bas.
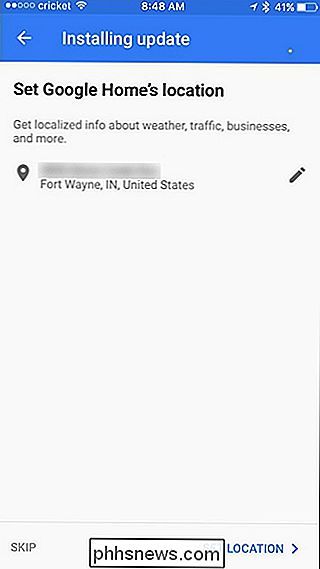
Sur l'écran suivant, vous pouvez choisir si vous souhaitez recevoir des notifications par e-mail concernant les dernières actualités et informations sur Google Home. Utilisez l'interrupteur à bascule sur la droite, puis appuyez sur "Continuer".
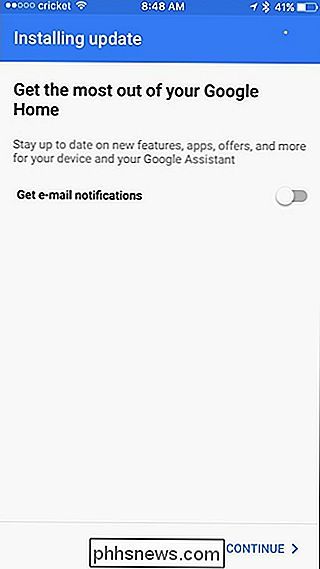
Ensuite, vous sélectionnez le fournisseur de diffusion musicale que vous souhaitez utiliser avec votre Google Home. Évidemment, Google Play Musique et YouTube Music sont des options, mais vous pouvez également créer un lien vers Spotify ou Pandora. Cliquez sur "Continuer" lorsque vous avez terminé pour passer à l'étape suivante.
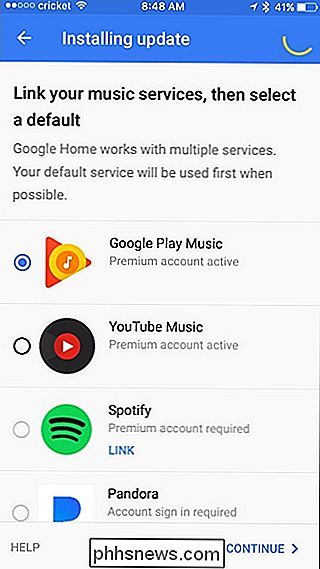
Après cela, vous pouvez recevoir un message indiquant que votre Google Home est toujours en cours de mise à jour, alors restez assis quelques instants et attendez qu'il se termine.
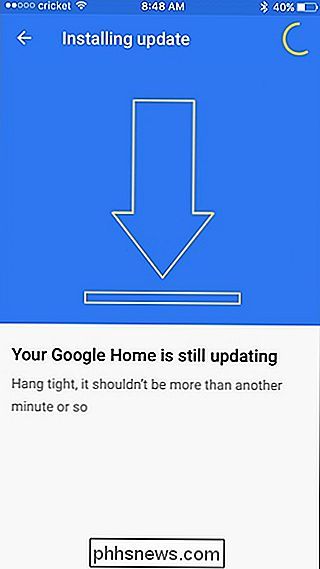
Une fois la mise à jour terminée, il faudra redémarrer. Appuyez sur "Redémarrer" dans le coin en bas à droite.
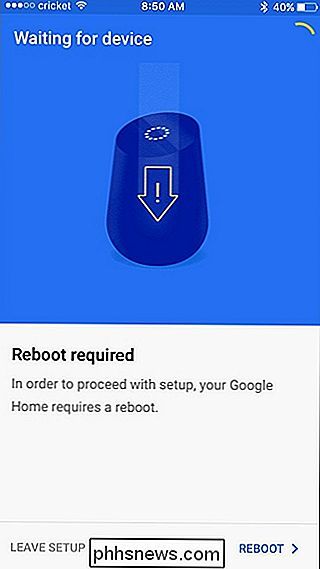
Une fois le redémarrage terminé, l'application indiquera que l'installation est terminée. Cliquez sur "Continuer" pour passer au didacticiel ou sélectionnez "Ignorer le didacticiel"
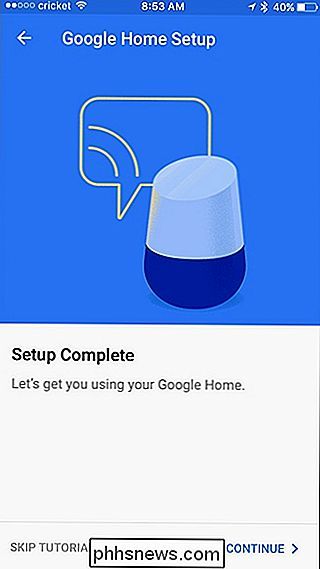
Le didacticiel ne contient rien de plus que quelques commandes vocales que vous pouvez utiliser et vous montre comment les utiliser. Cliquez sur "Terminer le didacticiel" sur le dernier écran pour en sortir.
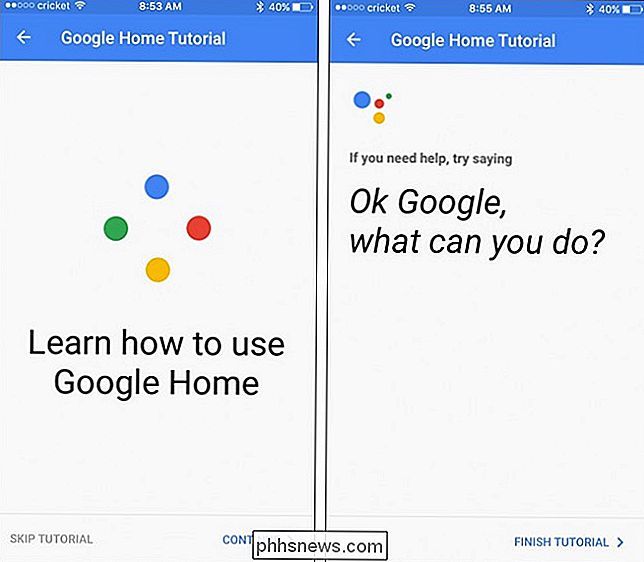
Vous serez ensuite redirigé vers l'écran des paramètres de Google Home (où il pourrait être intéressant d'explorer et de voir ce que vous pouvez personnaliser). Appuyez sur la flèche de retour dans le coin supérieur gauche pour accéder à l'écran "Appareils" de l'application, dans lequel votre Google Home apparaîtra dans la liste.
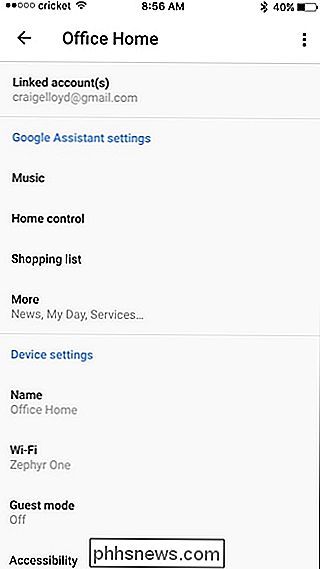
À ce stade, votre Google Home est prête et vous pouvez commencer à utiliser il. Dites simplement "Ok Google" et Google Home commencera à écouter. Après cela, le monde est votre huître.

Comment personnaliser le menu "Éteindre" d'Android avec plus d'options
Lorsque vous maintenez enfoncé le bouton d'alimentation de votre appareil Android, le menu d'alimentation apparaît. Malheureusement, sur beaucoup de périphériques, il n'y a qu'une option: Power Off. Il serait beaucoup plus utile d'avoir d'autres options là-bas, comme redémarrer, redémarrer en récupération, ou même une option pour prendre une capture d'écran .

Exécuter un programme en mode de compatibilité dans Windows 8
Comme avec d'autres versions de Windows antérieures à Windows 8, vous pouvez exécuter un programme en mode de compatibilité afin d'exécuter des programmes plus anciens qui ont été écrits pour les anciennes versions de Windows dans Windows 8. Dans Windows 8, il existe également un nouvel outil appelé Compatibilité Dépanneur, qui vous guide à travers un programme plus ancien pour fonctionner correctement dans Windows 8.Dans cet art



