Comment ajouter un raccourci aux paramètres du clavier Google dans le tiroir des applications Android

Google Keyboard propose de nombreuses options de personnalisation, mais chaque modification nécessite un déplacement dans le menu Paramètres. Bien qu'il existe un moyen facile d'accéder à ce menu à partir du clavier lui-même, il existe également un autre moyen: via l'icône de l'application dans le tiroir de l'application. Malheureusement, cela n'est pas activé par défaut, mais avec un dernier accès au menu Paramètres, un simple changement le rendra possible.
Comme pour chaque modification du clavier Google, vous devez d'abord ouvrir une sorte de champ de texte pour faire apparaître le clavier, puis appuyez longuement sur l'icône juste à gauche de la barre d'espace. Selon l'application dans laquelle se trouve le champ de texte, il peut afficher une clé différente de mes captures d'écran, mais l'emplacement de la clé ne change jamais.
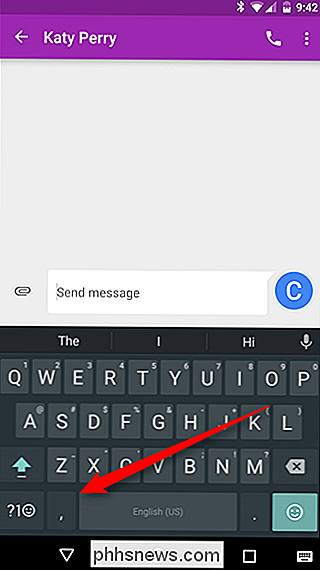
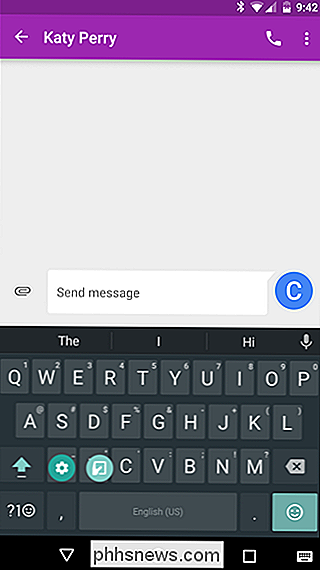
Une fois que vous avez appuyé longuement, une fenêtre contextuelle s'affiche avec deux options: »Et« Paramètres du clavier Google ». Touchez ce dernier.
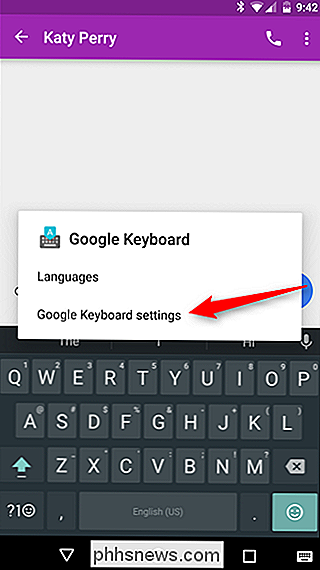
Dans ce menu, vous voulez la dernière option:« Avancé ».
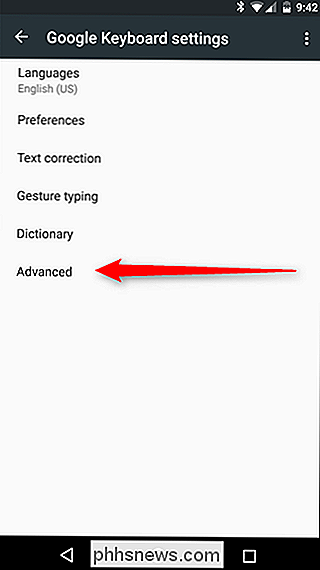
Le menu Avancé est incroyablement simple, avec seulement quelques touches. "Afficher l'icône de l'application" est celui que vous voulez - appuyez simplement sur le bouton curseur pour l'activer, et c'est tout.
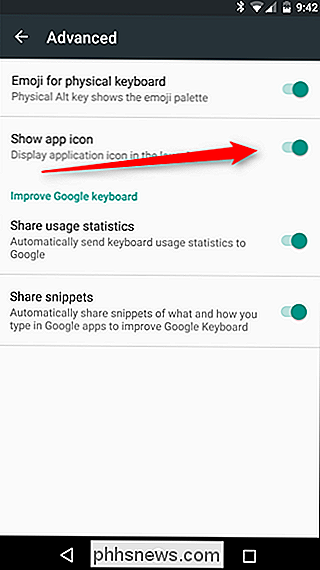
Une fois que vous avez quitté ce menu, vous pouvez sauter dans le tiroir de l'application. Vous trouverez une nouvelle icône pour les "Paramètres du clavier Google", ce qui vous propulsera directement dans le menu Paramètres. Plus besoin de forcer un champ de texte pour modifier quelque chose!
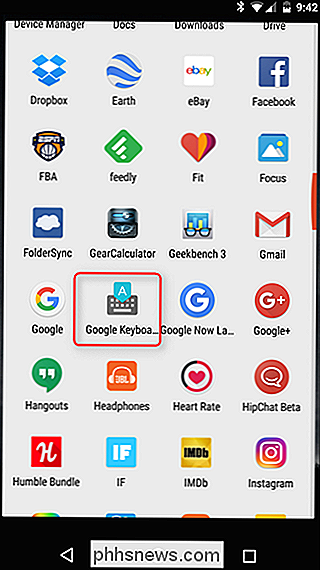
Il est logique que Google désactive cette fonctionnalité par défaut - après tout, tout le monde ne veut pas encombrer son tiroir d'applications avec même icônes . êtes-vous peut-être seulement besoin d'accéder au menu Paramètres une ou deux fois. Mais si vous aimez expérimenter de nouvelles fonctionnalités ou changer les choses souvent, ce réglage peut vous faire gagner du temps.

Comment déplacer plusieurs applications à la fois sur iOS
Apple ne croit pas vraiment aux manuels d'instructions détaillés, alors quelques astuces pratiques passent à travers les mailles du filet. Une de ces astuces que nous avons récemment découvert est que vous pouvez déplacer plusieurs icônes d'applications à la fois sur iOS. Voici comment. Sur l'écran d'accueil, appuyez et maintenez le doigt sur l'icône d'une application jusqu'à ce qu'elle commence à bouger.

Comment utiliser Plex Media Server sans accès Internet
La connectivité Internet est au cœur de l'expérience Plex Media Server, mais cela ne veut pas dire qu'il y a des moments (comme lors de pannes locales ou en vacances) loin de l'accès Internet fiable), vous devez aller sans Plex. Continuez à lire comme nous vous montrons comment modifier les choses (et pourquoi il est important de configurer les avant vous avez besoin d'un accès hors connexion).



