Comment ouvrir le dossier du menu Démarrer sous Windows 7 ou 10

Aimez-vous garder le menu Démarrer propre, bien rangé et organisé? Tout ce que vous avez à faire est d'ouvrir un dossier spécial Menu Démarrer et d'organiser au contenu de votre coeur. Voici comment y arriver.
Windows 10 inclut toutes sortes de façons de personnaliser votre menu Démarrer, mais vous pouvez toujours organiser vos applications de la même manière que vous le pouvez en arrangeant ce qui est contenu dans le dossier Menu Démarrer de Windows. Avec toutes les modifications apportées au menu Démarrer ces dernières années, la façon dont vous ouvrez le dossier Menu Démarrer a changé d'une version à l'autre. Nous allons voir comment ouvrir le dossier Menu Démarrer sous Windows 7 et 10.
Organiser la liste "Toutes les applications" dans Windows 10 est un peu plus compliqué que dans les versions précédentes, alors assurez-vous de lire sur notre guide. Une grande différence à garder à l'esprit est que Windows 10 utilise une base de données interne pour créer la liste "Toutes les applications" dans le menu Démarrer. Cela signifie que le dossier n'affichera pas tout le contenu de votre menu Démarrer, uniquement les applications de bureau habituelles. Vous ne verrez pas les applications que vous avez téléchargées à partir du magasin Windows, vous devrez donc les gérer ailleurs.
CONNEXION: Comment organiser et ajouter des raccourcis à la liste Toutes les applications sur Windows 10
Autre à garder à l'esprit est que Windows construit votre menu Démarrer à partir de deux emplacements. Un dossier contient des dossiers et des raccourcis à l'échelle du système qui apparaissent dans le menu Démarrer de l'utilisateur connecté. Il existe également un dossier spécifique à l'utilisateur qui contient des raccourcis et des dossiers affichés uniquement pour l'utilisateur actuellement connecté. Si vous avez déjà installé une application et que vous deviez choisir de l'installer uniquement pour l'utilisateur actuel ou pour tous les utilisateurs, voici ce que cela signifie. Ces deux dossiers sont combinés pour créer les éléments que vous voyez dans votre menu Démarrer
Windows 7 et 10: ouvrez les dossiers du menu Démarrer en les parcourant dans l'explorateur de fichiers
Vous pouvez toujours accéder aux dossiers Démarrer de votre système dans l'explorateur de fichiers. Lancez-le et dirigez-vous vers l'un des emplacements suivants (astuce: vous pouvez copier ces emplacements et les coller dans la barre d'adresse de l'Explorateur de fichiers)
Voici l'emplacement du dossier Démarrer global pour tous les utilisateurs:
C : ProgramData Microsoft Windows Menu Démarrer
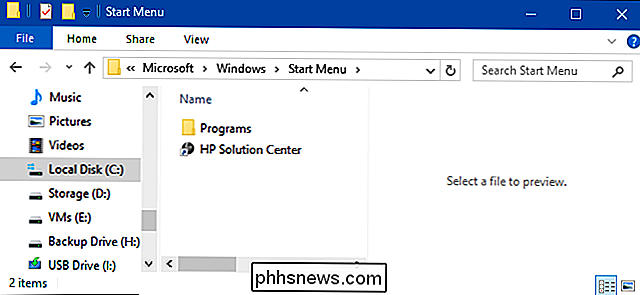
Et voici l'emplacement du dossier personnel de l'utilisateur actuellement connecté:
% appdata% Microsoft Windows Menu Démarrer
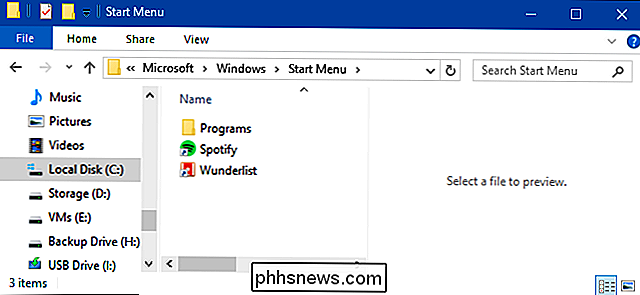
Notez que leLa variable% appdata%est juste un raccourci qui vous mène au dossierAppData Roamingdans la structure de votre dossier utilisateur.
Donc si, pour une raison quelconque, vous devez organiser le démarrage personnel Pour un autre compte d'utilisateur que celui avec lequel vous êtes actuellement connecté, vous pouvez simplement accéder au même emplacement dans leur dossier utilisateur. Par exemple, si le nom du compte d'utilisateur était "jean", vous pouvez accéder à l'emplacement suivant:
Et si vous pensez "
Windows 7: Cliquez avec le bouton droit de la souris sur le dossier Tous les programmes du menu Démarrer
Retour sous Windows XP , tout ce que vous deviez faire était de cliquer droit sur le bouton Démarrer pour accéder au dossier, mais Windows 7 a changé cela. Lorsque vous cliquez avec le bouton droit sur le menu Démarrer dans Windows 7, vous obtenez simplement l'option générique "Ouvrir Windows Explorer", qui vous amène à la vue Bibliothèques.
Au lieu de cela, cliquez sur Démarrer pour ouvrir le menu Démarrer Tous les programmes ", puis choisissez" Ouvrir "pour accéder à votre dossier de menu de démarrage spécifique à l'utilisateur. Vous pouvez également cliquer sur "Ouvrir tous les utilisateurs" pour ouvrir le dossier Démarrer du système appliqué à tous les utilisateurs.
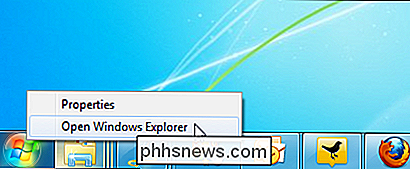
Et maintenant, vous pouvez vous amuser à organiser votre menu Démarrer. Rappelez-vous simplement que si vous utilisez Windows 10, vous n'aurez pas autant de flexibilité dans votre organisation que vous en aviez l'habitude, mais vous pouvez toujours vous en sortir plutôt bien.
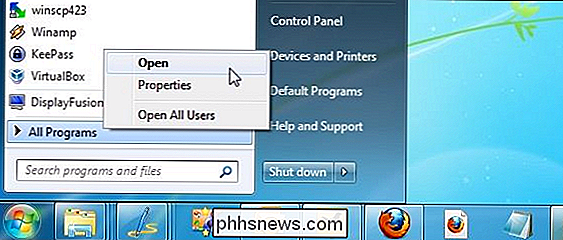

Qu'est-ce qu'un "arrêt" dans la photographie?
"Stop" est un terme photographique qui est souvent jeté. Quelqu'un décrira une photo comme un arrêt sous-exposé, ou vous dira d'augmenter votre vitesse d'obturation par un arrêt. Le concept peut être un peu déroutant pour les nouveaux photographes, alors regardons exactement ce qu'est un arrêt et ce que cela signifie quand il s'agit de la photographie.

Comment limiter la bande passante d'une application sous Windows
Vous pouvez restreindre la vitesse de téléchargement de Windows Update sur Windows 10. Certaines applications vous permettent également de limiter leur bande passante. Mais, pour les applications qui ne l'ont pas intégré, vous aurez besoin d'un logiciel tiers. Limiter la bande passante peut être utile dans des circonstances différentes.



