Les meilleures nouveautés de macOS Sierra (et comment les utiliser)

Une nouvelle version du système d'exploitation de bureau d'Apple est ici, avec tout un tas de nouvelles fonctionnalités intéressantes. Voici quelques-uns des meilleurs à surveiller.
Le plus grand changement apporté à OS X est peut-être qu'il ne s'agit plus d'OS X. Maintenant, ça s'appelle macOS, et cette version s'appellera Sierra. Comme les mises à jour vont, celle-ci introduit un certain nombre de nouvelles fonctionnalités, mais ce n'est pas ce que nous considérons comme révolutionnaire.
Pourtant, c'est une mise à jour utile. Depuis la sortie de la version bêta publique au début de juillet, nous avons eu le temps de jouer avec elle pendant un certain temps et nous avons aimé ce que nous avons vu jusqu'ici. L'OS de bureau phare d'Apple poursuit sa longue tradition d'amélioration ou d'évolution progressive. Cela ne changera aucun paradigme, mais ça va, nous l'aimons comme ça.
Alors, sans plus attendre, parlons de ces caractéristiques plus en détail et vous montrons comment les configurer.
Hey Siri! Où vous êtes?
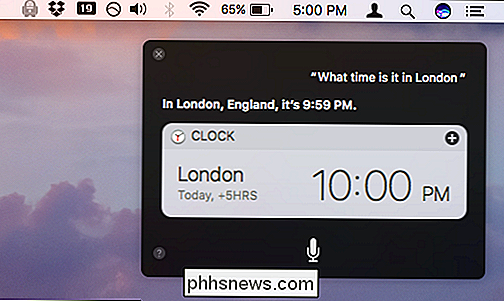
Alors que l'assistant numérique inébranlable a fait son chemin sur le reste des plates-formes d'Apple - iPhone / iPad, Watch et Apple TV - il est resté remarquablement absent des Macs, jusqu'à présent. Siri va maintenant faire partie de macOS, et il est temps.
CONNEXES: 26 Ce que vous pouvez faire avec Siri
Si vous attendez le même vieux vieux de Siri, c'est une évaluation cela peut avoir besoin d'être rééquipé. Siri ne va pas être aussi simple sur MacOS que sur iOS et les autres plateformes. Siri aura beaucoup plus de travail à faire que de simplement vérifier la météo ou créer un rappel. MacOS est, après tout, une bête beaucoup plus complexe et multi-têtes que ses homologues mobiles et TV
CONNEXES: Comment configurer, utiliser et désactiver Siri dans macOS Sierra
Si Siri fonctionne comme prévu , il devra trouver des fichiers et analyser pour des commandes plus complexes que "texte maman" ou "rappelez-moi de prendre mon nettoyage à sec." Certaines des choses que vous pourriez demander à Siri comprennent les demandes habituelles pour le bulletin météo et les films à proximité, ainsi que d'autres commandes centrées sur les fichiers telles que:
- Afficher les fichiers modifiés le 15 juillet
- Afficher les fichiers texte modifiés le 15 juillet
- Afficher les notes que j'ai créées hier
- Afficher les rappels sur mon DO IT !!
- Montrez-moi les photos prises entre le 13 juillet et le 18 juillet
- Montrez-moi tous les documents étiquetés avec How-to Geek
Que l'ajout de Siri à macOS amène les gens à parler à leurs ordinateurs, reste à être vu, mais pour ceux d'entre nous qui utilisent Siri beaucoup sur leurs iPhones et autres appareils Apple, c'est un ajout bienvenu qui est attendu depuis longtemps. Voici comment configurer, utiliser et désactiver Siri dans Sierra.
Copier et coller entre macOS et iOS
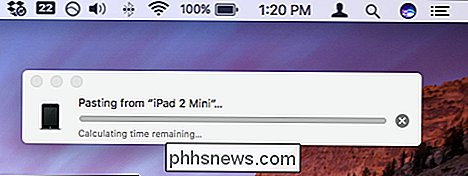
CONNEXION: Comment faire fonctionner Macs et iOS en toute transparence avec continuité
La continuité est déjà une Un ensemble de fonctionnalités incontournables, permettant à tous ceux qui possèdent un Mac et un iPhone ou un iPad de partager des tâches de façon transparente entre les deux. Par exemple, vous pouvez prendre des appels ou des textes sur votre Mac, ou lancer un e-mail sur votre Mac et le terminer sur votre iPhone, ou si vous lisez une page Web sur un appareil, transférez-le à un autre, exactement là où vous l'avez laissé de. Et cela fonctionne exactement comme prévu.
Dans le but d'affiner encore plus cette fonctionnalité, Apple ajoute maintenant un presse-papiers universel, ce qui signifie que si vous copiez un bloc de texte sur votre Mac, vous pouvez le coller sur votre iPhone. versa, ce qui est un raffinement bien nécessaire que nous sommes heureux de voir
Apple Pay vient à Safari
CONNEXES:

Comment faire des achats avec Apple Pay sur MacOS Sierra Un autre apparemment petit mais important Outre MacOS, vous pourrez utiliser Apple Pay directement à partir de votre ordinateur.
Si vous utilisez Safari et que vous utilisez un site Web qui prend en charge Apple Pay, vous pouvez simplement utiliser votre iPhone ou votre montre pour payer. Parlez de pratique: vous n'aurez plus besoin d'entrer vos informations de paiement, il suffit de prendre votre iPhone et d'utiliser Touch ID ou appuyez sur votre montre. Il devrait être assez simple à utiliser, mais si vous rencontrez des problèmes, notre guide Apple Pay sur Sierra vous montrera le chemin.
Débloquer votre Mac, Mains libres
CONNEXION:

Comment débloquer macOS Sierra avec votre Apple Watch En parlant de Touch ID, alors qu'il semble que nous devrons nous en passer pour le moment sur nos Macs , mais vous pouvez déverrouiller votre Mac maintenant sans entrer de mot de passe aussi longtemps que vous avez votre montre.
macOS Sierra présente le déverrouillage automatique mains libres. Il nécessite watchOS 3, et c'est un excellent gain de temps, sans parler du genre de cool. Voici comment le configurer:
Bureau et documents Déplacer vers iCloud
Même si vous pouviez simplement déplacer votre dossier Documents vers le stockage sur le cloud, tel que Dropbox ou OneDrive, il n'est pas transparent de Mac à Mac. Vous devez toujours changer l'emplacement de votre dossier Documents sur tous vos autres Macs.

Ensuite, il y a votre bureau, qui est différent de Mac à Mac, et qui ne fonctionne pas très bien avec la solution cloud moyenne. la solution est juste de tout déplacer à iCloud, ce qui est parfait (à condition que vous avez assez de stockage iCloud). Maintenant, votre bureau sera le même sur tous vos Mac, tout comme votre dossier de documents.
Ce qui est bien avec cette nouvelle fonctionnalité, c'est que vous pourrez accéder à tous vos fichiers sur n'importe quel ordinateur en utilisant iCloud.com, ainsi à partir de vos appareils iOS, de Windows utilisant l'application iCloud et de tous les Macs connectés à votre compte iCloud (à condition qu'ils utilisent macOS Sierra).
Accédez au menu Pomme dans le coin supérieur gauche de sur votre écran, puis sur À propos de ce Mac, cliquez sur l'onglet Stockage, puis sur Gérer. Rendez-vous sur "iCloud Drive" dans la barre latérale de gauche pour activer cette fonction.
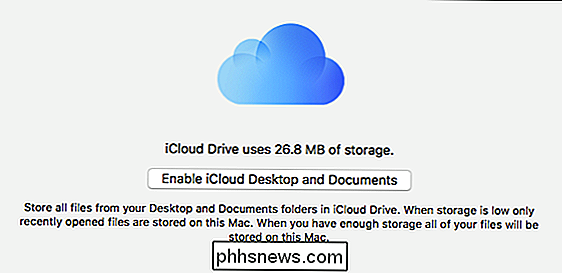
Cette fonctionnalité simplifiera définitivement le partage de documents et de bureau, car tout changement apporté sur un Mac se répercutera automatiquement sur vos autres Mac. Assurez-vous de mettre à jour votre iCloud, car le 5 Go standard ne sera probablement pas suffisant si vous conservez beaucoup de fichiers dans ces deux domaines.
Le stockage optimisé libère de l'espace sur votre disque dur
pour économiser de l'espace et éviter les avertissements de stockage faible. Le stockage optimisé déplacera un assortiment de fichiers que vous n'utilisez plus dans iCloud, et en supprimera d'autres, effaçant le stockage local dont vous avez grandement besoin
CONNEXION:
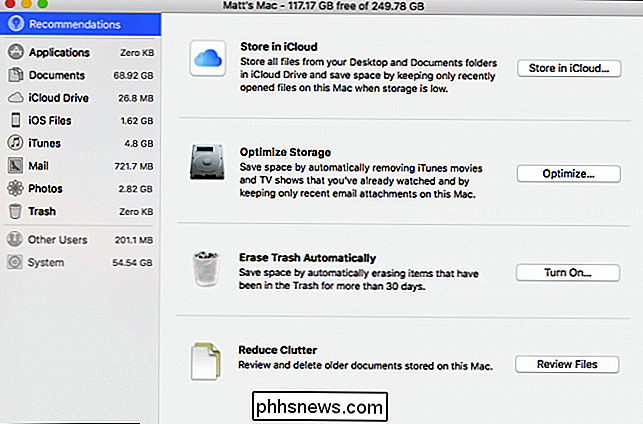
Comment libérer automatiquement de l'espace de stockage avec macOS Sierra
genre de fichiers? Il peut s'agir d'anciennes captures d'écran, de photos en pleine résolution, de vieux documents, de polices inutilisées, etc. Le stockage optimisé supprime également automatiquement les fichiers que vous n'utilisez plus tels que les fichiers cache, les journaux d'événements et tout ce qui est dans votre corbeille
Contrairement aux dossiers de bureau et de documents mentionnés précédemment, vous n'aurez apparemment pas besoin d'acheter plus de stockage iCloud car cela ne comptera pas dans votre budget, ce qui devrait faire de cette fonctionnalité une véritable évidence . Voici comment chacune de ces fonctionnalités fonctionne et comment les configurer:
La messagerie est en révision
Les messages ont subi une révision massive dans iOS et, dans une moindre mesure, dans macOS. Pourtant, c'est un changement assez remarquable pour mériter une mention. Apple a déployé des messages après la fonctionnalité à son événement WWDC, et alors que beaucoup d'entre eux semblait peut-être un peu exagéré, il y avait néanmoins de nouveaux éléments de note cool.
Comme nous l'avons dit, il ne va pas avoir autant pour comme son cousin iOS, mais il devra toujours être compatible avec tout ce qui y est jeté. Par exemple, dans iOS, vous pourrez faire apparaître les messages comme s'ils grossissaient pour simuler le volume, ou vous pouvez envoyer un message qui est masqué jusqu'à ce que vous l'effaciez pour révéler son contenu. Vous pourrez recevoir ces messages sur macOS, mais vous ne pourrez pas les envoyer.
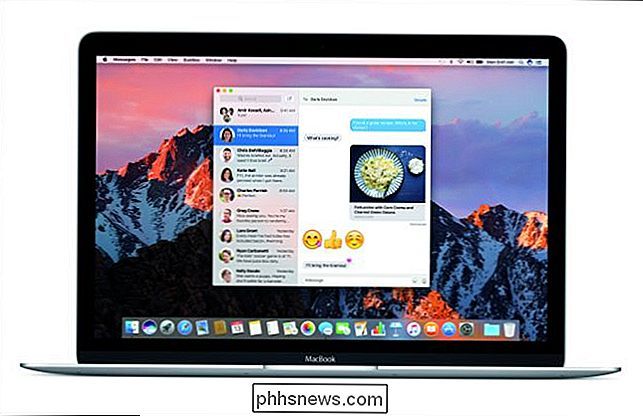
Une chose que vous pourrez envoyer est des emoji super-dimensionnés qui sont trois fois les emoji qui apparaissent à côté du texte, bien que il semble que vous êtes limité à seulement trois emoji avant qu'il ne revienne à la taille normale. En outre, vous ne pouvez les envoyer qu'en tant qu'emoji autonome. Emoji envoyé à côté du texte apparaîtra taille normale.
Une autre fonctionnalité utile qui fera son chemin dans les messages macOS sont Tapbacks. En un mot, Tapbacks vous permettra d'envoyer des réponses rapides aux messages sans avoir à taper une réponse réelle. Considérez-les comme l'équivalent du Facebook Like. Faites un clic droit sur un message pour lui donner un cœur, le pouce en l'air ou le pouce vers le bas.
Enfin, les messages prendront également en charge les liens enrichis, ce qui signifie que lorsque quelqu'un vous envoie une URL, elle n'apparaîtra pas comme un simple lien texte mais plutôt comme une image avec le titre de l'article.
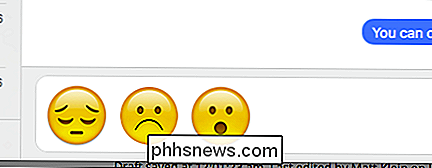
Les messages pour macOS ne seront pas comme riche en fonctionnalités (ou gonflé, selon vos sentiments) comme la version iOS, il aura assez de bonnes choses pour en faire une mise à jour digne.
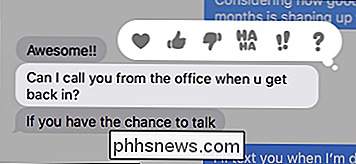
Picture-in-Picture Vidéos
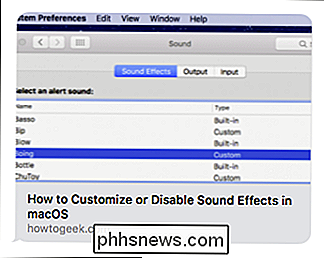
Ceci est un ajout simple et il vous faudra regarder des vidéos en utilisant le lecteur vidéo HTML 5 de Safari, mais il est néanmoins très chouette.
CONNEXION:
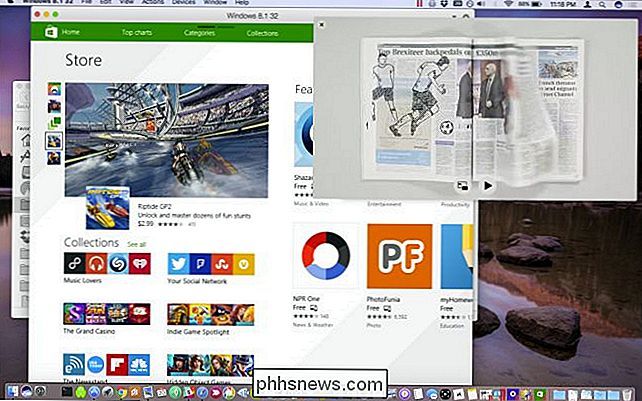
Comment regarder la vidéo en image sur macOS Sierra
L'image en image La fonctionnalité est déjà disponible sur iPad à partir d'iOS 9. Sur le Mac, ce n'est pas tout à fait
aussi utile, mais toujours décemment pratique, surtout si vous regardez le grand jeu et essayez de travailler terminé. Les vidéos peuvent être épinglées dans n'importe quel coin de l'écran et redimensionnées entre 1/16 et 1/4 de l'écran. Des sites comme YouTube devront encore intégrer cette fonctionnalité, même si ESPN et Vimeo l'ont déjà. Consultez notre guide pour plus d'informations sur la façon de l'utiliser. Créer des souvenirs à partir de vos photos
L'application Photos devient de plus en plus comme Google Photos à chaque itération successive. Dans cette dernière mise à jour, la nouvelle fonctionnalité est baptisée Memories, et elle fonctionne en regroupant les images selon certains critères, qu'il s'agisse de personnes, de voyages, de lieux, etc.
L'application Photos apportera également une nouvelle reconnaissance faciale améliorée. vous permet de trouver plus de photos des personnes qui vous intéressent, ainsi que de nouvelles fonctionnalités de recherche qui permettent de rechercher plus intelligemment des photos par objets ou scènes. Enfin, Photos ajoutera un mappage à ses astuces, ce qui signifie que vous pouvez désormais parcourir les photos par emplacement, à condition qu'elles soient taggées géographiquement lorsqu'elles ont été prises.

Les utilisateurs de Mac apprécient évidemment beaucoup cette nouvelle version, en particulier l'ajout de fonctionnalités telles que Siri, iCloud Desktop et Documents, Optimized Storage, et d'autres fonctionnalités permettant de gagner du temps comme le déverrouillage automatique et Apple Pay. Vous pouvez télécharger macOS Sierra gratuitement dans le Mac App Store.

Devriez-vous acheter un Kinect pour votre Xbox One? Qu'est-ce que c'est?
Lorsque Microsoft a annoncé la Xbox One pour la première fois, le Kinect était une partie "essentielle" de la console. En fait, la Xbox One ne fonctionnerait même pas si le Kinect était branché. Cela a changé, cependant, aujourd'hui, les bundles Xbox One les plus populaires n'incluent même pas un Kinect.

Un an plus tard: Microsoft a-t-il écouté les plaintes de Windows 10
Windows 10 est une bête étrange. C'est une mise à niveau digne de Windows 7, et une grande amélioration à partir de Windows 8. Mais Microsoft a pris pas mal de décisions dont les gens n'étaient pas contents. Donc, un an dans Windows 10, avec une nouvelle mise à jour sur le chemin, nous demandons: Microsoft a-t-il écouté les plaintes?



