Comment ajouter un tapback à un iMessage dans macOS Sierra

Les messages ont beaucoup d'amour dans iOS 10, mais pas tellement dans macOS Sierra. Ils ont toutefois attiré l'attention, y compris certaines fonctionnalités d'iOS 10, comme les commentaires tapback.
Les tapbacks sont exactement ce qu'ils ressemblent: ils permettent à quelqu'un de répondre à un message simplement en «tapotant» l'une des six réponses prédéfinies. Ces réponses sont destinées à vous faire économiser du temps et des efforts, même si, pour être honnête, si vous utilisez des messages sur un Mac, vous avez la commodité d'un clavier pleine grandeur à votre disposition.
Peu importe, si vous voulez juste ajoutez une réponse rapide plutôt que de taper une réponse longue, puis Tapbacks pourrait être dans votre ruelle.
Pour envoyer un Tapback, choisissez un message auquel vous voulez répondre et faites un clic droit dessus, puis cliquez sur le "Tapback" option en haut du menu contextuel.
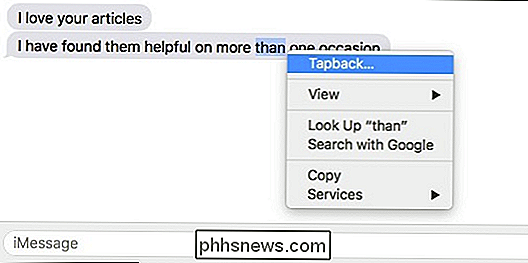
Comme nous l'avons dit, vous aurez le choix entre six Tapbacks, qui devraient couvrir l'éventail des réponses appropriées: aimer, approuver, désapprouver, rire, souligner et questionner.
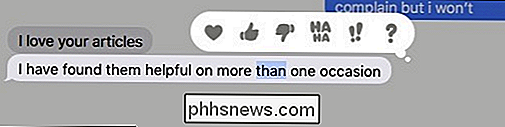
Une fois que vous sélectionnez Tapback, il sera automatiquement ajouté au message et envoyé.
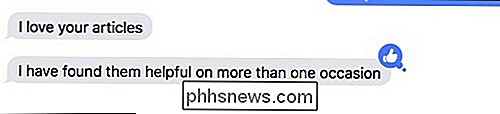
Les tapbacks ne doivent pas nécessairement être une réponse à un message de l'autre personne, vous pouvez également les ajouter à vos messages, tels que comme si vous voulez ajouter de l'emphase ou alléger l'ambiance.
De toute évidence Tapbacks ne fonctionnera qu'avec d'autres qui utilisent i Message. Bien que vous puissiez ajouter des Tapbacks aux messages envoyés aux appareils Android, ils ne pourront pas les voir. De même, toute personne qui n'utilise pas macOS Sierra ou iOS 10 ne pourra pas voir ou utiliser Tapbacks.
Les tapbacks peuvent ne pas être une fonctionnalité bien connue à ce stade, mais ils sont vraiment très utiles, donc vous pourriez bien commencez à les utiliser régulièrement une fois que vous savez comment. Même si vous ne le faites pas, cependant, ils sont agréables à avoir dans une pincée.

Tout le trafic Internet n'est pas égal. Diffuser de la vidéo HD ou avoir un appel Skype sans bégaiement est probablement plus important pour vous que de télécharger un gros fichier. La fonctionnalité Qualité de service de votre routeur vous permet de prioriser les choses qui vous intéressent, de sorte qu'elles se produisent plus rapidement que les choses qui ne vous intéressent pas Qu'est-ce que la qualité de service?

Pourquoi est-il plus long de répondre à un mot de passe incorrect?
Avez-vous déjà saisi le mauvais mot de passe sur votre ordinateur et remarqué que cela prend quelques instants? répondre par rapport à entrer le bon? Pourquoi donc? Le post de questions et réponses de SuperUser d'aujourd'hui répond à la question d'un lecteur curieux. La session de questions et réponses d'aujourd'hui nous est offerte par SuperUser, une subdivision de Stack Exchange, un regroupement communautaire de sites Web Q & A.



