Comment accéder à l'ancien Panneau de configuration sous Windows 10 ou Windows 8.x

Avec l'ancien menu Démarrer de Windows, vous pouviez ajouter le Panneau de configuration sous forme de menu ou de liste déroulante. Avec Windows 8 ou Windows 10, vous pouvez épingler le Panneau de configuration à l'écran de démarrage et à la barre des tâches mais vous devez d'abord savoir où il se trouve
L'une des principales critiques concernant Windows 8 (ou toute nouvelle version du système d'exploitation Microsoft) est "où est allé tel et tel?" Avec Windows 8, lorsque MS a supprimé le bouton Démarrer et le menu Démarrer, il a jeté beaucoup de gens pour une boucle. Parce que le menu Démarrer ressemblait à un vieux familier. l'un de ces endroits, peu importe comment il a changé au fil des ans, c'était un endroit assez fiable pour trouver des choses si c'était votre dossier Documents, périphériques, imprimantes, la possibilité de rechercher vos programmes et fichiers, et bien sûr, le panneau de contrôle .
Il y a environ quatre façons (jusqu'à présent) d'accéder au Panneau de configuration sous Windows 8 ou 10.
Trouver le Panneau de configuration à l'aide de Windows 10
Si vous utilisez Windows 10, vous pouvez simplement Menu Démarrer pour "Panneau de configuration" et il apparaîtra dans la liste. Vous pouvez soit cliquer pour l'ouvrir, soit cliquer avec le bouton droit de la souris et épingler pour démarrer ou Épingler à la barre des tâches pour un accès plus facile la prochaine fois.
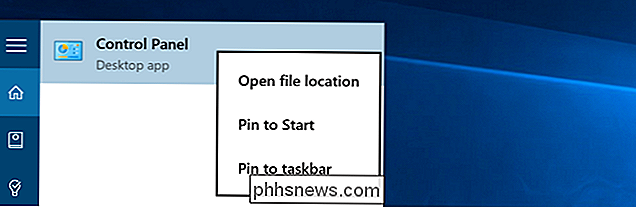
Si vous choisissez Epingler à Démarrer, vous le verrez sur la droite côté du menu Démarrer.
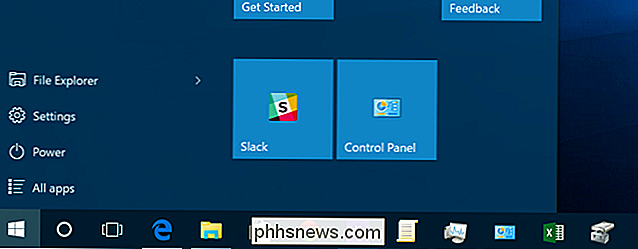
Pour Windows 8, Méthode 1: Rechercher
Si vous utilisez Windows 8, il introduit une barre "Charms" accessible depuis le coin supérieur droit ou supérieur droit. Faites simplement glisser le pointeur de la souris sur l'un des coins jusqu'à ce que les cinq Charmes apparaissent le long du bord droit de l'écran. Faites glisser le pointeur de la souris et cliquez sur Rechercher (vous pouvez accéder au charme de la recherche via le raccourci clavier Windows logo + Q).

Le volet de recherche apparaîtra et vous pourrez taper Panneau de configuration et sélectionner il des résultats à la gauche. Alternativement, vous pouvez simplement commencer à taper à partir de l'écran de démarrage.
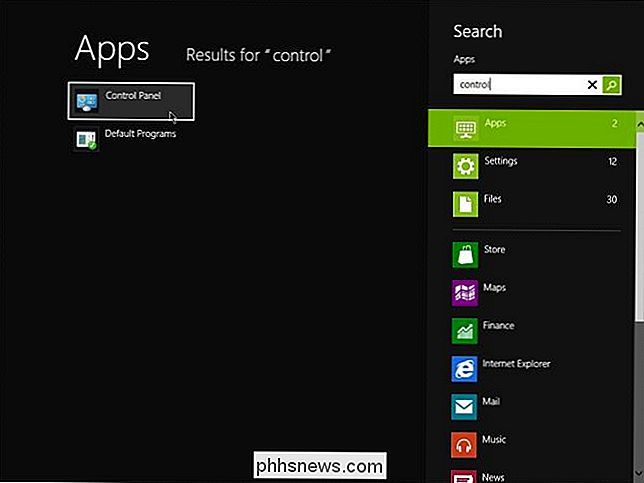
Windows 8 - Méthode 2: Le ruban aka Windows Explorer
Dans Windows 7, vous pouvez ouvrir l'Explorateur Windows cliquez sur Ordinateur, puis sur Panneau de configuration.

Sous Windows 8 ou 10, vous pouvez également cliquer sur Ouvrir le Panneau de configuration mais la barre d'outils a été remplacée par le Ruban tel que trouvé dans Office 2010.

Windows 8 - Méthode 3: Plus de charmes - Paramètres
Accéder au Barre de charme une fois de plus. Faites glisser le pointeur de la souris sur et cliquez sur Paramètres. Le volet Paramètres apparaîtra et vous pourrez alors choisir le Panneau de configuration
Remarque: Cette option de paramétrage est uniquement disponible depuis le paramètre Charms du bureau.
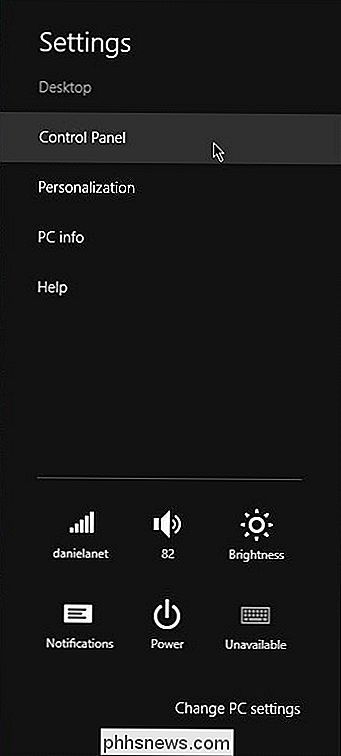
Méthode 4: Le plus simple - Cliquez avec le bouton droit sur le bouton Démarrer
Dernier et peut-être le moyen le plus simple, faites un clic droit sur ce qui était autrefois connu comme le bouton Démarrer dans le coin inférieur gauche (maintenant un coin chaud), qui vous permet de basculer entre le bureau et l'écran de démarrage. Un clic droit fait apparaître un menu contextuel avec un large éventail d'options. Le Panneau de configuration est le cinquième à partir du bas.
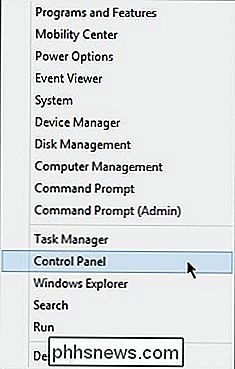
Et voilà, quatre façons sûres d'accéder au Panneau de configuration dans Windows 8 Preview Release. Bien sûr, certaines d'entre elles pourraient changer avant d'être distribuées aux fabricants. Nous nous assurerons de vous tenir au courant de ces changements, le cas échéant.
Avez-vous une autre façon d'ouvrir le Panneau de configuration de Windows 8? Quelle est votre méthode préférée? Faites-nous savoir dans les commentaires.
Activation des rappels du coucher, des réveils doux et du suivi du sommeil dans iOS 10
Si vous avez régulièrement des problèmes de sommeil, la nouvelle fonctionnalité Bedtime d'iOS 10 pourrait vous aider. Définissez le temps de réveil et le nombre d'heures de sommeil dont vous avez besoin, et iOS vous propose des rappels au coucher, des alarmes plus douces et un suivi du sommeil basique via l'application Health.

Activation et désactivation de la réserve de marche sur Apple Watch
La durée de la batterie de l'Apple Watch est d'environ 18 heures, selon l'utilisation. Si votre batterie est trop faible, vous pouvez mettre la montre en mode Réserve de marche pour que vous puissiez voir l'heure jusqu'à 72 heures. Toutes les fonctionnalités de la montre Apple s'arrêtent sauf la possibilité de conserver et d'afficher l'heure.



