Comment copier ou déplacer une feuille de calcul dans un autre classeur dans Excel

Il peut arriver que vous deviez copier ou déplacer une feuille de calcul dans un autre classeur dans Excel ou copier une feuille de calcul dans Excel le même classeur. Peut-être voulez-vous apporter des modifications tout en conservant la feuille de calcul d'origine.
Nous allons d'abord vous montrer comment copier une feuille de calcul d'un classeur à un autre, qu'il s'agisse d'un classeur existant ou d'un nouveau classeur. Cliquez avec le bouton droit sur l'onglet de la feuille de calcul que vous souhaitez copier et sélectionnez "Déplacer ou Copier" dans le menu contextuel.
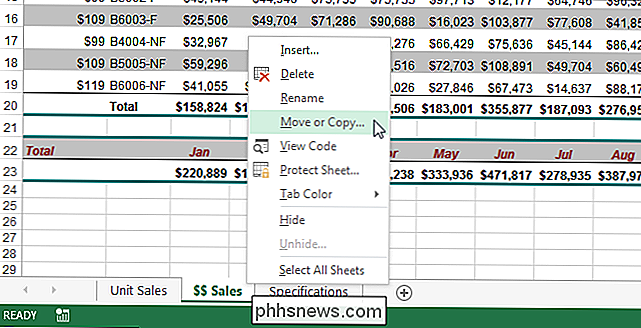
Dans la boîte de dialogue "Déplacer ou Copier", sélectionnez le classeur dans lequel vous souhaitez copier la feuille de calcul. la liste déroulante "Pour réserver".
REMARQUE: pour copier la feuille de calcul sélectionnée dans un classeur existant, ce classeur doit être ouvert. Si le classeur dans lequel vous souhaitez copier la feuille de calcul n'est pas ouvert, il ne sera pas disponible dans la liste déroulante "Pour réserver".
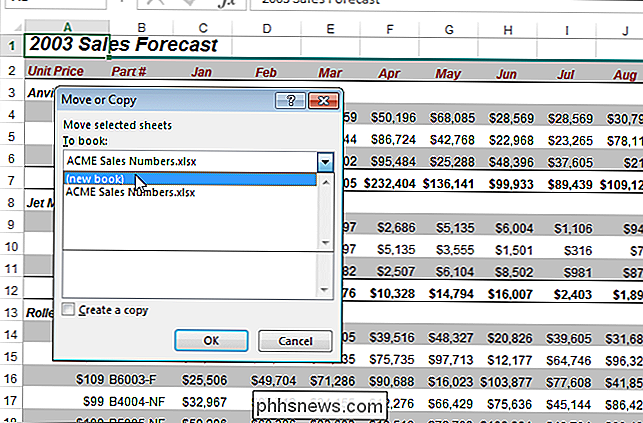
Nous allons copier la feuille de calcul sélectionnée dans un nouveau classeur, donc sélectionnez "(Nouveau livre)" dans la liste déroulante "Pour réserver". Cochez la case "Créer une copie". Comme nous créons un nouveau classeur, il n'y a pas de feuilles de calcul dans la liste "Avant la feuille" avant laquelle nous pouvons insérer la feuille de calcul copiée.
REMARQUE: Si vous souhaitez déplacer la feuille de calcul dans l'autre classeur, ne cochez pas la case "Créer une copie"
Cliquez sur "OK". Un nouveau classeur est créé et la feuille de calcul est copiée dans celui-ci. Si vous choisissez de déplacer la feuille de calcul, elle n'apparaîtra plus dans le classeur d'origine.
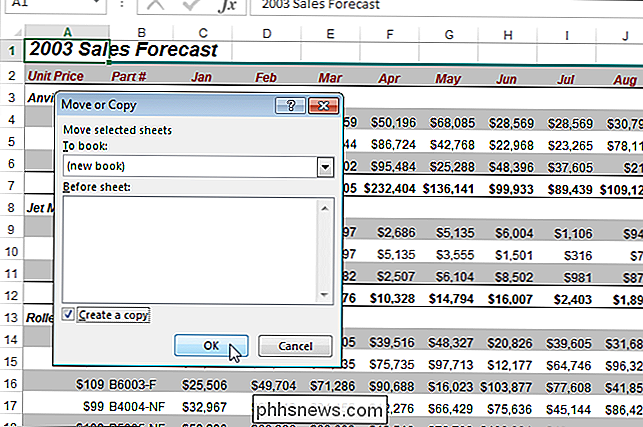
Vous pouvez également créer une copie d'une feuille de calcul dans le même classeur. Vous voudrez peut-être faire cela si vous voulez apporter des modifications à une feuille de calcul, mais vous ne voulez pas changer l'original. Ouvrez la boîte de dialogue "Déplacer ou copier" de la même manière que nous l'avons décrit plus haut dans cet article. Par défaut, le classeur en cours est sélectionné dans la liste déroulante "Pour réserver", donc ne le changez pas. Dans la liste "Avant la feuille", sélectionnez la feuille devant laquelle vous souhaitez insérer la feuille de calcul copiée. Nous allons choisir d'insérer la copie de la feuille de calcul à la fin des feuilles de calcul en cours. Activez la case à cocher "Créer une copie" et cliquez sur "OK".
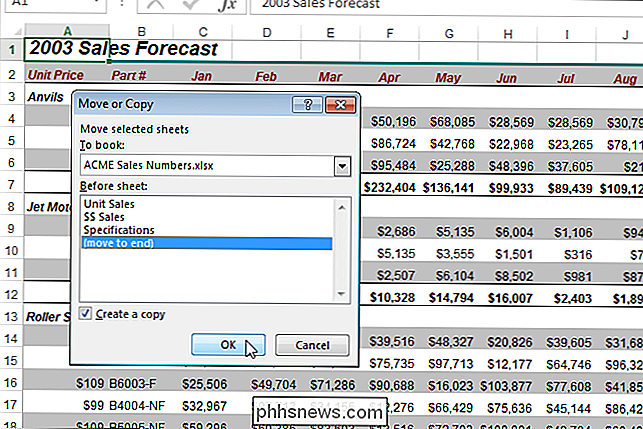
La feuille de calcul est insérée à droite des onglets de la feuille de calcul en cours.
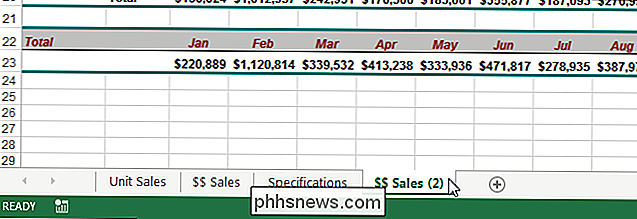
Cette fonctionnalité est pratique pour réorganiser vos feuilles de calcul et classeurs. Vous devrez peut-être faire quelque chose comme ne fournir qu'une feuille de calcul d'un classeur à quelqu'un sans leur envoyer le classeur entier.

Comment ajouter un indicateur pour voir à quel bureau virtuel vous êtes sous Windows 10
La possibilité d'avoir plusieurs bureaux a longtemps disparu de Windows, jusqu'à ce que Windows 10 l'ajoute enfin . Nous avons couvert comment utiliser les bureaux virtuels dans Windows 10, mais il y a au moins une fonctionnalité manquante que nous allons vous montrer comment ajouter. RELATED: Comment utiliser Virtual Desktops dans Windows 10 Virtual Les ordinateurs de bureau vous permettent de séparer vos programmes ouverts en catégories, comme pour le travail, les jeux, la vérification des médias sociaux ou la navigation sur le Web.

Comment rendre le texte plus lisible et plus lisible sur iPhone ou iPad
Apple continue de produire des appareils mobiles avec une résolution d'écran et une clarté incroyables. Retina ou pas, cependant, même si le texte à l'écran est assez net pour rivaliser avec l'impression, cela ne fait guère de différence si vous ne pouvez pas le lire. Le texte ultra minuscule fait fureur ces jours-ci.



