Comment rester dans la limite de "Device Limit" de Windows 10 pour les applications, la musique et les vidéos

Microsoft Windows 10 vous permet uniquement d'installer des applications et des jeux sur un nombre limité de périphériques. Il a même des limites plus strictes pour la musique d'abonnement et les vidéos achetées sur le Windows Store. Voici comment vous assurer de rester dans ces limites.
Pensez-y comme les versions Windows 10 des autorisations informatiques iTunes. Lorsque vous atteignez la limite des appareils associés à votre compte Microsoft, un message d'erreur "limite de périphérique atteinte" s'affiche lorsque vous téléchargez des applications, de la musique ou des vidéos.
Les limites de périphériques de Windows 10 sont expliquées
trois listes de limites de périphériques distinctes, car l'app store, le magasin de musique et le magasin vidéo de Microsoft sont techniquement séparés.
- Applications et jeux : pour les applications et les jeux achetés (ou téléchargés gratuitement) à partir de Windows 10's Store est limité à 10 appareils. Pour Windows 8.1, vous étiez limité à 81 appareils pouvant télécharger des applications et des jeux à partir du Windows Store. Alors que la plupart des gens ne pourraient jamais dépasser cette limite, il est possible de dépasser la limite de Windows 10 pour les applications.
- Musique d'un abonnement à Groove Music : si vous avez un abonnement à Microsoft Groove Le service de musique, anciennement connu sous le nom de Xbox Music, est limité à quatre appareils qui peuvent télécharger et lire votre musique à tout moment.
- Musique achetée au magasin : si vous achetez de la musique dans le magasin, Microsoft Le site Web indique que la musique «peut être autorisée sur un maximum de cinq (5) ordinateurs personnels et un nombre raisonnable d'appareils enregistrés.»
- Films et télévision : pour les films et émissions télévisés achetés et loués sur le Windows Store Dans l'application Films et TV, auparavant appelée Xbox Video, vous êtes limité à quatre appareils pouvant télécharger et lire des vidéos à tout moment.
Oui, il s'agit de trois listes distinctes. Vous ne le remarquerez jamais jusqu'à ce que vous vous heurtiez à la limite, car Microsoft ajoute automatiquement des périphériques à ces listes lorsque vous les utilisez.
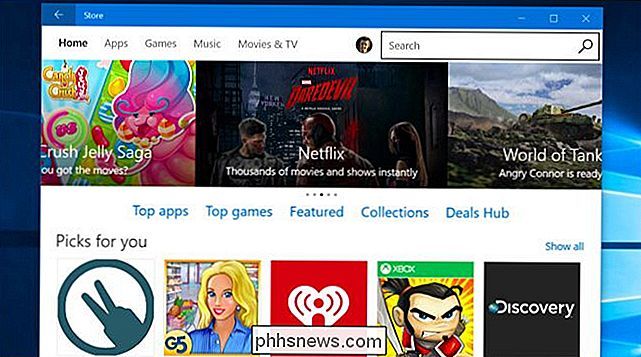
Fréquence de suppression des périphériques
Vous pouvez ajouter des périphériques à ces listes à tout moment. vous connecter et télécharger des applications, de la musique ou des vidéos. Vous pouvez ajouter autant de périphériques que vous le souhaitez à tout moment, en supposant que vous n'atteignez pas la limite.
Vous pouvez supprimer à tout moment un nombre illimité d'appareils de votre liste "Applications et jeux" autorisée. gérez cette liste si vous rencontrez des problèmes.
Cependant, les listes Musique et Films et TV sont plus restreintes. Vous ne pouvez supprimer un appareil de chacune de ces listes qu'une fois tous les 30 jours. Si vous comptez sur les services de médias de Microsoft, vous devez suivre les limites de votre appareil et supprimer immédiatement les appareils lorsque vous ne les utilisez plus
Comment gérer vos appareils autorisés
LIÉS: Comment pour suivre votre PC ou votre tablette Windows 10 si jamais vous le perdez
Pour gérer votre liste de périphériques autorisés, connectez-vous au site Web du compte Microsoft avec le compte que vous utilisez sur vos appareils Windows 10. Cliquez sur la catégorie "Appareils" et sélectionnez "Applications et appareils de jeux", "Appareils de musique" ou "Films et appareils TV" en fonction de la liste que vous souhaitez gérer.
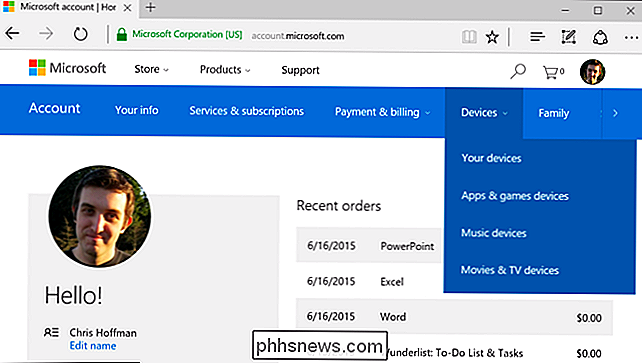
La liste principale "Vos appareils" vous permet pour afficher la liste des périphériques que vous avez utilisés et les trouver sur une carte si vous avez activé la fonctionnalité Rechercher mon périphérique sur Windows 10.
Si vous avez atteint la limite de l'appareil pour installer des applications et des jeux, supprimez-en un ou plusieurs appareils de la liste ici. Vous ne pourrez pas installer d'applications et de jeux à partir du Windows Store sur les appareils que vous supprimez de cette liste, à moins que vous ne les ajoutiez à la liste, ne supprimez donc que les appareils que vous n'utilisez plus.
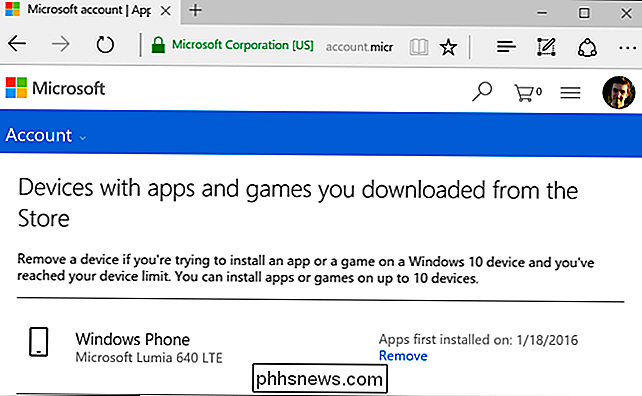
Si vous l'avez fait, vous pourrez visiter le Windows Store sur un nouvel appareil non enregistré et installer des applications et des jeux. Ce nouvel appareil apparaîtra dans votre liste des appareils autorisés après l'opération.
Vous pouvez retirer des appareils à tout moment, même après les avoir essuyés ou vendus. Vous n'avez donc pas besoin de vous préoccuper de la gestion préventive de cette liste comme vous le faites avec iTunes: il vous suffit de visiter cette page Web si jamais vous atteignez la limite.
Si vous utilisez les services musicaux ou vidéo de Microsoft, visitez les pages Web associées pour voir la liste des appareils enregistrés. Chaque liste est séparée et vous ne pouvez supprimer un appareil qu'une fois tous les trente jours de chaque liste. Si vous atteignez la limite, vous pouvez supprimer un appareil et en ajouter un autre, à condition de ne pas avoir retiré un appareil au cours des 30 derniers jours. Vous pouvez supprimer immédiatement les appareils de ces listes.
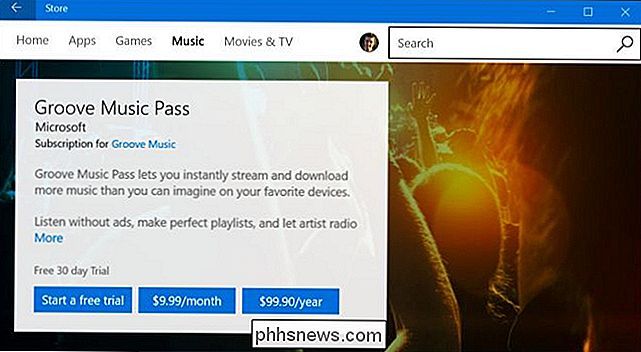
Si vous souhaitez supprimer plus d'appareils de la liste, ou en supprimer un plus souvent qu'une fois tous les trente jours, votre seule option est de contacter le service client de MIcrosoft en ouvrant le App "Contacter le support" dans le menu Démarrer de Windows 10 et leur demander de vous aider avec le problème.
Les limites de l'appareil de Microsoft sont peut-être un peu faibles, par exemple, il n'y a pas de limite sur le nombre d'appareils sur lesquels vous pouvez installer des jeux Steam. Heureusement, la plupart des gens n'auront pas plus de dix appareils sur lesquels ils veulent installer des applications Windows 10. Et, si vous ne pouvez pas installer les applications Windows 10 à partir du magasin sur un appareil, vous pouvez toujours continuer à installer les applications de bureau traditionnelles.
Crédit d'image: DobaKung sur Flickr

Comment modifier l'application par défaut pour un type de fichier dans Mac OS X
Si vous êtes un utilisateur récent de Mac OS X, vous vous demandez peut-être comment forcer l'ouverture d'un type de fichier particulier dans une application différente de celle par défaut. Non? Eh bien, nous allons l'expliquer quand même. Ceci est très utile lorsque vous avez installé quelque chose comme VLC et que vous voulez y ouvrir vos fichiers vidéo au lieu du fichier par défaut, à savoir QuickTime Player.

Comment masquer (ou modifier) vos appareils Android dans la liste d'installation de Google Play
L'interface Web de Google Play est un moyen très pratique d'installer des applications sur votre téléphone Android. Malheureusement, il conserve tous les de vos appareils Android, même ceux que vous n'avez plus. Voici comment les cacher de ce menu d'installation. En principe, chaque nouvel appareil Android que vous ajoutez à votre compte Google est inclus dans le menu d'installation de Play sur le Web.



