Comment masquer des fichiers et afficher des fichiers cachés sur Mac OS X

Les Mac offrent un moyen de cacher des fichiers et des dossiers, tout comme les autres systèmes d'exploitation. Mais Mac OS X cache ces options et ne le rend pas aussi facile que sur Windows et Linux.
Pour cacher un fichier ou un dossier, vous devez lui attribuer l'attribut "hidden". Le Finder et les autres applications Mac ignorent et n'affichent pas ce fichier ou ce dossier par défaut
Masquer un fichier ou un dossier sur un Mac
CONNEXION: Comment masquer des fichiers et des dossiers sur chaque système d'exploitation
Plutôt que de cacher un fichier individuel - bien que vous puissiez le faire - vous pouvez créer un dossier caché. Nous ferons cela pour cet exemple, bien que cette astuce fonctionne également pour cacher les fichiers individuels.
Tout d'abord, ouvrez une fenêtre de terminal - appuyez sur Commande + Espace, tapez Terminal et appuyez sur Entrée. Dans le terminal, tapez la commande suivante, y compris un espace à la fin:
chflags hidden
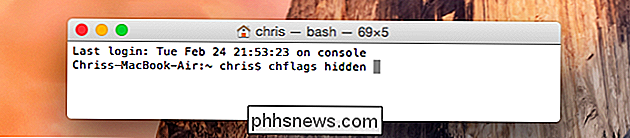
Glissez-déposez un dossier ou un fichier du Finder dans la fenêtre du terminal.
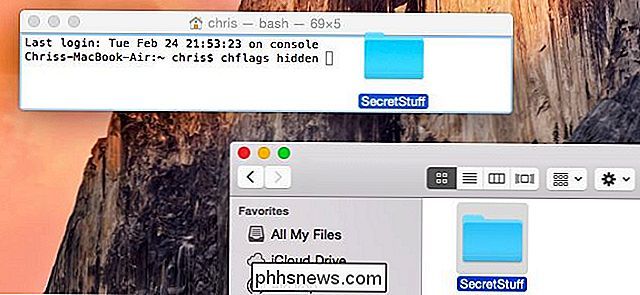
Le chemin du fichier ou dossier apparaîtra dans le terminal. Appuyez sur Entrée pour exécuter la commande et le fichier ou le dossier disparaîtra. Il est toujours là - il est juste caché, donc le Finder ne le montrera pas par défaut.
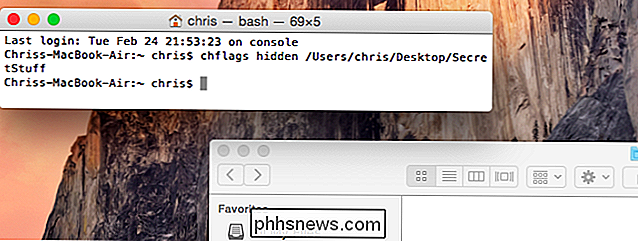
Accéder à un fichier ou un dossier caché
Vous voulez accéder rapidement à un dossier caché du Finder? Le plus simple est de cliquer sur le menu Aller dans le Finder et de sélectionner Aller au dossier
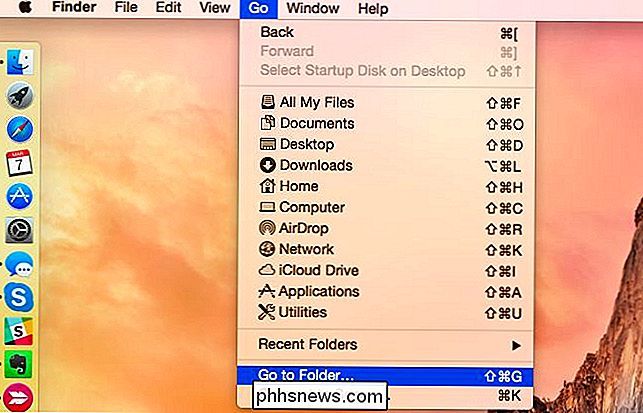
Branchez le chemin du dossier dans la boîte de dialogue et cliquez sur OK ou appuyez sur Entrée. Le ~ correspond à votre dossier utilisateur, donc si vous aviez un dossier nommé SecretStuff sur votre bureau, vous devriez entrer ~ / Desktop / SecretStuff. Si c'était dans Documents, vous devriez entrer ~ / Documents / SecretStuff.
Bien que le dossier soit caché et n'apparaisse pas normalement dans les boîtes de dialogue Finder ou save, vous pouvez y accéder rapidement de cette façon. Tous les fichiers que vous stockez dans ce dossier sont également masqués - personne ne peut cliquer accidentellement sur le chemin du dossier, mais ils apparaîtront dans le Finder si vous y accédez directement.
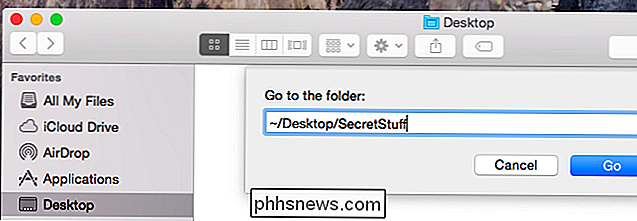
Afficher les fichiers et dossiers cachés dans le dossier Ouvrir / Dialogue
Bien que le Finder n'offre pas d'option graphique pour vous permettre de trouver ces fichiers et dossiers cachés, la boîte de dialogue Ouvrir et Enregistrer sous Mac OS X.
Pour afficher les fichiers et dossiers cachés dans la boîte de dialogue Ouvrir / Enregistrer , appuyez simplement sur Commande + Maj + Période (c'est la touche.)
Vous devrez cliquer sur un dossier différent dans la boîte de dialogue Ouvrir / Enregistrer après avoir appuyé sur ce raccourci. Ainsi, si le dossier caché est sur le bureau, il n'apparaîtra pas immédiatement lorsque vous appuierez sur Commande + Maj + Période. Vous devez appuyer sur ce raccourci clavier, cliquez sur un autre dossier et puis cliquez à nouveau sur le dossier Bureau. Les dossiers et fichiers cachés apparaîtront pour que vous puissiez y accéder facilement.
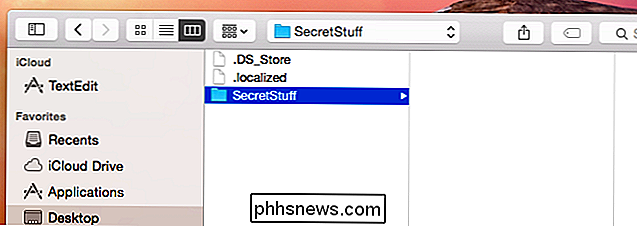
Afficher les fichiers cachés dans le Finder
Le Finder offre une option pour afficher les fichiers cachés. Cependant, ce n'est pas une option graphique - vous devez l'activer avec une commande de terminal et redémarrer le Finder pour que vos modifications prennent effet.
Pour afficher les fichiers cachés dans le Finder, ouvrez une fenêtre Terminal et exécutez les commandes suivantes en elle, en appuyant sur Entrée après chacun:
par défaut écrire com.apple.finder AppleShowAllFiles TRUE
killall Finder
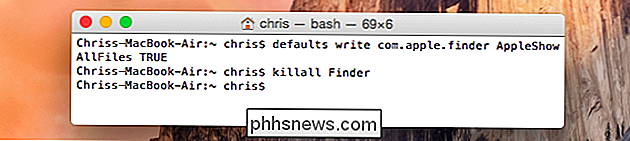
Cette commande indique au Finder d'afficher les fichiers cachés, puis le redémarre. Il montrera tous ces fichiers et dossiers cachés une fois que vous avez terminé. Ils apparaissent partiellement transparents pour distinguer les fichiers et dossiers cachés des fichiers normalement non cachés.
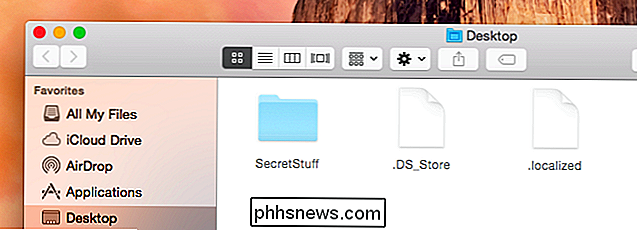
Voulez-vous empêcher le Finder d'afficher des fichiers et des dossiers cachés? Exécutez la commande suivante pour désactiver cette option et redémarrer le Finder:
par défaut écrire com.apple.finder AppleShowAllFiles FALSE
killall Finder
Si vous souhaitez afficher et masquer les fichiers et dossiers cachés avec une touche enfoncée , vous pouvez créer un script Automator qui exécute automatiquement ces commandes lorsque vous appuyez sur une certaine touche ou cliquez sur une option de menu
Afficher un fichier ou un dossier
Vous souhaitez afficher un fichier ou un dossier? Exécutez la même commande que vous avez exécutée auparavant, mais remplacez "hidden" par "nohidden". En d'autres termes, tapez la commande suivante dans le terminal, en tapant un espace après celui-ci:
chflags nohidden
Si vous vous souvenez du chemin exact du dossier ou du fichier, vous pouvez le saisir dans le terminal. Si vous ne le faites pas, vous pouvez utiliser l'astuce ci-dessus pour afficher les fichiers et dossiers cachés dans le Finder et faire glisser et déposer ce fichier ou dossier caché dans le Terminal, comme vous l'avez fait précédemment
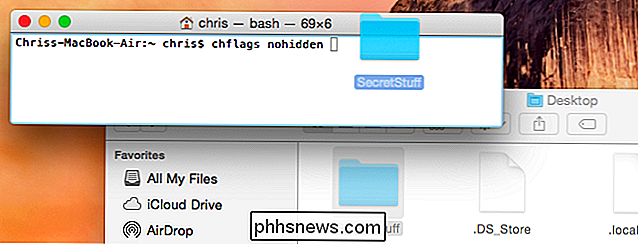
(Vous pouvez également appuyer touchez le terminal pour parcourir les commandes précédentes et localisez la commande qui a caché le fichier ou le dossier Utilisez la flèche gauche pour accéder à la partie "cachée" de la commande et remplacez-la par "nohidden", puis appuyez sur Entrée.
Tapez Enter après et le fichier ou le dossier deviendra non masqué, donc vous pouvez y accéder normalement
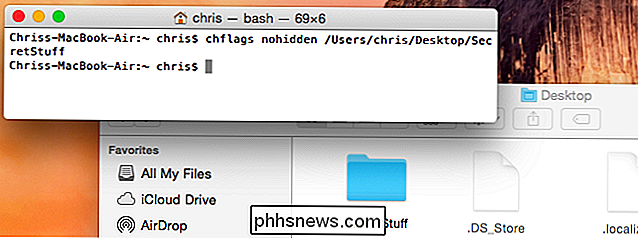
Vous pouvez également masquer des fichiers ou des dossiers en les renommant pour commencer par un caractère "." Ou "period". Cependant, Mac OS X ne vous laissera pas renommer les fichiers ou dossiers à partir de la fenêtre du Finder, vous devrez donc le faire depuis le Terminal. Vous pouvez également exécuter diverses commandes Terminal qui afficheront ces fichiers.
Cela peut être utile si vous partagez un ordinateur avec quelqu'un, mais quelqu'un qui cherche ces fichiers et dossiers cachés peut facilement les trouver. Ce n'est pas un moyen infaillible de protéger vos fichiers et vos dossiers des autres, mais le cryptage est.
Crédit d'image: Quentin Meulepas sur Flickr

Comment sélectionner une image de papier peint sur votre appareil Android
Votre appareil Android est venu avec une image par défaut définie comme fond d'écran sur l'écran d'accueil. Cependant, si vous voulez une image différente en tant que fond d'écran, ceci est facilement changé. Plusieurs images sont incluses dans le système Android ou vous pouvez utiliser l'une de vos propres images.

Comment insérer un compte de mots dans votre document Word
Word suit certaines informations récapitulatives sur les documents, telles que le nombre de mots d'un document. Si vous voulez afficher le nombre de mots contenus dans votre document dans le document lui-même que vous pouvez rapidement mettre à jour, ceci est facilement accompli. Pour insérer un mot dans votre document, placez le curseur à l'endroit du document où vous voulez insérer le nombre de mots et cliquez sur l'onglet "Insérer" Dans la section "Texte" de l'onglet "Insertion", cliquez sur le bouton "Quick Parts".



