Utilisez le menu Services de votre Mac pour effectuer des actions rapides

Le menu Services de votre Mac peut s'avérer très utile. Le menu Services est devenu une fonctionnalité cachée utilisée principalement pour les utilisateurs avec pouvoir, mais il est très facile à utiliser. C'est un peu comme les fonctionnalités de partage sur Android ou iOS.
Le menu Services est présent dans pratiquement toutes les applications de votre Mac, même s'il est facile à manquer. Les applications que vous installez peuvent ajouter des actions rapides à ce menu
Services 101
Pour utiliser un service dans une application, cliquez sur le nom de l'application actuelle dans la barre de menu en haut de l'écran de votre Mac et pointez sur Services. Il y a de fortes chances que vous voyiez que le menu Services est actuellement vide, mais c'est bon! Le menu Services étant contextuel, il se peut qu'il soit simplement vide car vous n'avez encore rien sélectionné.
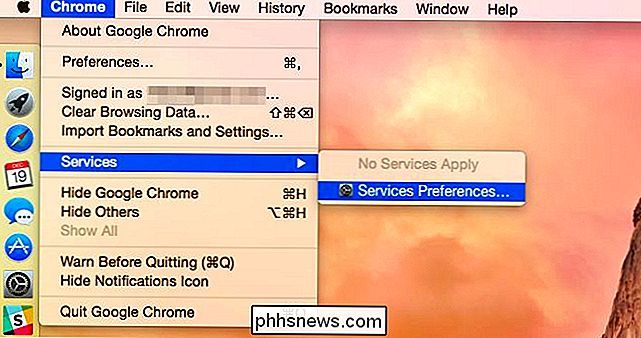
Certains services peuvent apparaître uniquement lorsqu'un contenu pertinent est sélectionné. Par exemple, sélectionnez du texte avec votre souris dans l'application en cours, puis revenez au menu Services. Vous verrez maintenant plus d'options - plus précisément, des options pour travailler avec des morceaux de texte.
Par exemple, vous pouvez rechercher le texte actuellement sélectionné dans le dictionnaire ou effectuer une recherche sur le Web. Vous pouvez commencer un nouvel e-mail, une note ou un autre document contenant le texte sélectionné. Vous pouvez également le tweeter ou le partager sur d'autres services de médias sociaux, si vous avez installé l'application correspondante. Il existe différents ensembles de services pour travailler avec des images, des fichiers et d'autres types de contenu.
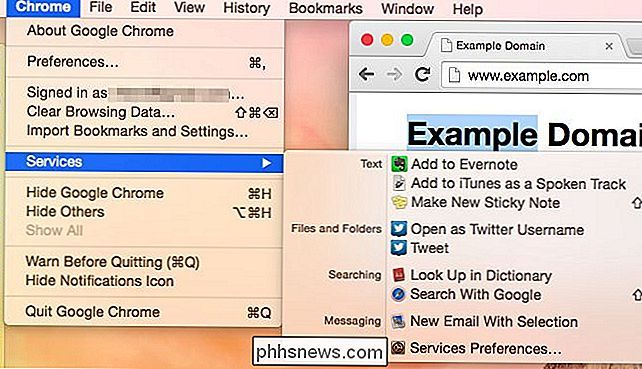
Selon l'application que vous utilisez, vous pouvez parfois cliquer avec le bouton droit de la souris (ou maintenir la touche Contrôle enfoncée) objet et voir un menu Services. Ce menu ne montre pas toujours tous les services disponibles, vous pouvez donc simplement utiliser le menu Services sur la barre de menu elle-même.
Toutes les applications ne prennent pas en charge les services, bien que la plupart le semblent. Si les services ne fonctionnent pas dans une application spécifique ou si une application spécifique n'ajoute pas d'option au menu Services, c'est parce que les développeurs de cette application ne l'ont pas fait fonctionner.
Choisir vos services
Vous pouvez personnaliser les services installés qui apparaissent dans la liste. Cette option nécessitait un outil tiers, mais elle est maintenant intégrée dans Mac OS X.
Cliquez sur le menu Services dans n'importe quelle application et sélectionnez Préférences Services pour ouvrir la fenêtre des paramètres. Vous pouvez également ouvrir la fenêtre Préférences système, cliquer sur l'icône Clavier, cliquer sur l'onglet Raccourcis et sélectionner Services.
De là, vous pouvez décocher les services pour les cacher de la liste ou activer des services normalement cachés. Cette boîte de dialogue fournit également une liste de services à l'échelle du système, afin que vous puissiez avoir une idée plus complète de ce que les services vous permettent de faire sur votre système.
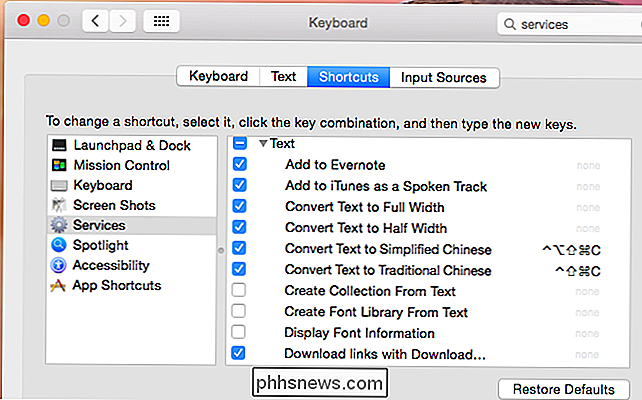
Installation de services
CONNEXION: Utiliser des extensions d'application sur un iPhone ou un iPad avec iOS 8
Les services arrivent avec les applications que vous installez. Par exemple, l'application Evernote installe des services qui vous permettent de créer facilement une note à partir de n'importe quel texte dans n'importe quelle application du système d'exploitation sans copier-coller. C'est un peu comme une extension de navigateur, un bouton Partager sur Android, ou une extension Part sur iOS.
Vous n'allez généralement pas trop loin pour installer des applications uniquement pour leurs services, mais vous pouvez le faire si vous le souhaitez. L'idée est que les applications installées fournissent leurs propres services pour faciliter l'utilisation de cette application et l'intégrer à d'autres applications.
Création de raccourcis clavier
Vous pouvez également définir des raccourcis clavier pour les services à partir d'ici. C'est pourquoi c'est dans la liste des raccourcis clavier, de toute façon. Sélectionnez un service dans la liste, cliquez sur Ajouter un raccourci à sa droite et tapez une combinaison de touches de raccourci
Par exemple, si vous êtes un grand utilisateur Evernote, vous pouvez lier Cmd + Maj + E à l'option "Ajouter à Evernote" "Service et appuyez sur cette touche lorsque vous voulez ajouter le texte actuellement sélectionné à Evernote - n'importe où dans le système d'exploitation Mac.
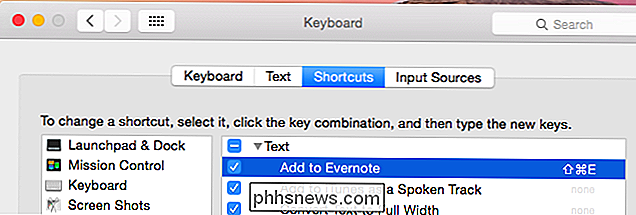
Le menu Services est assez simple à utiliser, quand il s'agit de lui. Ce menu est né dans NeXTSTEP et est devenu une partie de la première version de Mac OS X. Il existe depuis, même s'il n'a pas vraiment vu l'adoption habituelle de créateurs probablement espérée. Mais les services sont toujours utiles, et vous pouvez toujours en faire bon usage sur votre Mac.

Activer ne pas suivre et suivre la protection dans IE 11 et Edge
Par défaut, Internet Explorer 11 et Microsoft Edge conservent une fonctionnalité appelée Ne pas suivre désactivé. Il s'agit essentiellement de la quantité d'informations qu'un site Web et des annonceurs peuvent capturer sur vous lorsque vous naviguez sur le Web. Par défaut, Ne pas suivre est désactivé sur tous les autres principaux navigateurs, y compris Firefox, Safari, Chrome et Opera. Seul IE

Qu'est-ce qu'un SSD (Disque SSD) et dont j'ai besoin?
Les dernières années ont vu une augmentation marquée de la disponibilité des disques SSD. Ils ont également montré une baisse spectaculaire des prix, même s'ils sont encore plus coûteux que les disques traditionnels. Qu'est-ce qu'un SSD? De quelle manière bénéficiez-vous le plus du paiement de la prime pour un SSD?
![[Sponsorisé] WinX DVD Ripper Platinum est gratuit pour les lecteurs débutants jusqu'au 5 juin](http://phhsnews.com/img/how-to-2018/winx-dvd-ripper-platinum-is-free-for-how-to-geek-readers-until-june-5.jpg)


