Comment insérer la page X de Y dans un en-tête ou un pied de page dans Word

Nous vous avons montré comment ajouter "Page X de Y" à un en-tête de grand tableur dans Excel . La même chose peut être faite dans Word pour les documents plus longs. C'est un peu différent que dans Excel, alors lisez la suite pour savoir comment.
CONNEXE: Comment insérer la page X de Y dans un en-tête ou un pied de page dans Excel
Il y a deux façons d'ajouter de Y "à un en-tête ou un pied de page dans Word. Le moyen le plus simple consiste à utiliser la galerie Numéro de page. Toutefois, l'utilisation de la galerie Numéro de page remplace tout contenu que vous avez déjà dans votre en-tête ou pied de page. Si vous avez actuellement du contenu dans votre en-tête ou pied de page et que vous souhaitez ajouter "Page X of Y" à ce contenu, vous pouvez utiliser des codes de champ. Nous vous montrerons les deux méthodes.
NOTE: Quand nous disons de taper quelque chose dans cet article et qu'il y a des citations autour du texte, NE tapez PAS les guillemets, sauf si nous spécifions autrement.
Utiliser la Galerie de Numéros de Page
Pour insérer "Page X de Y" en utilisant la galerie Numéro de page, cliquez sur l'onglet "Insertion"
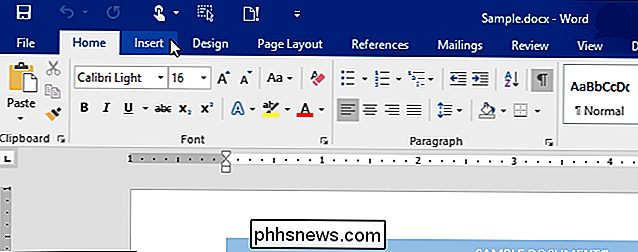
Dans la section "En-tête et pied de page", cliquez sur "Numéro de page" et déplacez la souris sur "Haut de la page "Ou" Bottom of Page "dans le menu déroulant. Une liste de styles de numéros de page readymade s'affiche. Faites défiler jusqu'à la section "Page X of Y" et sélectionnez l'un des styles "Bold Numbers", selon que vous voulez aligner vos numéros de page à gauche, au centre ou à droite
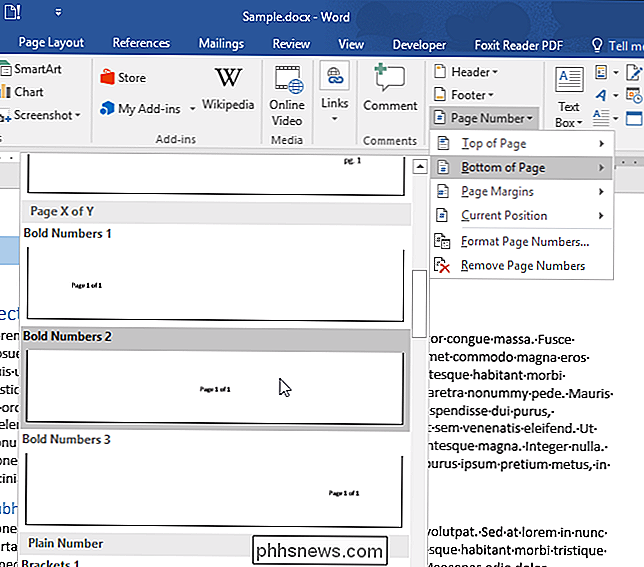
Le numéro de la page et le nombre total des pages sont ajoutées à l'en-tête ou au pied de page
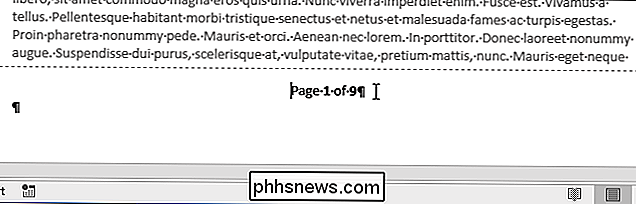
Notez que les numéros de page sont en gras. Si vous ne voulez pas que les numéros de page soient en gras, sélectionnez le texte et cliquez sur "Gras" dans la section "Police" de l'onglet "Accueil"
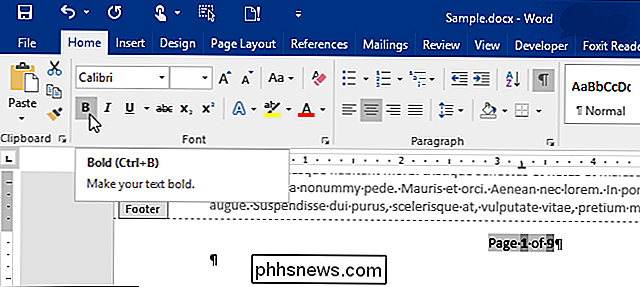
Utiliser les champs
Si vous avez déjà du contenu dans votre en-tête ou pied de page et que vous voulez ajouter "Page X de Y" sans remplacer ce contenu, vous pouvez ajouter des numéros de page en utilisant les champs. Pour ce faire, ouvrez l'en-tête ou le pied de page et placez le curseur à l'endroit où vous voulez insérer "Page X of Y". Tapez "Page" et un espace.
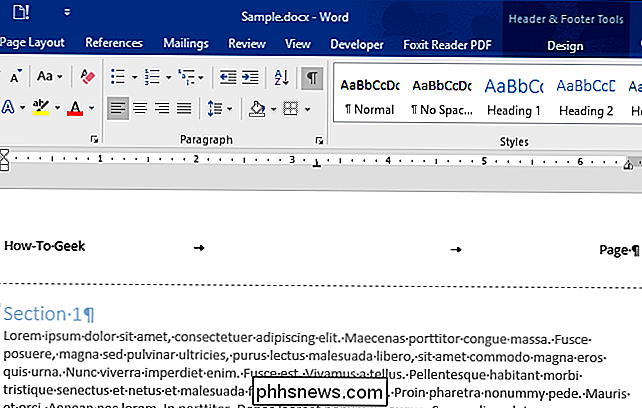
Cliquez sur l'onglet "Insérer"
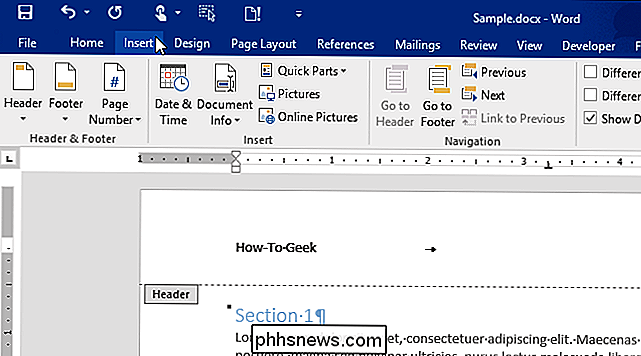
Dans la section "Texte", cliquez sur le bouton "Quick Parts" et sélectionnez "Champ" dans le menu déroulant.
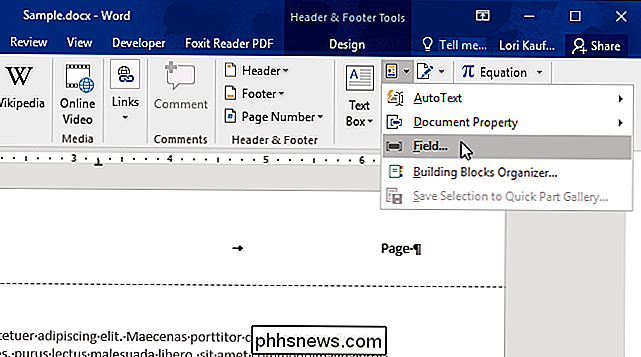
La boîte de dialogue "Champ" s'affiche. Dans la liste "Noms de champs", faites défiler vers le bas et sélectionnez "Page". Vous pouvez changer le format du numéro de page en sélectionnant une option dans la liste "Format", mais nous accepterons le format par défaut. Cliquez sur "OK".
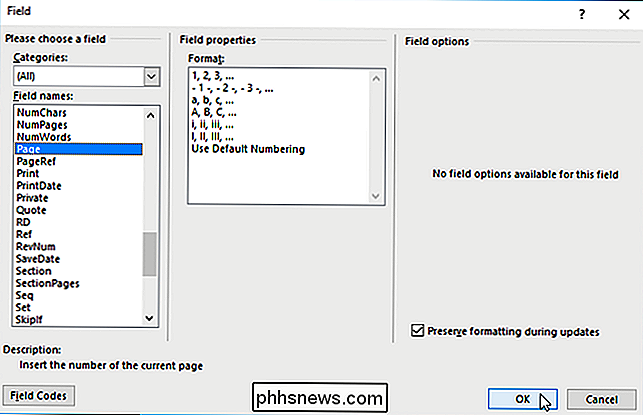
Le numéro de page de la page actuelle est inséré au curseur. Après le numéro de page, tapez un espace, puis "de", puis un autre espace.
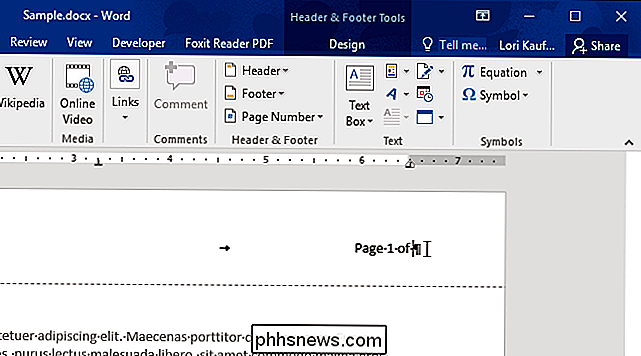
Cliquez à nouveau sur le bouton "Quick Parts" dans la section "Text" de l'onglet "Insert" et sélectionnez "Field" dans le menu déroulant. menu bas. Cette fois, sélectionnez "NumPages" dans la liste "Noms de champs". Acceptez les valeurs par défaut pour "Format" et "Format numérique" et cliquez sur "OK"
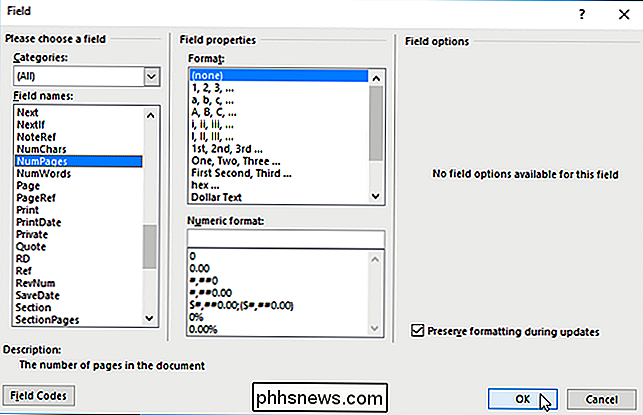
Le numéro de page et le nombre total de pages sont insérés au curseur dans votre en-tête ou pied de page.
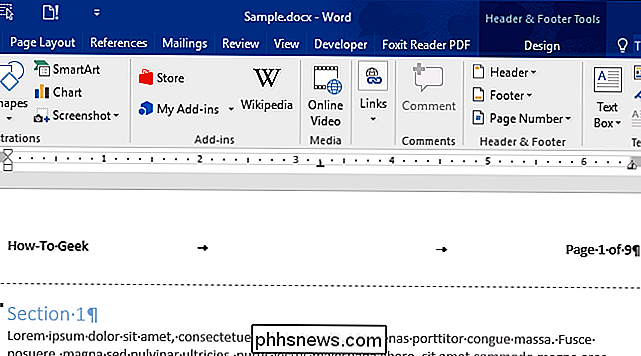
Plus d'informations ajoutez des numéros de page, omettez le numéro de page sur la première page d'un document ou créez une nouvelle section sur un numéro de page impaire dans Word.

Activation de la navigation hors connexion dans Chrome
Lorsque vous visitez une page Web dans un navigateur, toutes les ressources, telles que les images, les feuilles de style et les fichiers Javascript, sont téléchargées et stockées dans le navigateur. cache Cela permet aux pages Web que vous avez déjà visitées de se charger plus rapidement car le navigateur n'a plus besoin de télécharger les ressources CONNEXION: Pourquoi mon navigateur stocke-t-il autant de données privées?

Comment étendre la portée de votre Amazon Echo avec une télécommande vocale
Alexa et l'Amazon Echo font d'elle un super combo personnel avec assistant personnel et plate-forme matérielle, mais aussi les micros sensibles l'Echo a ses limites. Prolongez la portée de votre Echo avec le compagnon Voice Remote pour une fonctionnalité maison entière Pourquoi je veux faire ça? Si vous vivez dans un petit appartement, ce tutoriel n'est pas vraiment pour vous en tant que central L'unité Echo répondra probablement à tous vos besoins de couverture de microphone.



