Comment rendre le texte plus lisible et plus lisible sur iPhone ou iPad

Apple continue de produire des appareils mobiles avec une résolution d'écran et une clarté incroyables. Retina ou pas, cependant, même si le texte à l'écran est assez net pour rivaliser avec l'impression, cela ne fait guère de différence si vous ne pouvez pas le lire.
Le texte ultra minuscule fait fureur ces jours-ci. le texte peut être migré, de même que iOS. En fait, alors que la solution d'Android est essentiellement grande ou nulle, la solution d'Apple est plus élégante et plus nuancée.
Taille du texte affiché
Le moyen le plus rapide de redimensionner le texte de votre appareil est d'ouvrir Appuyez sur, "Affichage et luminosité" puis appuyez sur, "Taille du texte".
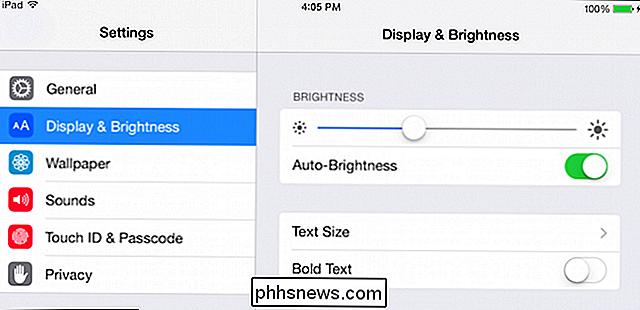
Le paramètre par défaut est juste au milieu, mais vous avez le choix entre six autres tailles.
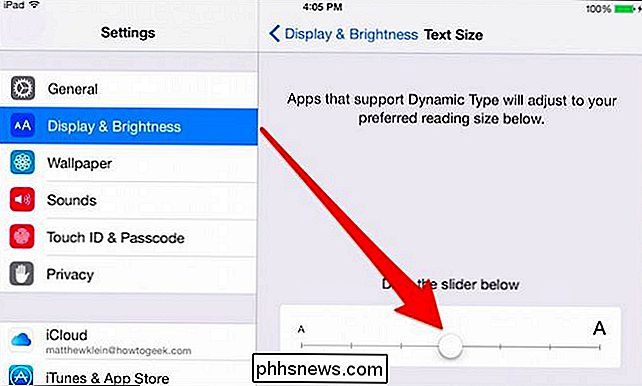
Voici à quoi ressemble le plus grand format de texte, Bien sûr, si vous êtes un type aux yeux d'aigle, mangeur de carotte, vision bionique, alors vous pouvez faire glisser le curseur complètement vers la gauche pour le plus petit type. Plus le texte est petit, plus il y aura de caractères sur l'écran, et vice-versa.
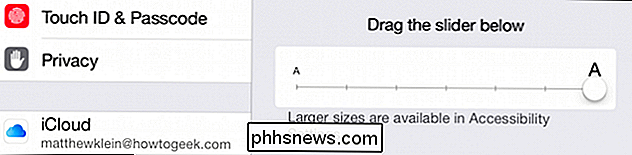
Rappelez-vous que les paramètres Affichage et Luminosité étaient en gras.
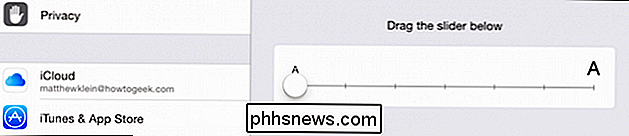
Si vous souhaitez activer le texte en gras, vous devez redémarrez votre appareil.
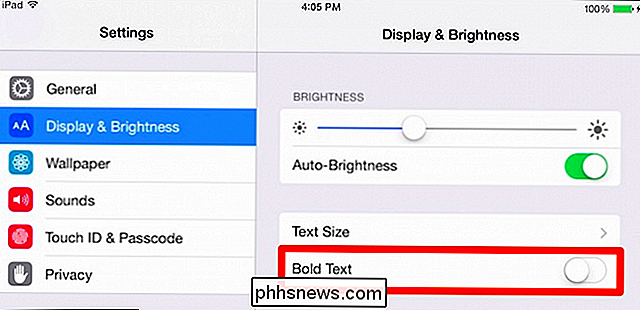
Voici les résultats lorsque nous utilisons la plus grande taille avec gras activé. Bien que les titres et l'horloge n'apparaissent pas nécessairement plus grands avec les réglages, le texte en gras donne plus de contraste.
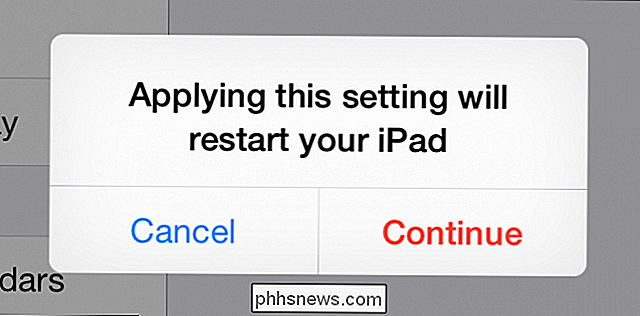
N'oubliez pas qu'avec les paramètres Affichage et Luminosité, vous pouvez également zoomer dans de nombreuses applications.
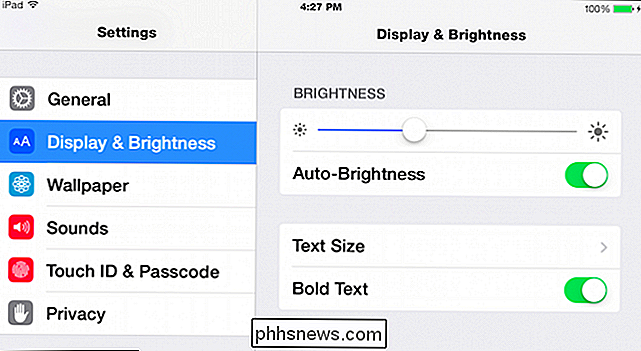
Plus d'options dans Accessibilité
Si vous appuyez sur "Général", puis sur "Accessibilité", vous avez accès à un certain nombre d'options qui facilitent l'utilisation d'iOS, par exemple si vous avez des problèmes de vision ou besoin de lentilles correctrices. VoiceOver, par exemple, parle des éléments à l'écran lorsque vous les tapez, tandis que Discours lit le texte de l'écran à haute voix.
Le zoom est un peu plus utile immédiatement pour agrandir le texte. Lorsque cette option est activée, vous effectuez un zoom sur l'écran lorsque vous appuyez deux fois avec trois doigts. Vous pouvez faire glisser le carré de sélection (son effet de zoom n'apparaît pas dans la capture d'écran), comme une loupe.
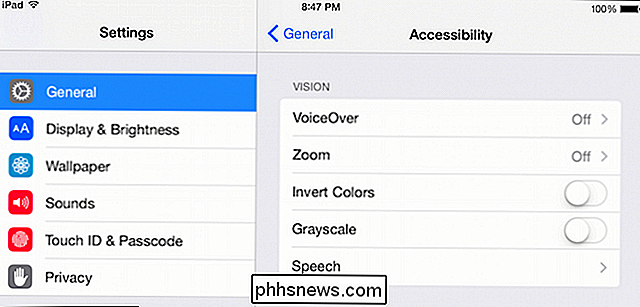
Si vous faites défiler plus bas les paramètres d'accessibilité, il y a encore quelques contrôles liés au texte. , les options de texte plus grand, tout en ressemblant de manière frappante aux options de texte dans la section précédente, vont un peu plus loin en vous permettant d'accéder à des tailles de texte encore plus grandes.
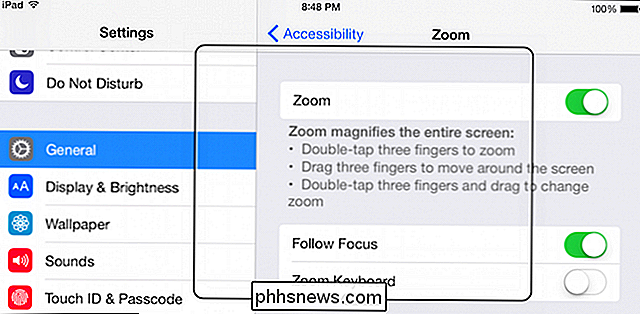
Un autre truc que vous pouvez activer est Ne pas nécessairement rendre les boutons plus lisibles, mais plus faciles à voir.
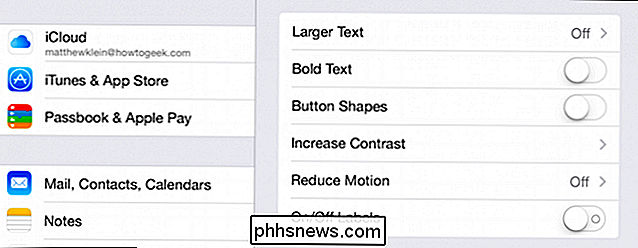
Enfin, appuyez sur le bouton "Augmenter le contraste" pour accéder aux options, telles que la réduction des transparences, ce qui augmente la lisibilité du texte; Les couleurs foncées et la fonction Réduire le point blanc, qui abaisse la température de l'affichage, font que les couleurs vives ne semblent pas si intenses.
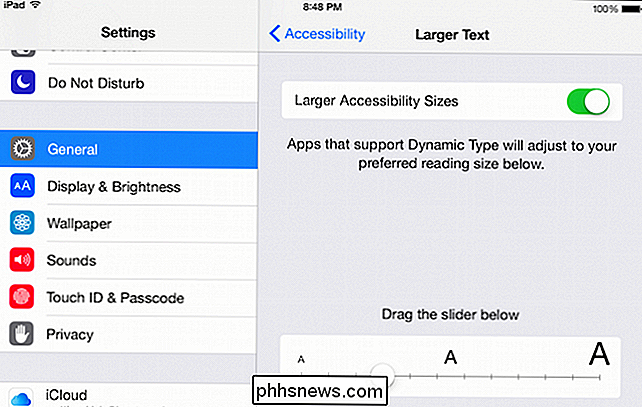
C'est une bonne idée de jouer avec toutes ces options pour voir quelle combinaison fonctionne pour vous. Il est clair qu'Apple a conçu ces options d'accessibilité avec la philosophie selon laquelle une taille ne convient pas à tous.

CONNEXES:
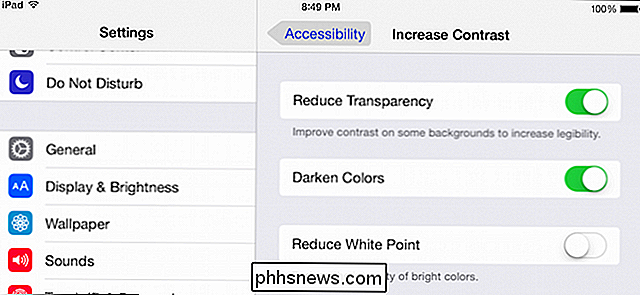
Comment rendre le texte plus grand et plus lisible sur Android
Au-delà de la taille du texte un peu plus aux options d'accessibilité, telles que les sous-titres, les appareils auditifs, l'accès guidé, et plus encore. Nous vous encourageons à les explorer pour voir s'ils offrent quelque chose pour rendre votre expérience utilisateur iOS plus facile et plus agréable. Prenez quelques instants pour nous faire savoir si ces conseils vous ont aidé. Posez vos questions et commentaires sur notre forum de discussion.

Fonctionnement de la photographie: appareils photo, objectifs et plus encore
Confus par ce reflex numérique et tout le jargon photographique qui va avec? Jetez un coup d'œil à quelques bases de la photographie, apprenez comment fonctionne votre appareil photo et comment cela peut vous aider à prendre de meilleures photos. La photographie a tout à voir avec la science de l'optique - comment réagit la lumière lorsqu'elle est réfractée, pliée et capturée par des matériaux photosensibles, comme des films photographiques ou des photocapteurs dans des appareils photo numériques modernes.

Comment trouver votre iPhone en utilisant votre Apple Watch ou iCloud
Perdez-vous souvent votre iPhone? Si vous avez un Apple Watch, il est facile de trouver votre téléphone en utilisant la fonction ping, vous évitant ainsi d'avoir à demander à un ami ou à un membre de votre famille de vous aider à le trouver. Votre Apple Watch doit être connectée sur votre iPhone via Bluetooth ou le même réseau Wi-Fi pour pouvoir utiliser la fonction ping sur votre montre pour trouver votre téléphone.



