Renommer un signet dans Microsoft Word L'utilisation d'un signet gratuit

dans Word est utile pour naviguer dans votre document et vous permettre d'accéder rapidement à certaines parties de celui-ci. Vous pouvez ajouter et supprimer des signets, mais Word ne vous permet pas de les renommer. Cependant, nous allons vous montrer un moyen de contourner cette limitation.
CONNEXION: Parcourir les documents longs dans Word en utilisant les signets
Par exemple, peut-être que vous avez initialement nommé vos signets Bookmark1, Bookmark2, etc. pour leur donner des noms plus significatifs. Le complément gratuit, Bookmark Tool, vous permet de renommer vos favoris, ainsi que d'effectuer d'autres tâches sur vos signets. Commencez par télécharger Bookmark Tool et extrayez le fichier téléchargé. Les fichiers sont en fait des modèles Word contenant des macros qui fournissent la fonctionnalité pour travailler avec des signets.
REMARQUE: Les modèles sont dans l'ancien format de fichier à partir de Word 2003 et versions antérieures (.dot). Cependant, ils fonctionnent très bien dans Word 2007 et versions ultérieures (qui utilisent normalement le format .dotx plus récent).
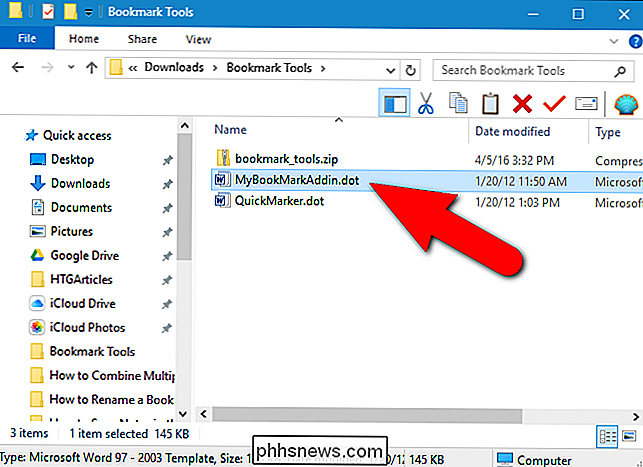
Le moyen rapide et facile d'installer et de gérer les compléments Word est sur l'onglet Développeur sur le ruban, de sorte que la méthode que nous allons utiliser pour ajouter le complément Outil de signet à Word. Si vous ne voyez pas l'onglet Développeur, vous devez l'activer, puis cliquer dessus une fois qu'il est activé.
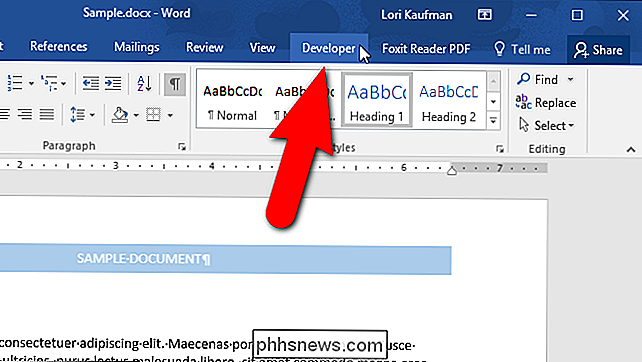
Dans la section Add-ins, cliquez sur "Compléments Word".

Les modèles et la boîte de dialogue Add-ins s'affiche. Dans l'onglet Modèles, cliquez sur "Ajouter".
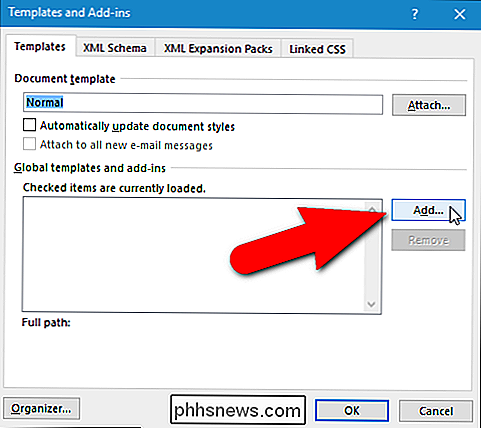
Dans la boîte de dialogue Ajouter un modèle, accédez au dossier contenant les fichiers modèles que vous avez extraits. Sélectionnez le fichier "MyBookMarkAddin.dot" et cliquez sur "OK".
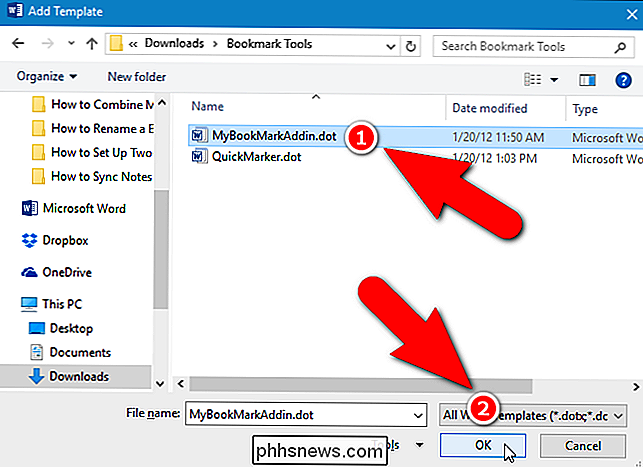
Le fichier de modèle est ajouté à la liste dans la section Modèles globaux et compléments de l'onglet Modèles. Assurez-vous que le fichier modèle est coché et cliquez sur "OK".
REMARQUE: Si vous souhaitez désactiver temporairement un complément, vous pouvez simplement décocher le complément dans la boîte de dialogue Modèles et compléments, plutôt que de supprimer Par défaut, Word désactive automatiquement les macros pour vous protéger de tout contenu potentiellement dangereux et actif dans vos documents. Une barre de message d'avertissement de sécurité jaune s'affiche sous le ruban. Nous avons testé ces fichiers modèles et ils sont sûrs. Par conséquent, cliquez sur "Activer le contenu" pour que les macros du fichier modèle que vous avez ajouté puissent être exécutées.
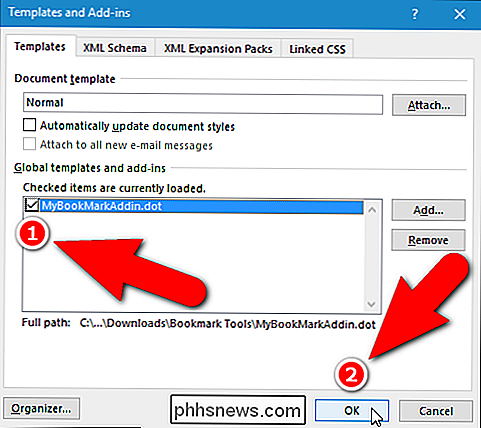
Cliquez sur l'onglet Add-ins ajouté au ruban.
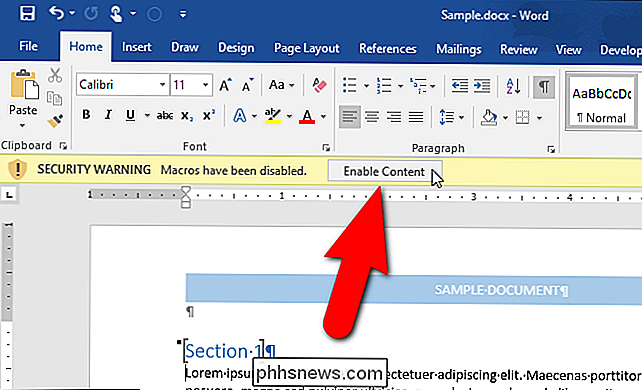
Dans la section Custom Toolbars de l'onglet Compléments , cliquez sur "Ouvrir Signet".
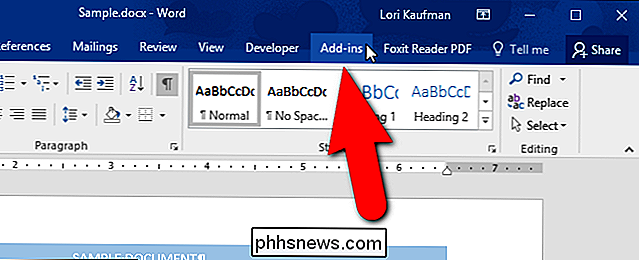
La boîte de dialogue Outil Signet s'affiche. Tous les signets du document actuel s'affichent dans la zone de liste sous le bouton Parcourir. Cliquez sur le signet que vous voulez renommer. Word saute à ce signet dans le document et le sélectionne. Ensuite, cochez la case "Renommer le signet sélectionné"
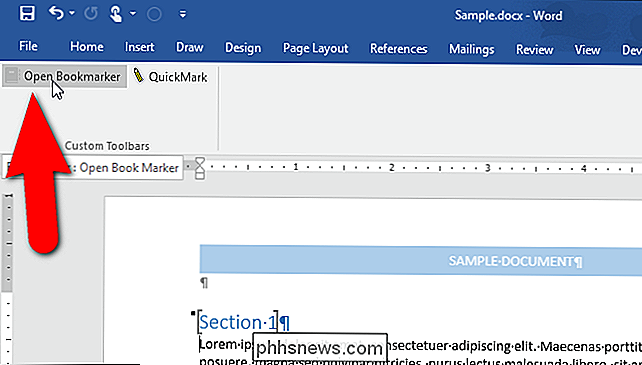
NOTE: Vous pouvez également utiliser le bouton "Parcourir" pour parcourir vos signets.
Si vous n'avez pas sélectionné de signet dans la liste à renommer, verra la boîte de dialogue suivante. Cliquez sur "OK", puis sélectionnez un signet
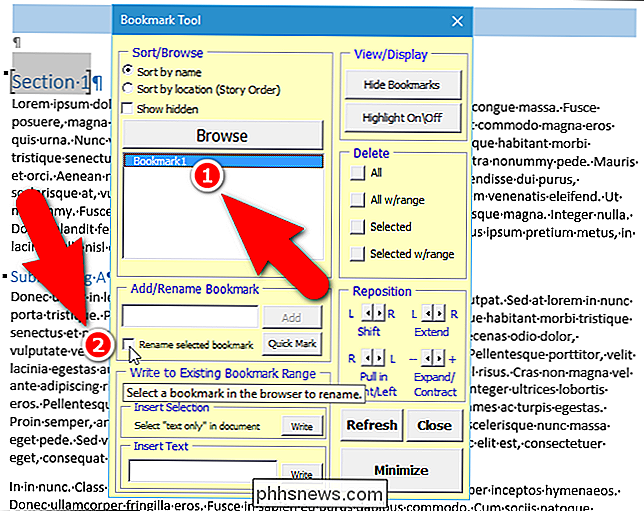
Une fois que vous avez sélectionné un signet, entrez un nouveau nom pour ce signet dans la zone d'édition de la section Ajouter / Renommer un signet, puis cliquez sur "Renommer". vous avez d'autres signets dans le document actuel que vous voulez renommer, suivez la même procédure ci-dessus pour chacun d'eux. Cliquez sur "Fermer" lorsque vous avez terminé.
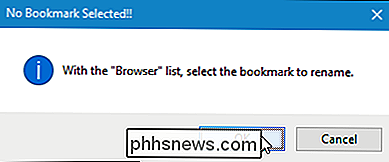
Les nouveaux noms pour les signets s'affichent également dans la boîte de dialogue Signet de Word. Pour accéder aux signets dans Word, cliquez sur l'onglet "Insérer"
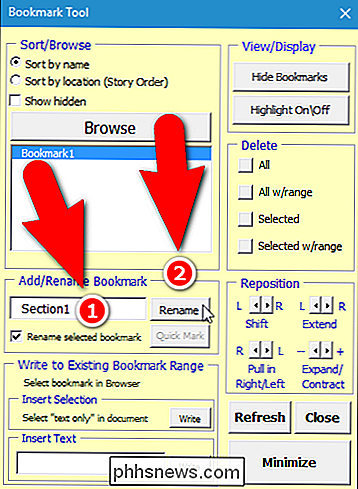
Ensuite, cliquez sur "Signet" dans la section Liens. Vous devrez peut-être cliquer sur le bouton "Liens" pour accéder aux outils de cette section, si vous avez réduit la taille de votre fenêtre Word. Si votre fenêtre Word est suffisamment large, les trois outils de la section Liens seront disponibles directement dans l'onglet et non dans un menu déroulant.
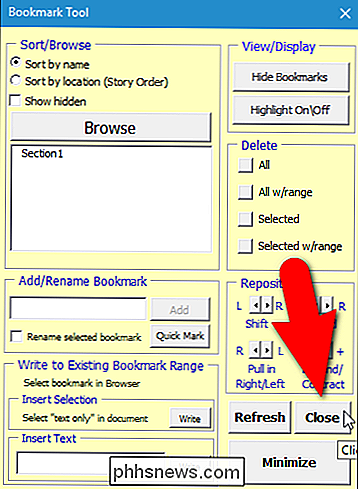
La boîte de dialogue Signets répertorie tous les signets de votre document, y compris les nouveaux noms. vous avez affecté en utilisant l'outil Bookmark. Vous pouvez passer aux signets en utilisant cette boîte de dialogue de signets standard dans Word, mais notez qu'il manque tous les autres outils fournis dans l'outil Signet.
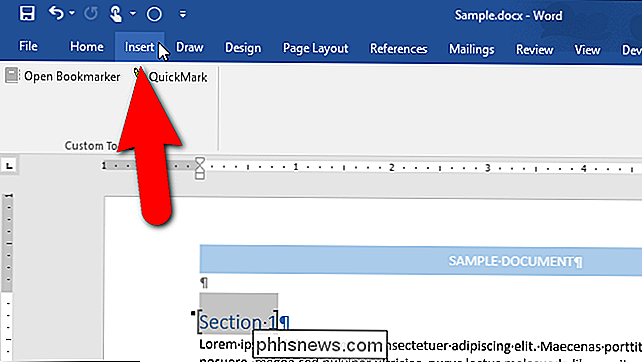
La boîte de dialogue Signet dans Word vous permet d'ajouter de nouveaux signets à votre document en surlignant du texte dans votre document lorsque la boîte de dialogue Signet est ouverte, entrez un nom pour le signet dans la zone d'édition dans la zone d'édition du nom du signet, puis cliquez sur "Ajouter". Vous pouvez ajouter de nouveaux signets de la même manière en utilisant la section Ajouter / Renommer un signet de l'outil Signet. En outre, vous pouvez déplacer les signets avec une précision granulaire à l'aide des différents boutons fléchés de la section Reposition et supprimer les signets avec ou sans supprimer la plage de texte (si vous avez sélectionné du texte lors de la création du signet). Le complément Bookmark Tool développe la fonctionnalité de signet dans Word, en ajoutant plusieurs outils utiles.
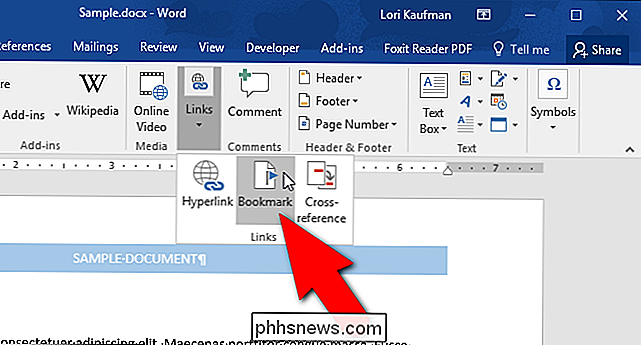

Comment activer le «System UI Tuner» d'Android pour l'accès aux fonctionnalités expérimentales
À Partir de Marshmallow, Google a inclus un nouveau menu de paramètres cachés avec des fonctions expérimentales. Ce menu, appelé System UI Tuner, est un excellent moyen d'accéder à des outils qui ne sont peut-être pas prêts à être appelés "stables", mais qui constituent un excellent moyen d'évaluer les fonctionnalités à venir.

Puis-je utiliser des ampoules Philips Hue à l'extérieur?
Les ampoules Philips Hue sont parfaites dans votre maison, et elles peuvent ajouter beaucoup de confort à votre espace de vie. Cependant, que faire si vous voulez utiliser ces ampoules intelligentes à l'extérieur dans les lumières de la véranda ou des projecteurs? Les ampoules Philips Hue fonctionnent-elles correctement dans un environnement extérieur?



