Comment créer un nouveau répertoire et le modifier avec une seule commande sous Linux

Si vous passez du temps dans le terminal, vous utilisez probablement lemkdircommande pour créer un répertoire, puis la commandecdpour passer à ce répertoire juste après. Cependant, il existe un moyen de faire ces deux actions avec une commande.
Vous pouvez exécuter deux commandes à la fois manuellement sur la ligne de commande, mais nous allons vous montrer comment ajouter une ligne au fichier .bashrc qui sera combinez la commandemkdiret la commandecden une commande personnalisée que vous pouvez taper avec un nom de répertoire
Le fichier .bashrc est un script qui s'exécute chaque fois que vous ouvrez un terminal en appuyant sur Ctrl + Alt + T ou ouvrir un nouvel onglet dans une fenêtre Terminal. Vous pouvez ajouter des commandes au fichier .bashrc que vous souhaitez exécuter automatiquement chaque fois que vous ouvrez une fenêtre Terminal.
Pour modifier le fichier .bashrc, nous allons utiliser gedit. Tapez la commande suivante à l'invite:
gedit ~ / .bashrc
Vous pouvez utiliser n'importe quel éditeur de texte avec lequel vous êtes à l'aise, comme vi ou nano. Remplacez simplement "gedit" dans la commande ci-dessus par la commande pour exécuter votre éditeur de texte choisi
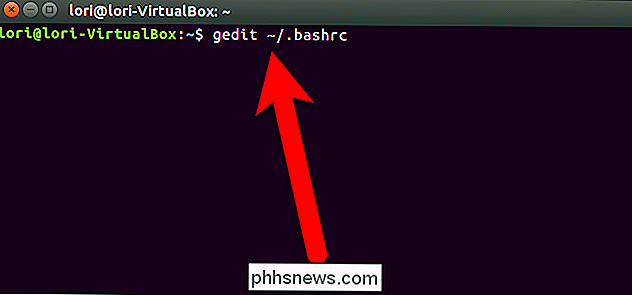
Faites défiler vers le bas du fichier .bashrc et ajoutez la ligne suivante à la fin du fichier. Nous vous recommandons de copier la ligne ci-dessous et de la coller dans le fichier .bashrc
mkdircd () {mkdir "$ 1" && cd "$ 1"; }C'est essentiellement une fonction qui va exécuter les deux commandes l'une après l'autre. La nouvelle commande personnalisée dans notre exemple s'appellemkdircd(vous pouvez en fait nommer la commande comme vous voulez) et exécute la commandemkdirpuis lecdcommander. Le"$ 1"sur les deux commandes indique que les commandes accepteront une valeur pour fonctionner. Dans ce cas, c'est le nom du nouveau répertoire.
Vous pouvez ajouter un commentaire au-dessus de la commande afin de vous souvenir de ce que fait la commande. Placez simplement un signe dièse (#) au début de la ligne, puis toute description que vous voulez ajouter
Cliquez sur "Enregistrer".
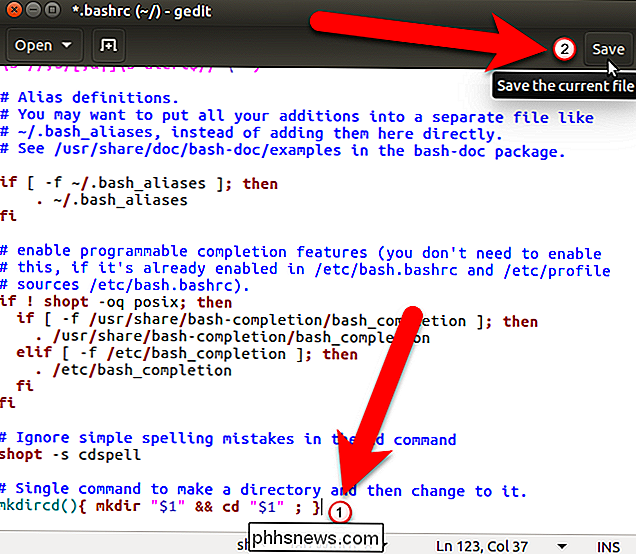
Fermez gedit (ou un autre éditeur de texte) en cliquant sur le "X" le coin supérieur gauche de la fenêtre.
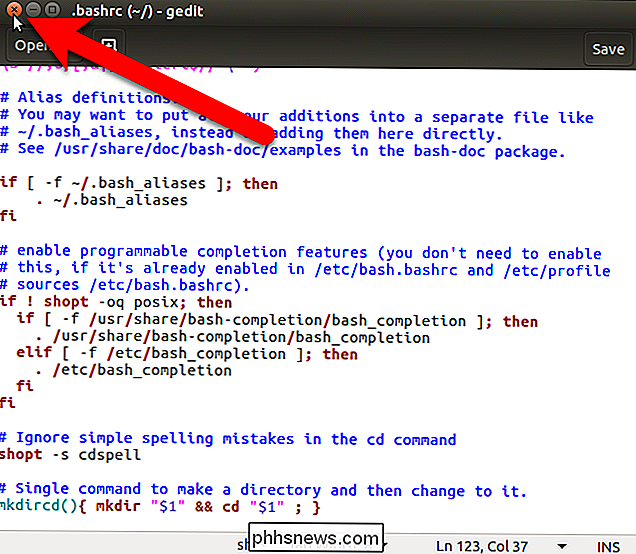
Le paramètre que vous venez d'ajouter au fichier .bashrc n'affecte pas la session de la fenêtre Terminal actuelle. Vous devez fermer la fenêtre du terminal et vous déconnecter et revenir pour que la modification prenne effet. Ainsi, tapez exit à l'invite et appuyez sur Entrée ou cliquez sur le bouton "X" dans le coin supérieur gauche de la fenêtre. Ensuite, déconnectez-vous et revenez.
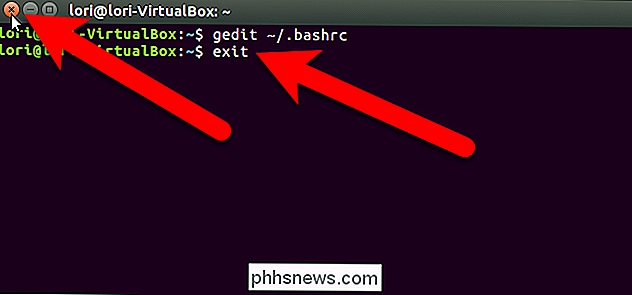
Maintenant, lorsque vous tapez la nouvelle commande suivie d'un nouveau nom de répertoire, la fonctionmkdircdque vous avez créée dans le fichier .bashrc est appelée et le nom de répertoire "Test Directory "est passé aux deux commandes (mkdiretcd). Le répertoire "Test Directory" sera créé et vous y serez immédiatement redirigé.
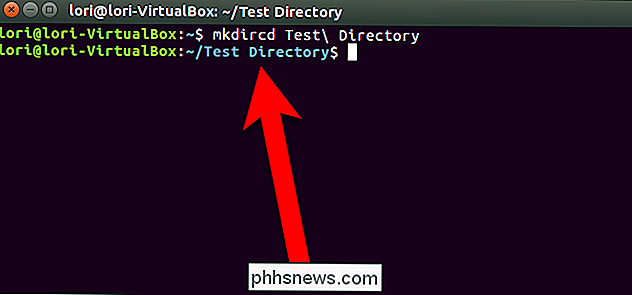
Si vous gérez vos répertoires en utilisant la ligne de commande, cette astuce peut vous faire gagner du temps.

Qu'est-ce qu'un système de fichiers, et pourquoi tant d'entre eux?
Différents systèmes d'exploitation prennent en charge différents systèmes de fichiers. Votre lecteur amovible devrait utiliser FAT32 pour une meilleure compatibilité, sauf si elle est plus grande et a besoin de NTFS. Les lecteurs au format Mac utilisent HFS + et ne fonctionnent pas avec Windows. Et Linux a aussi ses propres systèmes de fichiers.

Comment effacer l'historique des "fichiers récents" de l'Explorateur de fichiers dans Windows 10
Vous avez probablement remarqué que File Explorer conserve la liste des fichiers et dossiers que vous avez récemment ouverts. le bas de la fenêtre de l'Explorateur de fichiers. C'est pratique, bien sûr, mais il y a des moments où vous voudrez effacer l'historique de ce fichier. Voici comment le faire.



