Comment effacer l'historique des "fichiers récents" de l'Explorateur de fichiers dans Windows 10

Vous avez probablement remarqué que File Explorer conserve la liste des fichiers et dossiers que vous avez récemment ouverts. le bas de la fenêtre de l'Explorateur de fichiers. C'est pratique, bien sûr, mais il y a des moments où vous voudrez effacer l'historique de ce fichier. Voici comment le faire.
Si vous n'aimez vraiment pas que Windows conserve cet historique, vous pouvez désactiver les éléments récents et les lieux fréquents. Si vous aimez avoir votre historique, c'est bien de savoir que vous pouvez parfois l'effacer et recommencer à zéro. Pour ce faire, vous allez utiliser la boîte de dialogue Options des dossiers, qui vous permet également de contrôler beaucoup d'autres fonctionnalités intéressantes.
Dans l'Explorateur de fichiers, cliquez sur le menu "Fichier", puis choisissez "Changer de dossier et de recherche". commande
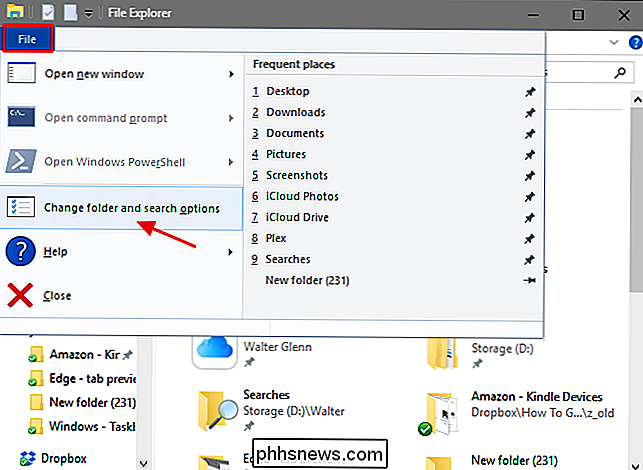
Dans l'onglet Général de la boîte de dialogue Options des dossiers, cliquez sur le bouton "Effacer" pour effacer immédiatement l'historique de l'explorateur de fichiers. Vous n'avez aucun dialogue de confirmation ou quoi que ce soit; l'histoire est effacée immédiatement. Lorsque vous avez terminé, cliquez sur OK pour revenir à l'explorateur de fichiers.
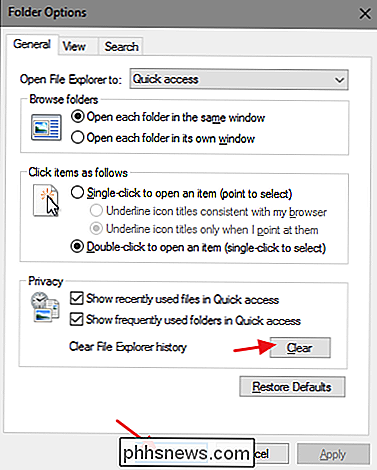
C'est tout ce qu'il y a à faire. De retour dans l'Explorateur de fichiers, vous pouvez maintenant voir qu'aucun élément récent n'est listé
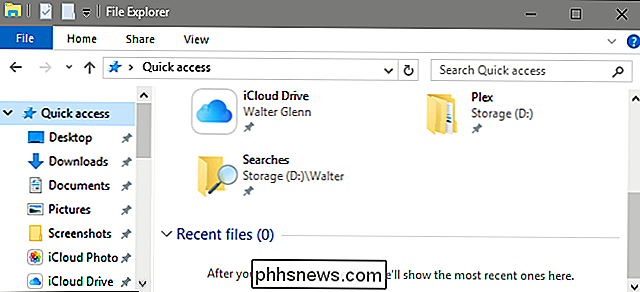
Serait-il plus pratique si l'Explorateur de fichiers nous a juste donné un bouton sur la barre d'outils pour effacer nos historiques? Oui, mais au moins l'option est là si vous savez où chercher. Et cela prend juste quelques secondes.

Comment étendre la limite de 30 jours de Windows 10 pour revenir à Windows 7 ou 8.1
Après la mise à niveau vers Windows 10, vous disposez de 30 jours (environ un mois) pour revenir à Windows 7 ou 8.1 si vous le désirez. Après cela, Windows prend l'option loin de vous. Mais il existe un moyen d'étendre cette limite de temps au prix d'un peu d'espace disque. Attention : Ce processus a fonctionné avec Windows 10 build 1511.

Comment imprimer sur une imprimante Google Cloud à partir d'iOS
L'impression AirPrint d'Apple est profondément intégrée aux iPhones et aux iPads. Les options "Imprimer" que vous voyez dans le système d'exploitation s'impriment uniquement sur les imprimantes compatibles AirPrint. Vous pouvez toujours imprimer sur une imprimante compatible avec Google Cloud Print, mais cela demandera un peu plus d'efforts.



