Voir votre historique de recherche Google Maps
J'ai récemment découvert quelque chose de cool sur Google Maps dont je ne savais pas l'existence. Il y a quelques semaines, j'avais cherché un restaurant local dont un ami m'avait parlé et maintenant que j'avais du temps libre pour y jeter un coup d'œil, je ne me souvenais plus du nom de l'endroit! Comme je ne l'ai pas recherché dans Google, il n'apparaît pas dans l'historique de mon site Google, qui est le premier endroit que j'ai vérifié.
Alors, je suis allé à Google Maps et j'ai essayé de comprendre comment voir mon historique de recherche de cartes. Il n'y avait rien d'évident sur la page d'accueil principale de Google Maps, j'ai donc cliqué pendant environ 10 minutes jusqu'à ce que je trouve. Dans cet article, je vais rapidement vous montrer comment afficher votre historique de recherche Google Maps, ce qui peut être pratique pour voir les directions que vous avez recherchées et les endroits que vous avez recherchés.
Tout d'abord, accédez à Google Maps, puis cliquez sur le bouton Mes adresses . Assurez-vous que vous êtes connecté à votre compte Google.

Cela chargera toutes les cartes personnalisées que vous avez créées et aussi tous vos historiques de recherche de cartes. C'est à peu près aussi facile que ça! Pas très difficile d'accès, mais certainement pas quelque chose que j'avais déjà remarqué auparavant. Cela aurait été bien s'ils gardaient l'historique des recherches sous un autre titre car My Places ressemblait plus à un endroit où trouver mes cartes personnalisées, pas à mon historique de recherche.
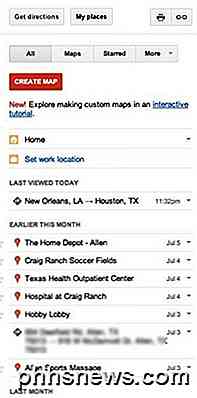
Il vous suffit de cliquer sur l'un des éléments de l'historique pour afficher les directions ou l'emplacement sur la carte.
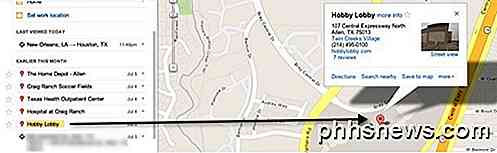
Voilà donc notre conseil simple de la journée. Bien sûr, pour que votre historique apparaisse, vous devez être connecté à votre compte Google tout en utilisant Google Maps. Sinon, vous ne verrez aucun historique de recherche précédent. Prendre plaisir!

Test - Haut-parleur iClever Portable Wireless Bluetooth 4.0
Vous cherchez un haut-parleur Bluetooth de qualité qui sonne bien, prend en charge la dernière technologie et n'est pas super cher? Eh bien, l'équipe d'iClever m'a envoyé plusieurs de leurs gadgets à tester et celui dont je suis probablement le plus impressionné est le haut-parleur sans fil Bluetooth.Il co

Personnalisation de la page Nouvel onglet dans Chrome
Pour la plupart des utilisateurs, la page Nouvel onglet par défaut de Chrome fonctionne parfaitement pour leurs besoins. Mais si vous préférez choisir ce qui s'ouvre dans un nouvel onglet, nous avons d'autres solutions pour vous. Par défaut, lorsque vous ouvrez un nouvel onglet dans Chrome, vous voyez une barre de recherche, le logo de Google et vignettes des sites que vous avez visités le plus souvent.



