Comment convertir un PC Windows ou Linux physique en machine virtuelle

Vous voulez conserver une ancienne installation sous Windows ou Linux sans garder le matériel en place? Convertissez cette partition Windows physique sur un disque dur virtuel, ce qui vous permet de l'amorcer dans un programme de machine virtuelle tel que VMware, Hyper-V, Parallels ou VirtualBox.
Windows se lie au matériel de votre ordinateur. Ces outils créeront une copie de l'état d'une machine physique et la transformeront en une machine virtuelle, lui permettant de démarrer dans le programme de machine virtuelle que vous préférez
Pour VMware - Windows ou Linux
CONNEXION: Débutant Geek : Comment créer et utiliser des machines virtuelles
VMware propose un outil gratuit appelé VMware vCenter Converter. Il peut convertir les machines physiques Windows et Linux en machines virtuelles VMware. Vous pouvez ensuite démarrer ces machines virtuelles dans l'application gratuite VMware Player de VMware, ce qui peut être une solution totalement gratuite. Vous pouvez également démarrer VMware Workstation ou VMware Fusion.
Téléchargez vCenter Converter depuis VMware et lancez-le sur l'ordinateur que vous souhaitez transformer en machine virtuelle. Cliquez sur le bouton "Convertir la machine" sur la barre d'outils et sélectionnez l'ordinateur actuel sous tension comme source. Choisissez une machine virtuelle VMware Workstation, VMware Player ou VMware Fusion comme destination et configurez les options pour la machine virtuelle
L'utilitaire créera ensuite une machine virtuelle à partir du système Windows actuel, en la modifiant pour qu'elle démarre correctement un programme de machine virtuelle. Enregistrez cette machine virtuelle sur un disque dur externe et démarrez-la sur un autre ordinateur
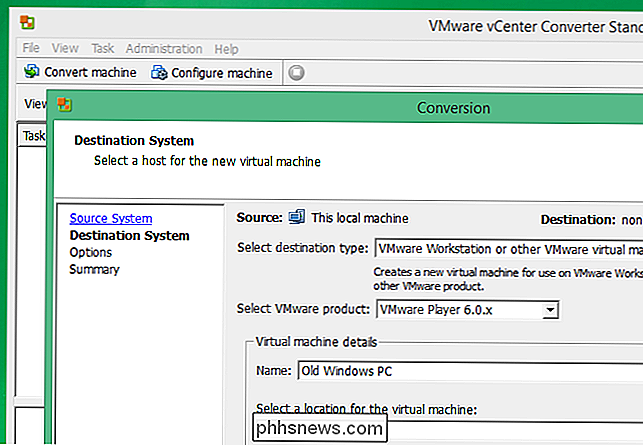
Pour Microsoft Hyper-V - Windows uniquement
RELATED: Comment créer et exécuter des machines virtuelles avec Hyper-V
Microsoft propose un outil Disk2vhd - l'un de leurs nombreux utilitaires SysInternals utiles. Cet utilitaire convertit un système Windows en cours d'exécution en un fichier VHD (disque dur virtuel) destiné aux produits de machine virtuelle Microsoft, tels que l'outil machine virtuelle Hyper-V fourni avec les versions professionnelles de Windows 8 et 8.1.
Exécuter cet outil sur le système Windows que vous voulez convertir. Vous serez en mesure de sélectionner les partitions et les lecteurs que vous souhaitez inclure dans le fichier VHD. Il va créer une copie du système Windows en cours en tant que fichier VHD, et vous pouvez prendre ce fichier VHD sur un autre ordinateur et l'exécuter dans Hyper-V - le système physique converti devrait démarrer très bien tant que vous le lancez Logiciel propre à la machine virtuelle Hyper-V de Microsoft
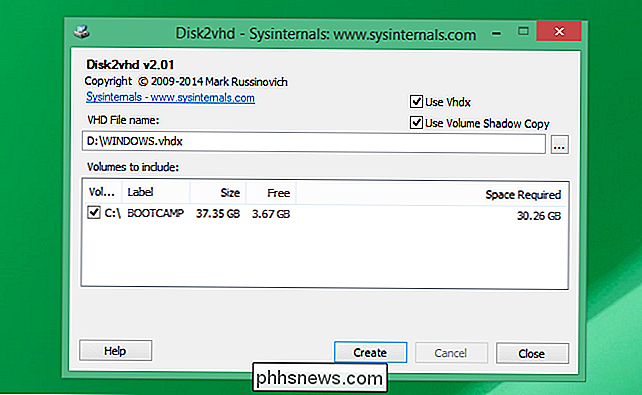
Pour Parallels - Windows ou Linux
Parallels propose son propre outil appelé "Parallels Transporter Agent". Cet utilitaire peut être installé sur Windows ou Linux, et il peut convertir système physique à une machine virtuelle à utiliser dans l'application de machine virtuelle Parallels pour Mac. Il peut copier la machine physique vers un fichier de machine virtuelle Parallels sur un disque externe, ou vous pouvez le transférer sur un Mac exécutant Parallels sur un réseau local.
Téléchargez l'application Parallels Transporter Agent depuis Parallels et exécutez-la sur Windows ou Système Linux. Utilisez l'assistant pour transférer votre PC physique actuel vers un disque dur externe ou votre Mac sur le réseau, en choisissant exactement ce qui le rend dans cette machine virtuelle.
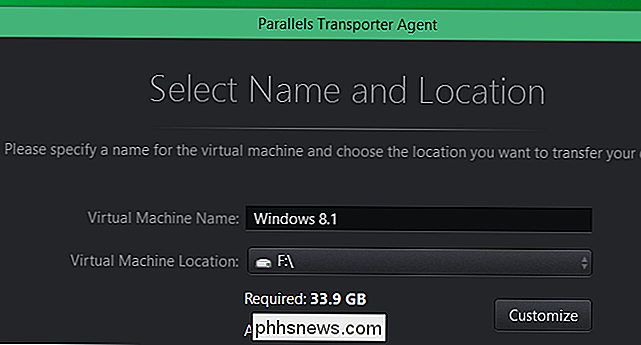
Pour VirtualBox - Une méthode manuelle
VirtualBox n'offre pas une facilité utilitaire graphique pour convertir une machine physique en machine virtuelle. Si vous vous sentez particulièrement adventereux, ils offrent des instructions non supportées pour la conversion d'un ordinateur Windows physique en une machine virtuelle VirtualBox. Cela nécessite une modification du registre et l'arrêt de l'ordinateur. Vous devrez ensuite créer manuellement une copie du disque et le convertir en un fichier VirtualBox VDI. Le processus de conversion d'une machine virtuelle Linux devrait être à peu près le même, mais sans tous les réglages supplémentaires requis pour que Windows se comporte. Il est beaucoup plus facile de déplacer des installations Linux entre différentes machines avec des configurations matérielles différentes.
Ce processus n'est pas pour les faibles d'esprit, et nous ne l'incluons ici que par souci d'exhaustivité. Même si vous utilisez déjà VirtualBox, vous pouvez simplement utiliser VMware ou l'utilitaire de Microsoft et essayer VMware ou Hyper-V. Si vous êtes toujours prêt à essayer, consultez la page MIgrate Windows sur le wiki de VirtualBox.
Si vous convertissez un PC Windows en machine virtuelle, n'oubliez pas que vous risquez de rencontrer des problèmes de licence. L'activation de Windows peut détecter qu'elle s'exécute sur une machine différente et vous devrez peut-être contacter Microsoft pour l'activer correctement. Les licences Windows ne sont supposées être utilisées que sur un ordinateur à la fois.
Crédit d'image: Linux Bohman sur Flickr

Activation du contrôle parental sur votre Xbox One
Les contrôles parentaux vous permettent de restreindre les comptes enfants sur une Xbox One. Vous pouvez limiter l'accès aux jeux, aux médias et aux applications en fonction de la classification d'âge, filtrer le Web et contrôler les fonctionnalités de confidentialité et de discussion en ligne. Cela fonctionne de la même manière que les contrôles parentaux dans Windows 10.

Comment créer des diaporamas rapides et des projets avec des photos
Nous avons parlé de la nouvelle application Photos d'Apple depuis sa récente publication dans le cadre d'une mise à jour système OS X plus importante. Aujourd'hui, nous voulons couvrir la façon de créer des diaporamas et d'autres projets comme les calendriers, cartes et livres. Photos n'est pas une application trop complexe.



