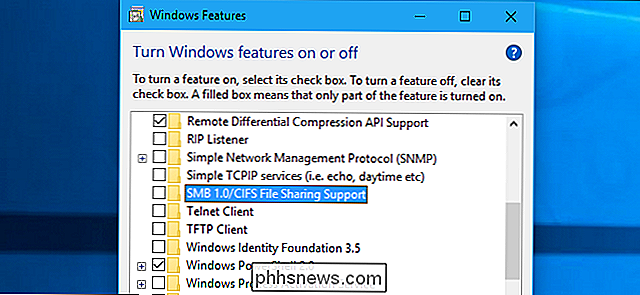Suppression de photobombeurs et d'autres objets d'une photo dans Photoshop

Configurez le trépied, alignez la photo et préparez-vous à prendre la meilleure image de votre vie. Vous regardez dans le viseur et lorsque vous appuyez sur le déclencheur, un passant au hasard saute dans le cadre. Vous avez été photographié.

Parfois, vous remarquerez tout de suite et serez capable de prendre une autre photo, mais souvent, vous ne verrez pas l'intrus de l'image jusqu'à ce que vous rentrez chez vous. Plutôt que de trash une photo autrement géniale, voyons comment vous pouvez utiliser Photoshop pour se débarrasser des photobombeurs et autres objets de fond indésirables.
Le moyen le plus facile: Content-Aware Fill
Ouvrez l'image que vous voulez éditer dans Photoshop . Vous ne voulez pas gâcher les pixels d'origine, dupliquez donc l'arrière-plan sur un nouveau calque à l'aide du raccourci clavier Ctrl + J (ou Commande + J pour les utilisateurs Mac).
Ensuite, prenez l'outil Sélection rapide à partir des outils Panneau ou avec le raccourci clavier W. Si l'outil Baguette magique est sélectionné à la place, appuyez sur Maj + W pour passer à l'outil. L'outil de sélection rapide sélectionne tous les pixels voisins proches de la zone sur laquelle vous cliquez
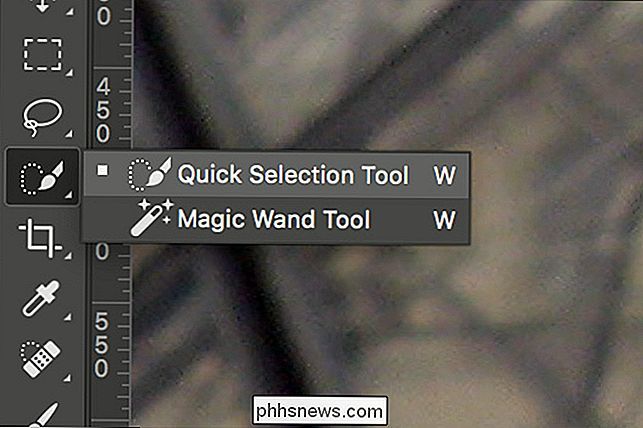
Redimensionnez la pointe de l'outil avec les touches [et] jusqu'à ce qu'elle soit un peu plus petite que l'objet ou la personne à supprimer. Cliquez et faites glisser autour de la cible jusqu'à ce qu'elle soit sélectionnée

Si l'outil de sélection rapide sélectionne accidentellement un élément que vous ne voulez pas sélectionner, maintenez la touche Option sur un PC ou Alt sur un Mac et faites glisser la zone non désirée.

Si vous souhaitez ajouter une zone supplémentaire à la sélection, maintenez la touche Maj enfoncée et cliquez sur la zone que vous souhaitez ajouter

Les sélections de l'outil Sélection rapide sont loin d'être parfaites , donc pour vous assurer que l'élément entier à supprimer est entièrement sélectionné, sélectionnez Sélectionner> Modifier> Développer et entrez une valeur d'environ 5 pixels. Cela étendra la sélection au-delà des bords sélectionnés par l'outil Sélection rapide

Ensuite, allez dans Edition> Remplir et sélectionnez Contenu averti dans la liste déroulante Contenu. Appuyez sur OK et Photoshop analysera la zone environnante et proposera un remplissage optimal.
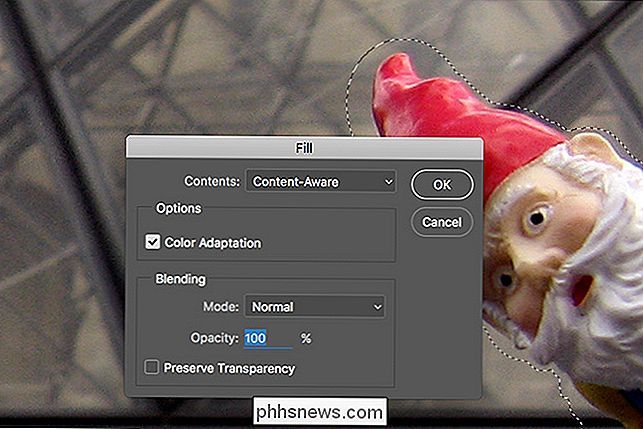
L'outil Content-Aware Fill présente un certain caractère aléatoire. Si vous n'êtes pas satisfait du premier résultat, appuyez sur Ctrl + Z (ou Commande + Z sur un Mac) pour l'annuler et réessayez. Cela peut prendre trois ou quatre essais, mais Photoshop aura normalement un remplissage correct.

S'il y a des zones qui ont l'air bonnes et d'autres qui ne le sont pas, retirez l'outil Sélection rapide et ne ciblez que les zones défectueuses. Vous pouvez répéter ceci autant de fois que nécessaire. L'image ci-dessous, par exemple, a pris environ 15 remplissages Content-Aware pour arriver à un point que j'ai aimé.

Les outils de suppression automatique de Photoshop sont beaucoup plus précis depuis leur introduction. Bien qu'ils ne soient jamais aussi bons que d'entrer et de faire les choses lentement à la main, ils peuvent faire un travail raisonnable de nettoyage de la plupart des images. Ils fonctionnent le mieux sur les milieux organiques et aléatoires; motifs répétitifs complexes et les lignes droites peuvent présenter des problèmes. Même encore, vous pouvez obtenir beaucoup pour les messages de médias sociaux.
La voie avancée: Clone Stamp
CONNEXES: Qu'est-ce que les calques et les masques dans Photoshop?
L'approche Content-Aware est géniale , mais ce n'est pas aussi bien que de faire les choses avec le Clone Stamp. Si vous voulez vraiment supprimer un photobomber ou un élément d'arrière-plan pour qu'il n'y ait presque aucune trace, c'est la meilleure façon de le faire.
Vous aurez besoin d'une connaissance pratique des calques et des masques de calque.
Ouvrez l'image que vous souhaitez modifier dans Photoshop. Créez un nouveau calque et sélectionnez le tampon de clonage dans le panneau Outils. Le raccourci clavier est S.
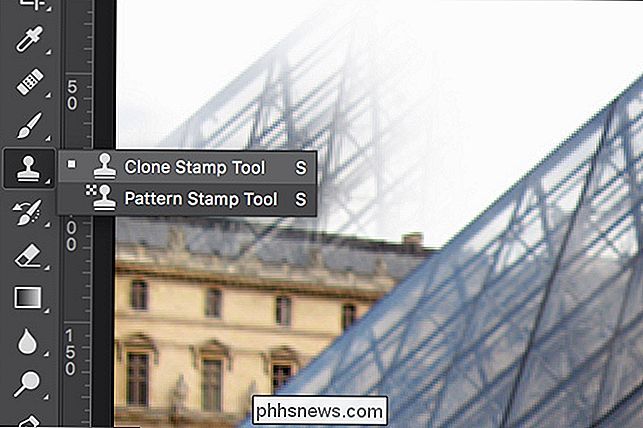
Assurez-vous que Aligné est coché et que Échantillon est défini sur Actuel et inférieur.

Le clonage de clones prend des pixels d'une zone d'une image (la partie "Clone" de son nom) et les peint à une autre (la partie "Stamp"). Cela fonctionne comme l'outil Pinceau, mais pour copier les pixels. Avec lui, vous pouvez utiliser les pixels existants dans l'image pour couvrir tout ce que vous voulez supprimer.
Trouver une zone de votre image qui semble couvrir le photobomber. Maintenez la touche Alt (ou Option sur un Mac) enfoncée et cliquez dessus.

Peignez les pixels échantillonnés sur le nouveau calque jusqu'à ce que vous ayez un correctif de bonne taille avec lequel travailler.

Sélectionnez l'outil Déplacer (appuyez sur V sur votre clavier) et repositionnez le correctif sur le nouveau calque. zone que vous voulez couvrir.

Ajoutez un masque noir au calque en maintenant la touche Alt enfoncée et en cliquant sur le bouton Ajouter un masque de calque. Cela masquera le correctif.
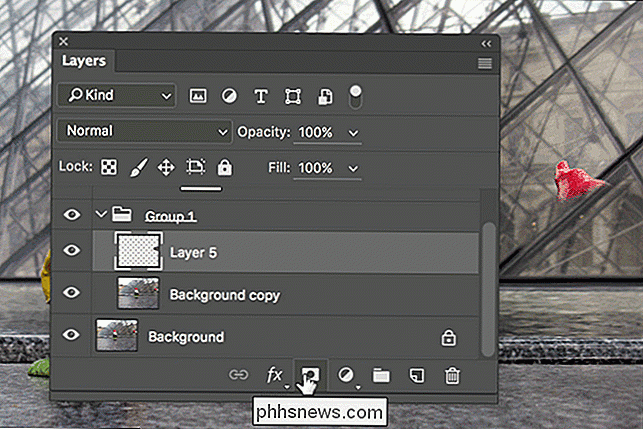
Ensuite, sélectionnez l'outil Pinceau. Choisissez une brosse ronde avec un débit d'environ 40%.
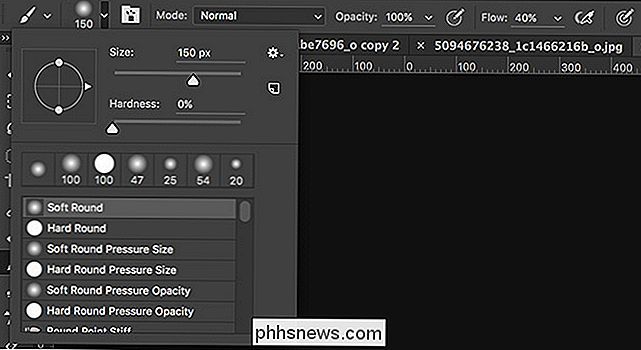
Redimensionnez l'info-bulle avec [et] et peignez en blanc sur la personne ou l'objet que vous essayez de retirer. Cela révèlera le patch mais uniquement dans les zones où vous le souhaitez. Modifiez le masque à l'aide de l'outil Pinceau afin de bien mélanger l'image et le patch d'origine.

Pour supprimer complètement une personne ou quelque chose, vous devez normalement utiliser deux correctifs. Il m'a fallu quatre pour enlever le photobomber de gnome.

Prenez votre temps, travaillez votre chemin à travers le processus, et vous serez en mesure d'enlever presque tout.

Voici une comparaison des deux méthodes d'élimination. . Bien que Content-Aware fasse du bon travail, il est évident que le Clone Stamp fait beaucoup mieux pour garder l'échafaudage naturel.

Supprimer les photobombeurs et autres choses que vous ne voulez pas en arrière-plan de vos photos est l'un des plus courants tâches que les gens veulent faire dans Photoshop. Les méthodes automatisées feront une tentative décente mais, si vous voulez vraiment que quelqu'un vienne, il est toujours préférable d'y aller à la main avec le tampon Clone.
Crédits image: HarshLight et Matthew Hurst.

Comment programmer votre Ecobee pour passer en mode vacances
Si vous partez en vacances bientôt et que vous ne voulez pas être dérangé en changeant le thermostat alors que vous essayez En famille, l'Ecobee vous permet en réalité de programmer le thermostat à l'avance. La mise en place de vacances sur l'Ecobee consiste essentiellement à l'éteindre, ce qui abaisse les réglages de température pour que votre chauffage ou la climatisation ne fonctionne pas aussi souvent pendant que vous êtes hors de la maison.

Comment désactiver et supprimer votre historique "Ok Google"
"Ok Google" est un excellent outil que beaucoup d'entre nous considèrent déjà comme allant de soi, mais saviez-vous que Google stocke toutes vos recherches? Ou, que vous pouvez aller dans votre historique de recherche, les écouter, et les supprimer? Ce n'est pas un secret que beaucoup de gens utilisent Google et ses services pour un large éventail de choses, et dans le processus, Google est capable Qu'il s'agisse de simples recherches ou d'un historique détaillé de partout où nous allons, si nous ne sommes pas au courant, Google ne mettra pas longtemps à compiler L'utilisation du service Ok Google n'est pas différente, la société stocke toutes les instances de quand nous l'utilisons.