Comment désactiver SMBv1 et protéger votre PC Windows contre Attaque
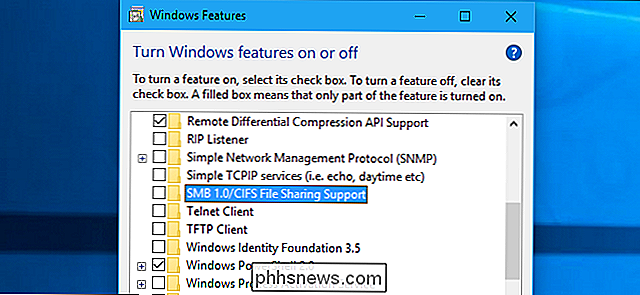
Les épidémies WannaCry et Petya ransomware se propagent à l'aide de failles dans l'ancien protocole SMBv1, que Windows autorise toujours par défaut (pour une raison ridicule ). Que vous utilisiez Windows 10, 8 ou 7, vous devriez vous assurer que SMBv1 est désactivé sur votre PC
Qu'est-ce que SMBv1, et pourquoi est-il activé par défaut?
SMBv1 est une ancienne version du message du serveur Protocole de bloc Windows utilise pour le partage de fichiers sur un réseau local. Il a été remplacé par SMBv2 et SMBv3. Vous pouvez laisser les versions 2 et 3 activées - elles sont sécurisées
L'ancien protocole SMBv1 n'est activé que parce que certaines anciennes applications n'ont pas été mises à jour pour utiliser SMBv2 ou SMBv3. Microsoft maintient une liste des applications qui nécessitent encore SMBv1 ici.
Si vous n'utilisez aucune de ces applications - et vous n'êtes probablement pas - vous devriez désactiver SMBv1 sur votre PC Windows pour aider à le protéger de toute future attaque sur le protocole SMBv1 vulnérable. Même Microsoft recommande de désactiver ce protocole sauf si vous en avez besoin
Comment désactiver SMBv1 sous Windows 10 ou 8
CONNEXION: Quoi de neuf dans la mise à jour des créateurs d'automne de Windows 10, disponible maintenant
Microsoft désactivera SMBv1 par défaut en commençant par la mise à jour de Windows 10 Fall Creators. Malheureusement, il a fallu une énorme épidémie de ransomware pour pousser Microsoft à faire ce changement, mais mieux vaut tard que jamais, non?
En attendant, SMBv1 est facile à désactiver sur Windows 10 ou 8. Allez dans Panneau de configuration> Programmes> Tourner Les fonctionnalités Windows sont activées ou désactivées. Vous pouvez également ouvrir le menu Démarrer, tapez "Caractéristiques" dans la boîte de recherche, puis cliquez sur le raccourci "Activer ou désactiver les fonctionnalités Windows"
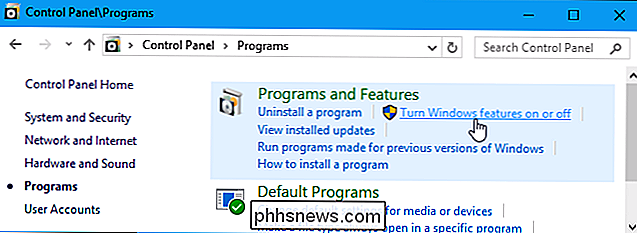
Faites défiler la liste et recherchez le "Support de partage de fichiers SMB 1.0 / CIFS" option. Décochez-la pour désactiver cette fonctionnalité et cliquez sur "OK".
Vous serez invité à redémarrer votre PC après avoir effectué cette modification
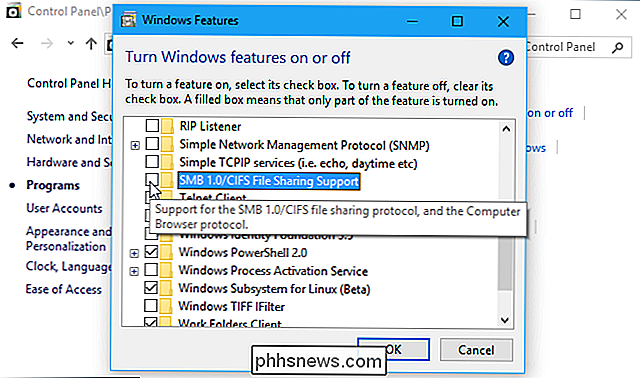
Comment désactiver SMBv1 sous Windows 7 en éditant le registre
Sur Windows 7, vous devrez éditer le registre de Windows pour désactiver le protocole SMBv1
Avertissement standard: L'Éditeur du Registre est un outil puissant qui peut rendre votre système instable ou même inutilisable. C'est un hack très simple et tant que vous respectez les instructions, vous ne devriez pas avoir de problèmes. Cela dit, si vous n'avez jamais travaillé avec cela, pensez à lire comment utiliser l'Éditeur du Registre avant de commencer. Et certainement sauvegarder le Registre (et votre ordinateur!) Avant d'apporter des modifications.
Pour commencer, ouvrez l'Éditeur du Registre en cliquant sur Démarrer et en tapant "regedit". Appuyez sur Entrée pour ouvrir l'Éditeur du Registre et lui donner la permission votre PC.
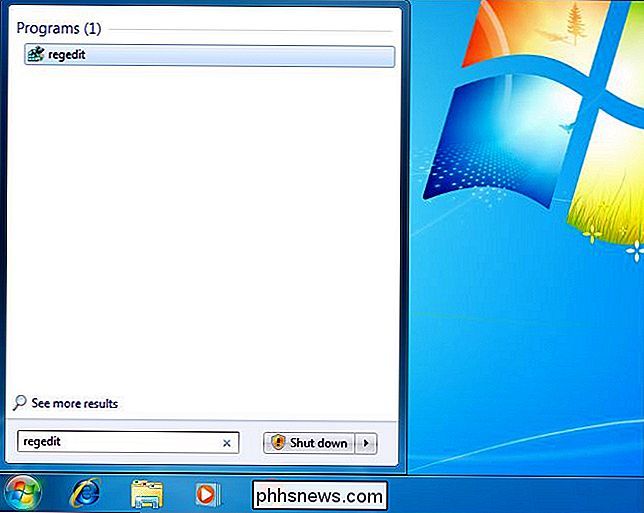
Dans l'Editeur du Registre, utilisez la barre latérale de gauche pour accéder à la clé suivante:
HKEY_LOCAL_MACHINE SYSTEM CurrentControlSet Services LanmanServer Parameters
Ensuite, vous allez créer une nouvelle valeur à l'intérieur de la sous-cléParamètres. Cliquez avec le bouton droit sur la cléParamètreset choisissez Nouveau> Valeur DWORD (32 bits)
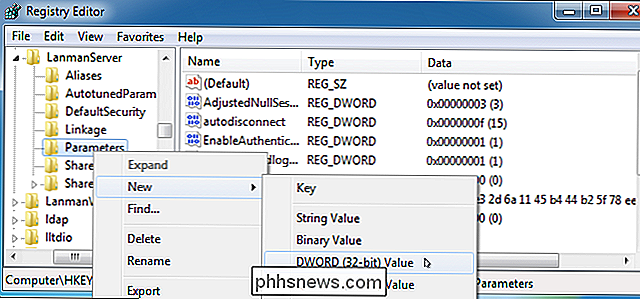
Nommez la nouvelle valeurSMB1.
Le DWORD sera créé avec une valeur de "0", et c'est parfait. "0" signifie que SMBv1 est désactivé. Vous n'avez pas besoin de modifier la valeur après l'avoir créée.
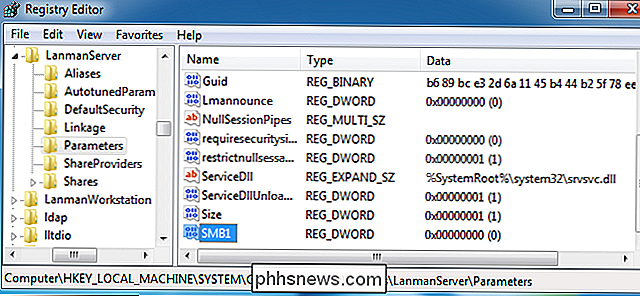
Vous pouvez maintenant fermer l'éditeur de registre. Vous devrez également redémarrer votre PC avant que les modifications ne prennent effet. Si vous souhaitez annuler votre modification, retournez ici et supprimez la valeurSMB1
Téléchargez notre registre de hachage One-Click
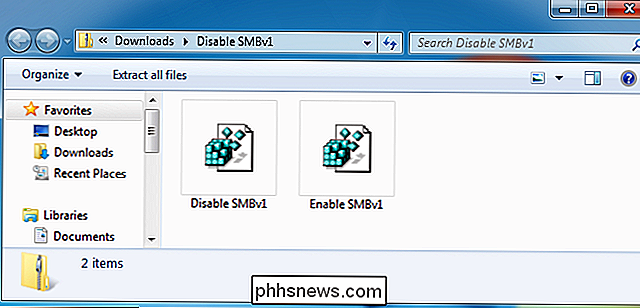
Si vous n'avez pas envie de modifier le registre dans Windows 7 , nous avons créé deux hacks de registre téléchargeables que vous pouvez utiliser. Un hack désactive SMB1 et l'autre le réactive. Les deux sont inclus dans le fichier ZIP suivant. Double-cliquez sur celui que vous voulez utiliser, cliquez sur les invites, puis redémarrez votre ordinateur
Désactiver SMBv1 Hacks
Ces hacks font exactement la même chose que nous recommandons ci-dessus. La première crée la clé SMB1 avec la valeur 0 et la seconde supprime la clé SMB1. Avec ces ou tous les autres hacks de registre, vous pouvez toujours cliquer avec le bouton droit sur le fichier .reg et sélectionner "Modifier" pour l'ouvrir dans le Bloc-notes et voir exactement ce qu'il va changer.
Si vous aimez jouer avec le Registre, il vaut mieux prendre le temps d'apprendre à créer vos propres hacks de registre.
Plus d'informations sur Désactiver SMBv1
Les astuces ci-dessus sont idéales pour désactiver SMBv1 sur un seul PC, mais pas un réseau entier. Consultez la documentation officielle de Microsoft pour plus d'informations sur d'autres scénarios. Par exemple, la documentation de Microsoft recommande de déployer la modification de registre ci-dessus à l'aide de la stratégie de groupe si vous souhaitez désactiver SMB1 sur un réseau de machines Windows 7.

Comment prendre des sondages avec votre histoire Instagram
Instagram, dans sa quête constante de manger le déjeuner de Snapchat, a récemment ajouté un moyen de prendre des sondages simples à travers votre histoire. Voici comment. Prenez une photo comme si vous la posiez sur votre Instagram comme d'habitude. Appuyez sur l'icône Autocollants, puis sélectionnez Sondage Entrez la question sur laquelle vous voulez que les gens votent .

Comment utiliser Apple Music sur votre Sonos
Bien qu'Apple ait mauvaise réputation pour jouer avec les autres enfants, certains services, comme Apple Music, sont bien adaptés. Vous pouvez même le configurer sur votre haut-parleur intelligent Sonos. Voici comment procéder. Préparatifs Pour commencer à utiliser Apple Music sur un Sonos, vous devez d'abord définir quelques éléments: Un haut-parleur Sonos configuré et connecté à votre réseau Wi-Fi.



