Comment utiliser Apple Music sur votre Sonos

Bien qu'Apple ait mauvaise réputation pour jouer avec les autres enfants, certains services, comme Apple Music, sont bien adaptés. Vous pouvez même le configurer sur votre haut-parleur intelligent Sonos. Voici comment procéder.
Préparatifs
Pour commencer à utiliser Apple Music sur un Sonos, vous devez d'abord définir quelques éléments:
- Un haut-parleur Sonos configuré et connecté à votre réseau Wi-Fi.
- Un compte Apple Music et l'application Apple Music installée sur votre smartphone. Votre haut-parleur Sonos fonctionnera avec n'importe quel plan, même l'essai.
- L'application Sonos Controller (disponible pour iOS et Android)
Une fois que vous avez tout ce qu'il vous faut, il est temps de configurer Apple Music sur le Sonos. Nous allons le démontrer en utilisant un iPhone et un Sonos One, mais les choses devraient ressembler beaucoup à Android.
Configurer Apple Music sur votre Sonos
Ouvrez l'application Sonos Controller, sélectionnez l'option "Plus" , puis sélectionnez l'option "Ajouter des services musicaux". Dans la liste des services, appuyez sur l'entrée "Apple Music".
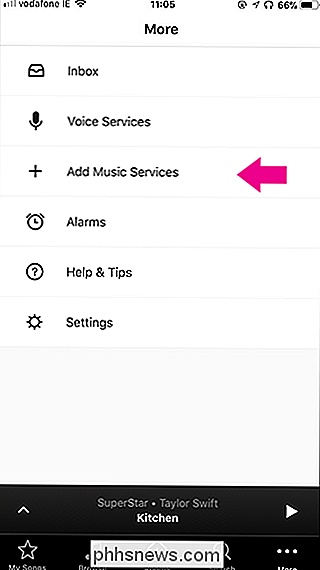
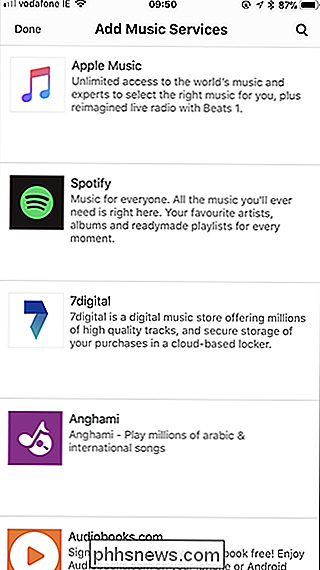
Sur la page Ajouter un service, appuyez sur le bouton "Ajouter à Sonos", puis dites-lui que vous êtes déjà membre. Si vous n'êtes pas encore inscrit à un compte, vous pouvez également commencer un essai.
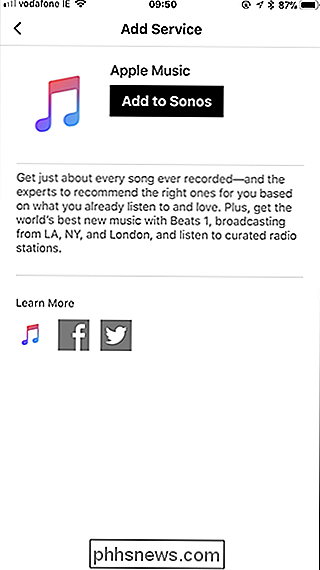
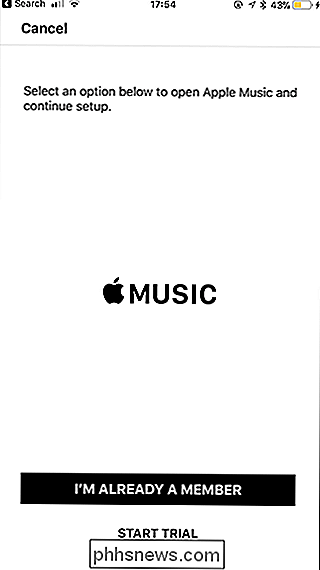
L'application Sonos Controller vous envoie vers l'application Apple Music pour vérifier votre compte. Appuyez sur le bouton "Continuer", tapez votre mot de passe, puis appuyez sur le bouton "Ouvrir"
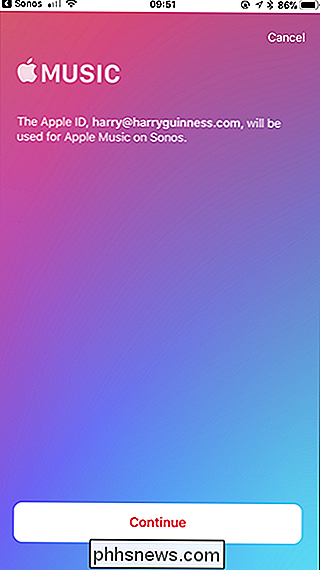
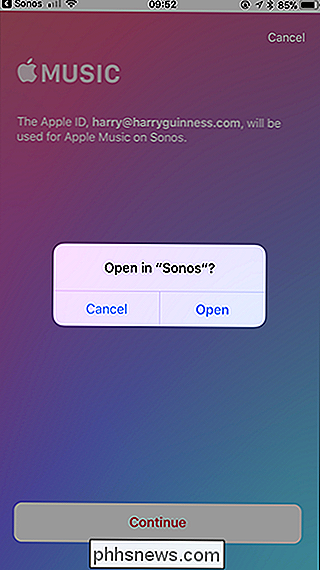
L'ajout de votre compte Apple Music peut prendre quelques secondes. Lorsque c'est prêt, saisissez un nom pour votre compte Apple Music (sachez que vous ne l'utiliserez que si quelqu'un ajoute un autre compte à un moment donné), puis appuyez sur le bouton "Terminé".
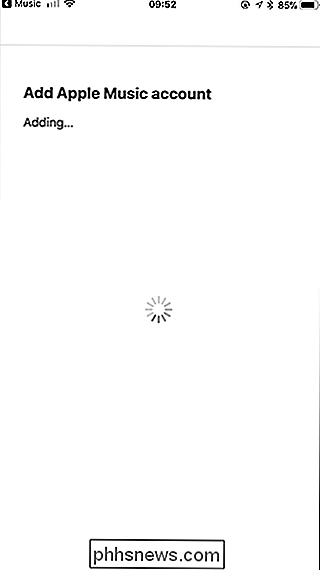
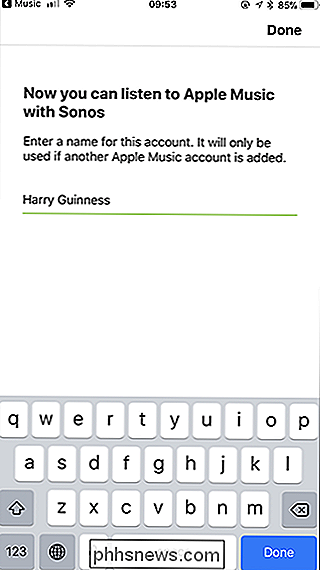
Vous avez maintenant Apple Musique mise en place sur votre Sonos. Si quelqu'un d'autre a Apple Music (même s'il fait partie du même plan), il peut ajouter son compte en suivant exactement les mêmes étapes.
Contrôler Apple Music sur votre Sonos
Malheureusement, vous ne pouvez pas contrôler directement votre Sonos à partir de l'application Apple Music de la même manière que si vous utilisiez Spotify avec votre Sonos. Vous devez utiliser l'application Sonos Controller.
Ouvrez l'application Sonos Controller. Dans l'onglet Parcourir, vous pouvez sélectionner toutes les sources musicales différentes que vous avez connectées à votre Sonos. Sélectionnez Apple Music.
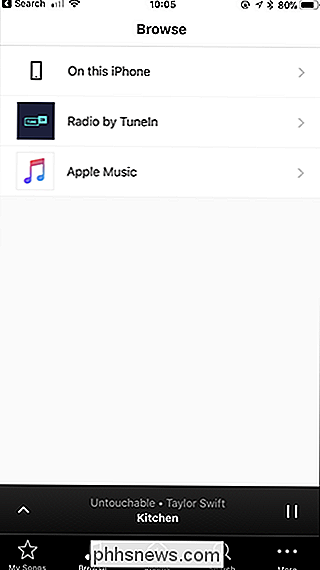
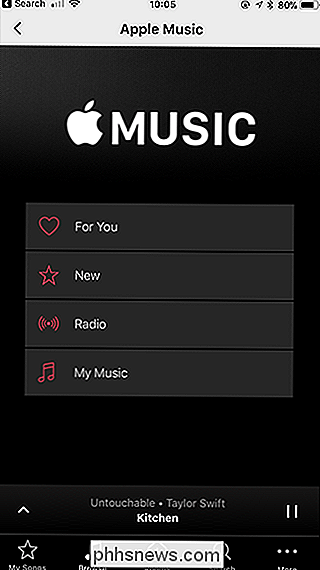
Les différentes options devraient vous sembler assez familières puisqu'elles sont basées sur l'application Apple Music. Sélectionnez la liste de lecture, l'artiste ou la station de radio que vous souhaitez écouter.
Apple Music s'intègre également à la recherche universelle de votre Sonos. Si vous recherchez un titre spécifique que vous n'avez pas encore enregistré dans votre musique ou ajouté à une liste de lecture, accédez à l'onglet Rechercher et tapez ce que vous recherchez. Vous pouvez rechercher des artistes, des morceaux, des albums, des playlists, et plus encore.
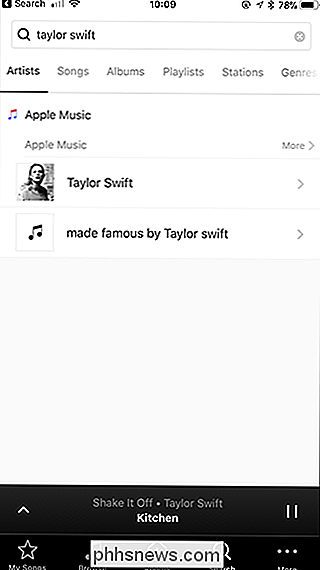
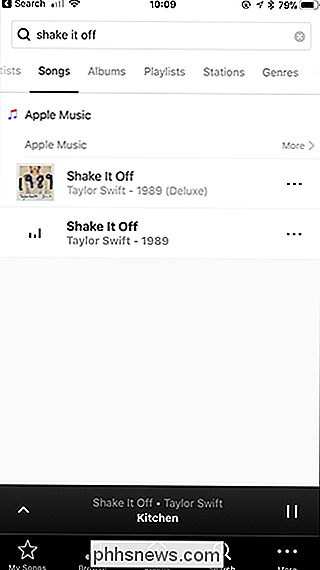
Apple Music fonctionne sur les haut-parleurs Sonos, mais il n'est pas aussi bien intégré que Spotify. Tant que cela ne vous dérange pas d'utiliser l'application Sonos, cela fonctionne très bien. Mais si cela vous ennuie, alors vous devez soit changer votre service d'abonnement ou votre haut-parleur intelligent.

Comment voir qui est connecté à votre réseau Wi-Fi
Savez-vous qui est connecté au réseau Wi-Fi de votre routeur? Jetez un coup d'œil à la liste des appareils connectés à votre réseau Wi-Fi à partir de votre routeur ou de votre ordinateur. Gardez à l'esprit que de nombreux appareils se connectent à votre réseau Wi-Fi de nos jours. La liste contiendra des ordinateurs portables, smartphones, tablettes, téléviseurs intelligents, décodeurs, consoles de jeu, imprimantes Wi-Fi, et plus encore.

Désactivation des captures d'écran sur votre Apple Watch
Si vous prenez accidentellement des captures d'écran de votre Apple Watch et remplissez la pellicule de votre iPhone, il est possible de désactiver cette fonction. CONNEXION: Comment faire des captures d'écran sur votre Apple Watch Lors de sa sortie, un nombre important d'utilisateurs Apple Watch ont eu des problèmes avec des captures d'écran accidentelles.



