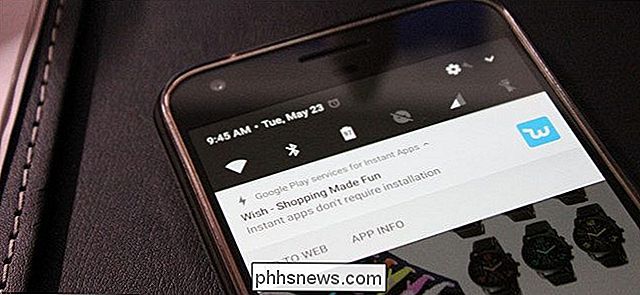Comment désactiver automatiquement les nouveaux onglets dans Chrome et Firefox

Disons que vous essayez d'être silencieux, de naviguer sur Internet à la maison, au travail ou dans un espace public. Vous êtes secrètement rempli de crainte que tout ce que vous cliquez ouvre un nouvel onglet avec une vidéo autoplay ou blare une annonce audio odieuse. Mettez fin à cette peur pour toujours en gardant tous vos nouveaux onglets désactivés par défaut.
Personne n'aime le bruit soudain et inattendu lors de la navigation, mais les fournisseurs de contenu semblent continuer à l'ajouter. Heureusement, les fournisseurs de navigateurs et les fournisseurs d'extension ont ajouté quelques moyens faciles de garder ces sites ennuyeux à leur place.
Voici comment désactiver tous les nouveaux onglets afin que votre navigateur ne soit pas en concurrence avec votre musique ou ne le rende pas évident vous naviguez sur des sites Web au travail.
Si vous êtes un utilisateur Chrome
, Chrome dispose d'une liste noire intégrée. Si vous voulez seulement désactiver certains sites (comme ceux qui sont ennuyeux avec des vidéos à lecture automatique), vous pouvez cliquer sur l'onglet du site avec le bouton droit de la souris, choisir "Mute Site" et ne plus jamais en entendre parler.
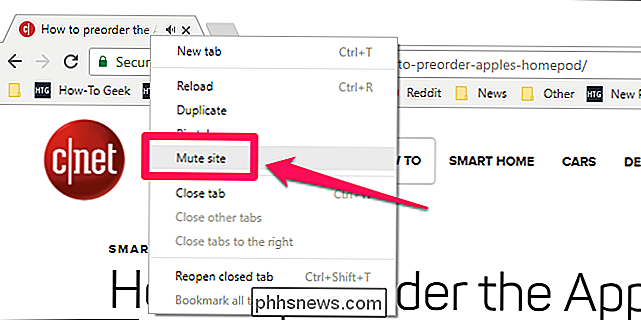
plus puissant, c'est-à-dire, désactiver tous les onglets par défaut et les mettre en liste blanche, vous pouvez le faire en commençant par la version 64, qui est passée à la version stable en janvier.
Cliquez sur le bouton principal (les trois points verticaux) Cliquez sur le bouton "Avancé" en bas de l'écran.
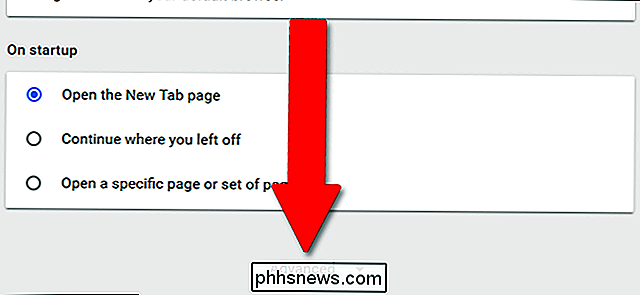
Dans la section "Confidentialité et sécurité", cliquez sur "Paramètres du contenu". Cliquez sur "Son".
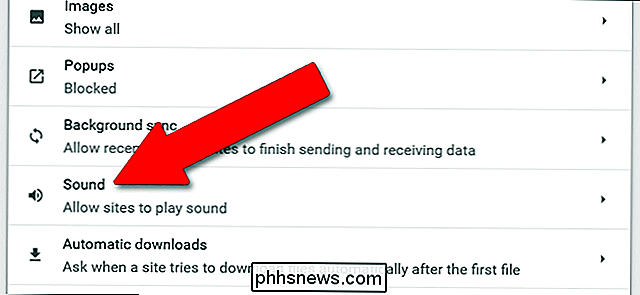
La valeur par défaut Le paramètre "Autoriser les sites à lire le son" permet d'activer le son de chaque site sur le Web, que vous l'ayez visité ou non. Pour changer cela, cliquez ou appuyez sur le curseur, mais les chances sont assez bonnes que vous ne voulez pas faire cela. Si vous voulez vraiment désactiver tout son, vous pouvez ajouter des exceptions à cette politique en cliquant sur "Ajouter" à côté de la section "Autoriser".
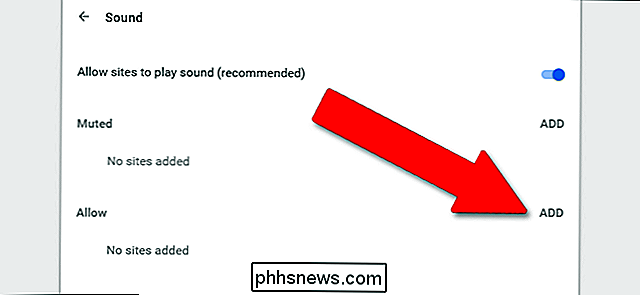
Mais la plupart des utilisateurs préfèreront probablement garder l'option principale activée et ajouter des sites "Muted" liste. Tapez simplement n'importe quelle URL, puis cliquez sur "Ajouter".
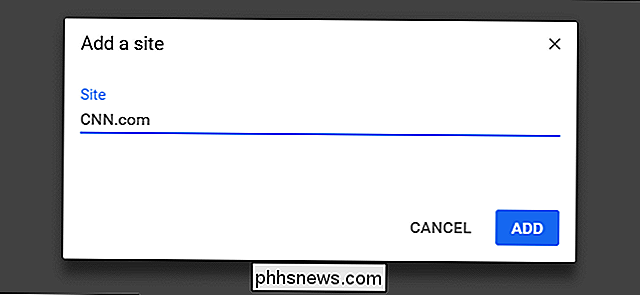
Désormais, lorsque vous visitez ce site ou ouvrez un nouvel onglet via un lien, tout son (y compris la lecture automatique de la vidéo) sera coupé. Appréciez le son du silence.
Si vous êtes un utilisateur de Firefox
Au moment de la rédaction, Firefox est sur la version 58 de la nouvelle mise à jour "Quantum". Il n'a pas les mêmes options d'inhibition intégrées que la dernière version de Chrome, mais il existe une extension que vous pouvez utiliser qui équivaut à peu près à la même chose. Un favori utilisateur plus ancien, Mute Tab, n'est plus compatible, mais MuteLinks fonctionne avec les dernières versions. Cliquez ici pour aller à la page des add-ons de Firefox, puis cliquez sur "Ajouter à Firefox", puis sur "Ajouter" dans la fenêtre pop-up.
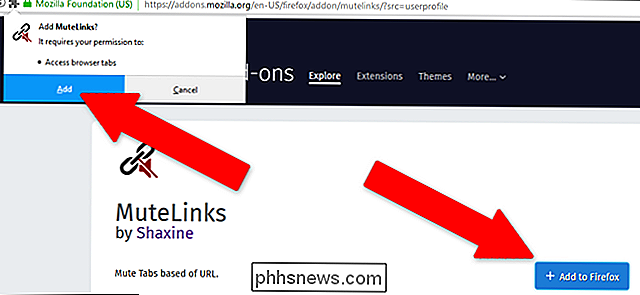
Ensuite, cliquez sur le bouton du menu principal, les trois barres horizontales -le coin droit de la fenêtre. Cliquez sur "Add-ons". Sous l'entrée pour MuteLinks, cliquez sur "Options".
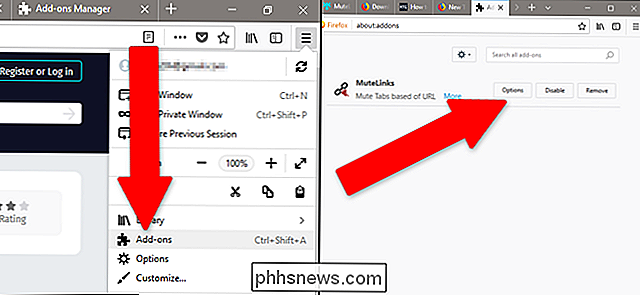
Faites défiler jusqu'à la section "Sites Blacklist". Pour ajouter un site que vous voulez définitivement muet, cliquez sur l'icône bleue "+". Cliquez ensuite sur l'icône représentant un crayon et tapez l'URL du site que vous souhaitez ignorer de façon permanente.
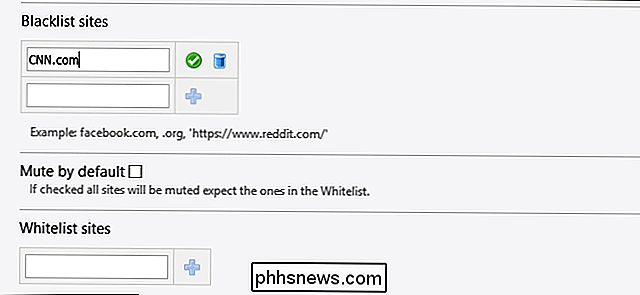
Vous pouvez ajouter autant de sites que vous le souhaitez. Désormais, chaque fois que vous les consultez à partir de la barre d'URL ou d'un lien, ils sont automatiquement désactivés pour les vidéos ou la musique de fond.
Alternativement, si vous souhaitez que tous les sites ceux que vous fréquentez le plus, cliquez sur la case "Mute par défaut". Vous pouvez ajouter des exceptions à votre silence Internet en cliquant sur le "+" sous "Sites Whitelist", puis en cliquant sur l'icône en forme de crayon et en ajoutant des URL manuellement, tout comme la liste noire.
de vous inquiéter que votre lien que vous cliquez sera par défaut silencieux. Espérons que cela deviendra une fonctionnalité par défaut dans un avenir proche pour tous les principaux navigateurs, mais jusque-là, il y a toujours ces options.

Comment enregistrer une vidéo de l'écran de votre iPhone ou iPad
IOS 11 inclut un nouvel outil d'enregistrement d'écran qui facilite l'enregistrement d'une vidéo de l'écran de votre iPhone ou iPad. Vous n'avez pas besoin d'un Mac ou d'une application Windows tierce - tout ce dont vous avez besoin est votre iPhone ou votre iPad lui-même Comment enregistrer sur votre iPhone ou iPad CONNEXION: Quoi de neuf dans iOS 11 pour iPhone et iPad, maintenant disponible Le nouvel outil d'enregistrement d'écran ajouté dans iOS 11 est uniquement accessible via un raccourci du Control Center, et ce raccourci Control Center n'est pas activé par défaut.

Le moment est venu d'acheter un moniteur PC
Chaque fois que vous planifiez un nouvel achat, vous voulez vous assurer que vous l'achetez à un moment idéal - personne ne veut être le sucker qui a mis un acompte sur cette toute nouvelle voiture de sport un mois avant qu'il ne soit remplacé par un nouveau modèle. Il en va de même pour les moniteurs de PC .