Création d'une table à l'aide du clavier dans Word

La création de tableaux dans Word est simple grâce aux commandes du ruban. Cependant, si vous voulez créer rapidement une table sans retirer vos mains du clavier, vous pouvez facilement créer une table de base en utilisant le clavier.
NOTE: Nous avons utilisé Word 2016 pour illustrer cette fonctionnalité. Toutefois, il fonctionne également dans Word 2013.
Pour créer une table de base, avec une ligne et trois colonnes par exemple, assurez-vous que le curseur est sur une nouvelle ligne, puis tapez quatre signes plus séparés par des espaces (plus, espace, plus, espace ...) et appuyez sur "Entrée".
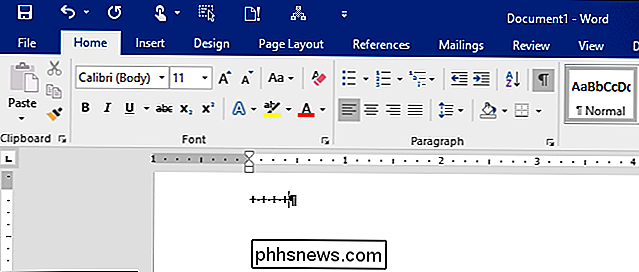
Une table à trois rangées est créée. Les colonnes peuvent être étroites et vous voulez probablement plus d'une ligne, mais c'est un début.
NOTE: Vous pouvez également créer la table en utilisant des barres verticales au lieu des signes plus.
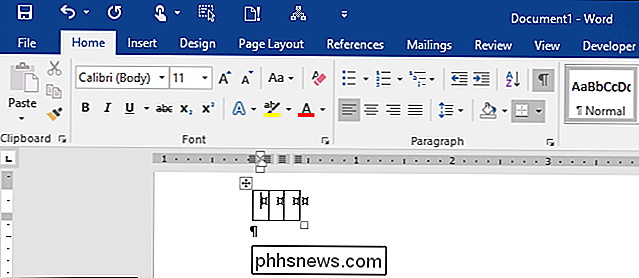
Taper du texte dans une colonne vous tapez le premier espace, puis le texte s'enroulera automatiquement.
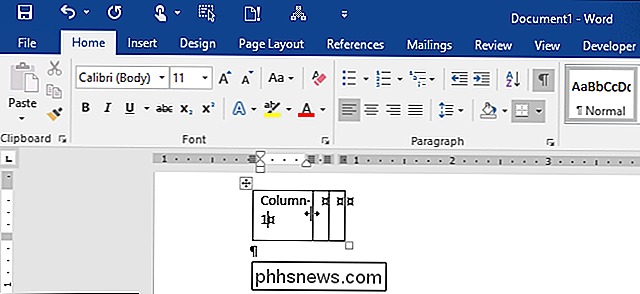
Si vous voulez des colonnes plus larges dans votre tableau, séparez les signes plus ou les barres verticales par des tirets. Plus vous ajoutez de tirets, plus les colonnes seront larges. Par exemple, nous avons tapé dix tirets entre les signes plus
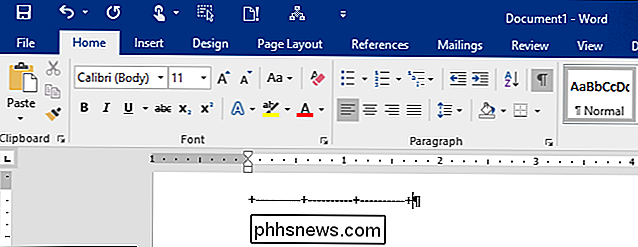
Une fois que vous appuyez sur "Entrée", un tableau avec des colonnes plus larges est créé
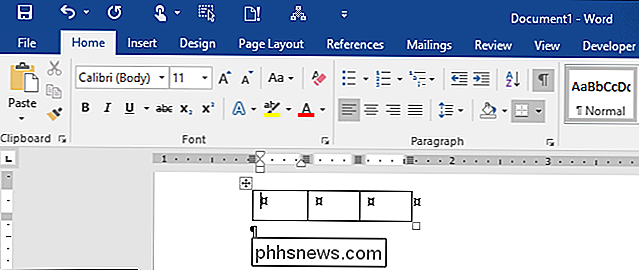
Si ce processus de création de table ne fonctionne pas, il y a un réglage vous devez allumer pour le faire fonctionner. Cliquez sur l'onglet "Fichier"
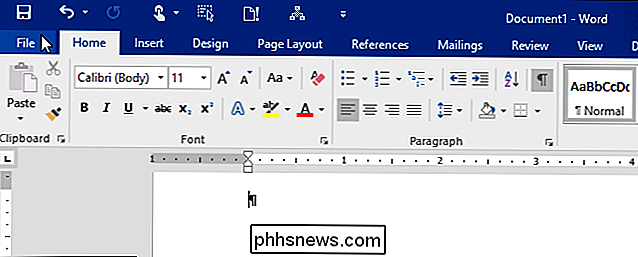
Dans l'écran des coulisses, cliquez sur "Options" dans la liste des éléments à gauche
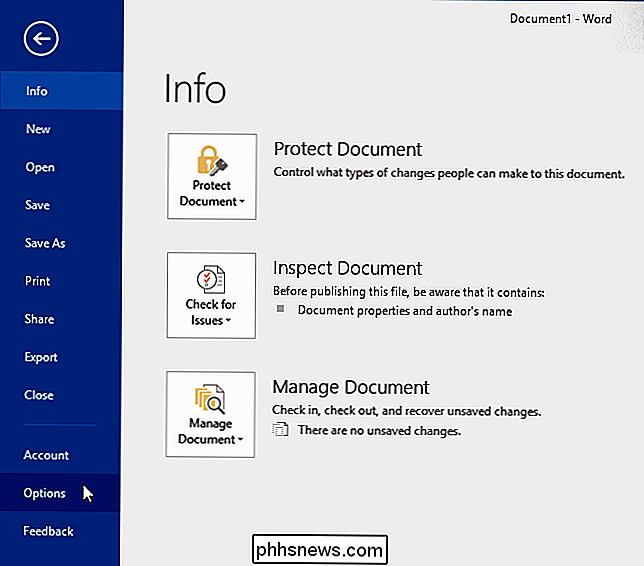
Dans la boîte de dialogue "Options Word", cliquez sur "Vérification" dans la liste des éléments à gauche.
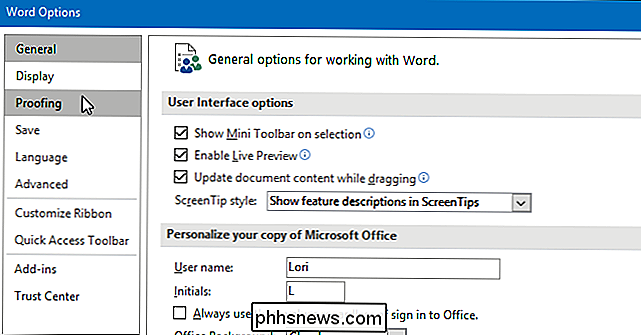
Dans la section "Options de correction automatique", cliquez sur le bouton "Options de correction automatique"
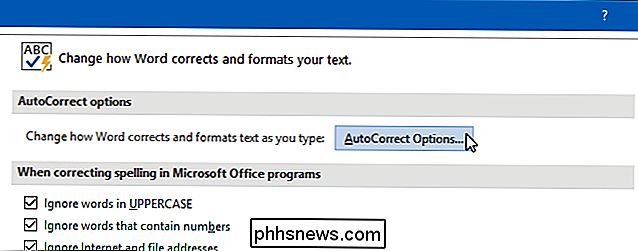
La boîte de dialogue "Correction automatique" s'affiche, indiquant la langue actuelle dans la barre de titre. Cliquez sur l'onglet "Mise en forme automatique au cours de la frappe"
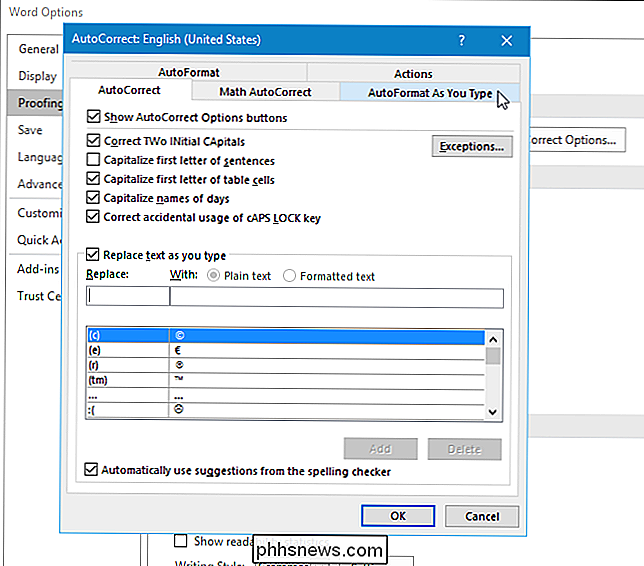
Dans la section "Appliquer au cours de la frappe", cochez la case "Tables". Ensuite, cliquez sur "OK".
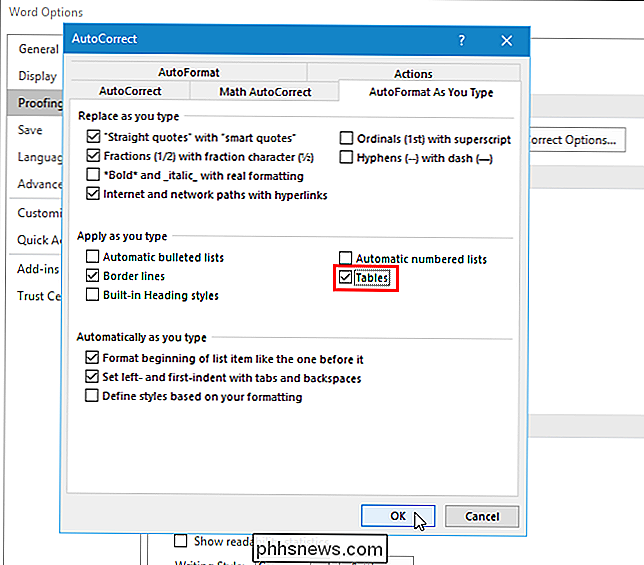
Vous revenez à la boîte de dialogue "Options Word". Cliquez sur "OK" pour le fermer.
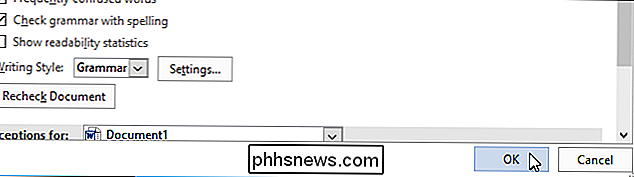
Une fois que la taille de la table est atteinte, vous pouvez figer la taille des cellules.

Comment configurer OneDrive pour synchroniser uniquement certains dossiers dans Windows 10
OneDrive fournit 15 Go d'espace libre dans le cloud pour stocker des photos, de la musique, des documents et d'autres fichiers. Ces fichiers peuvent être synchronisés entre plusieurs appareils tels que les téléphones intelligents, les tablettes et les ordinateurs. Toutefois, vous ne souhaiterez peut-être pas télécharger tout votre contenu sur certains appareils.

Comment ouvrir un fichier image EPS sous Windows
Un fichier EPS (Encapsulated PostScript) est un type spécial de fichier image contenant un programme PostScript. Si vous avez trébuché sur l'un de ces fichiers, vous avez probablement remarqué rapidement que peu de programmes peuvent l'ouvrir correctement. Alors, comment pouvez-vous le voir? CONNEXE: Qu'est-ce que Postscript?



