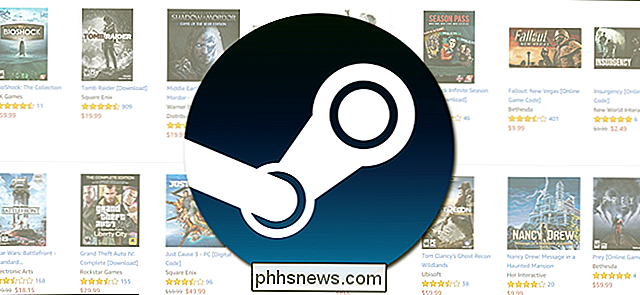Comment configurer OneDrive pour synchroniser uniquement certains dossiers dans Windows 10

OneDrive fournit 15 Go d'espace libre dans le cloud pour stocker des photos, de la musique, des documents et d'autres fichiers. Ces fichiers peuvent être synchronisés entre plusieurs appareils tels que les téléphones intelligents, les tablettes et les ordinateurs. Toutefois, vous ne souhaiterez peut-être pas télécharger tout votre contenu sur certains appareils.
Si l'espace disque disponible sur votre ordinateur est limité, vous souhaiterez peut-être uniquement synchroniser certains dossiers de votre compte OneDrive. Ceci est facile à réaliser.
Ouvrez le bac de notification en cliquant sur le bouton flèche haut sur le côté droit de la barre des tâches. Cliquez avec le bouton droit de la souris sur l'icône OneDrive dans la barre d'outils et sélectionnez "Paramètres" dans le menu contextuel.
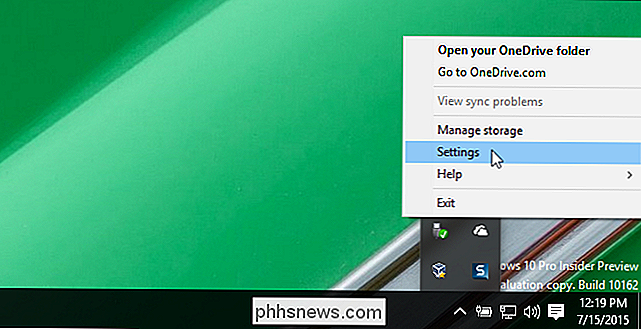
Dans la boîte de dialogue "Microsoft OneDrive", cliquez sur l'onglet "Choisir les dossiers"
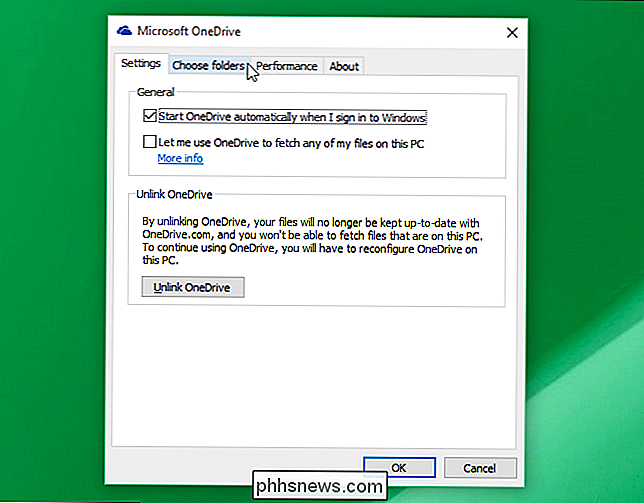
cliquez sur le bouton "Choisir les dossiers".
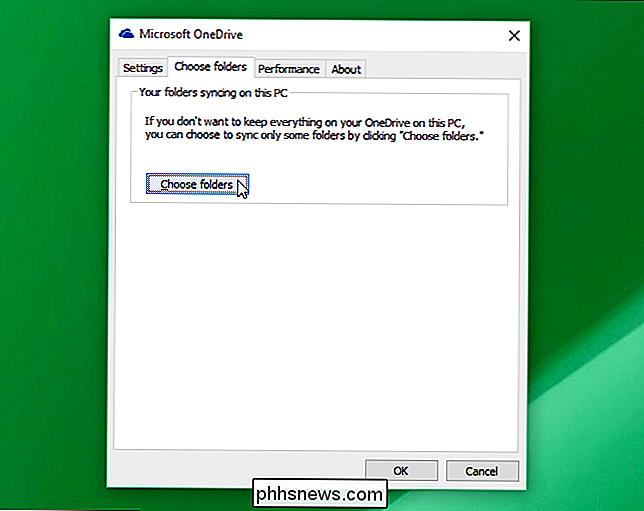
La boîte de dialogue "Synchronisez vos fichiers OneDrive avec ce PC" s'affiche. Pour empêcher la synchronisation d'un dossier spécifique sur votre PC, cochez la case à gauche du nom du dossier afin qu'il n'y ait pas de coche dans la case
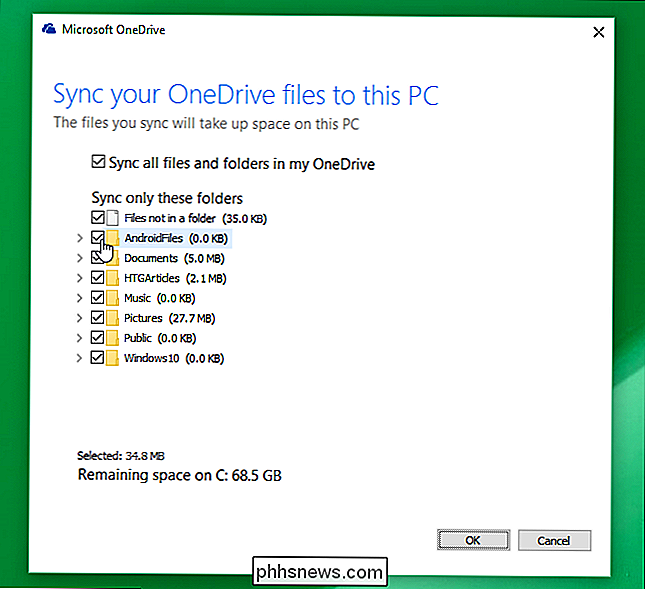
La première fois que vous désélectionnez un dossier pour la synchronisation, la boîte de dialogue suivante s'affiche vous dire que les fichiers et dossiers resteront sur OneDrive mais pas sur votre PC. Si elles sont actuellement sur votre PC, elles seront supprimées. Cliquez sur "OK" pour fermer la boîte de dialogue
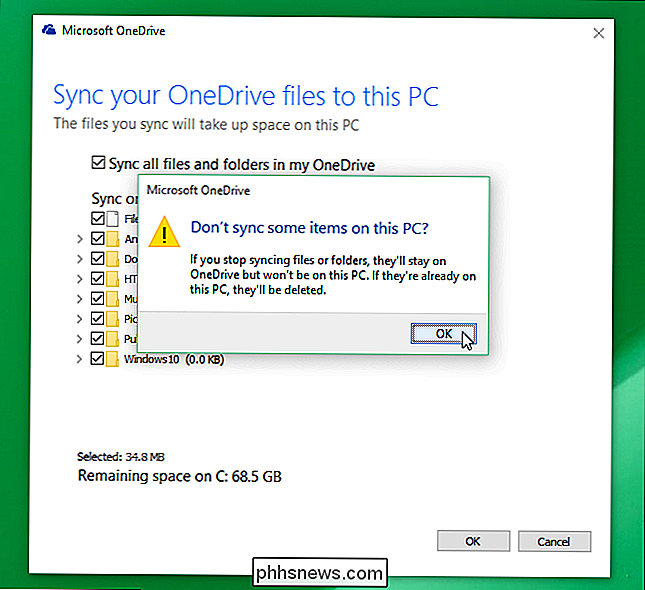
Une fois que vous avez désélectionné les dossiers que vous ne voulez pas synchroniser, cliquez sur "OK" pour fermer la boîte de dialogue.
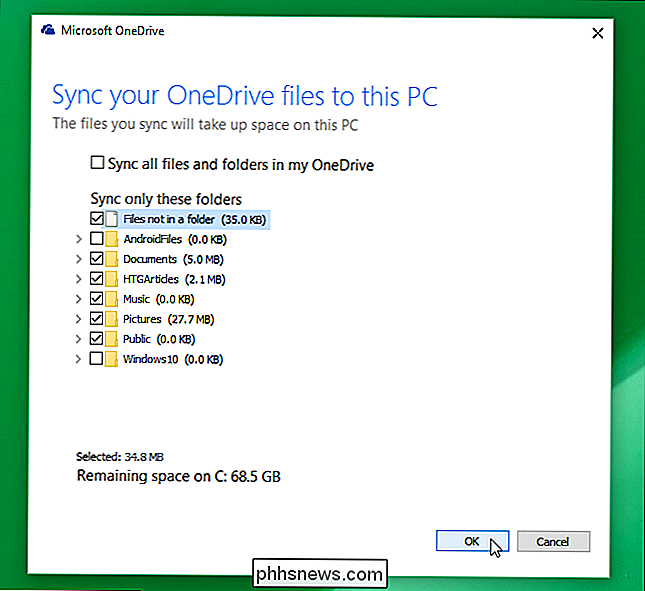
Vous revenez aux "Paramètres" principaux boite de dialogue. Cliquez sur "OK" pour fermer la boîte de dialogue
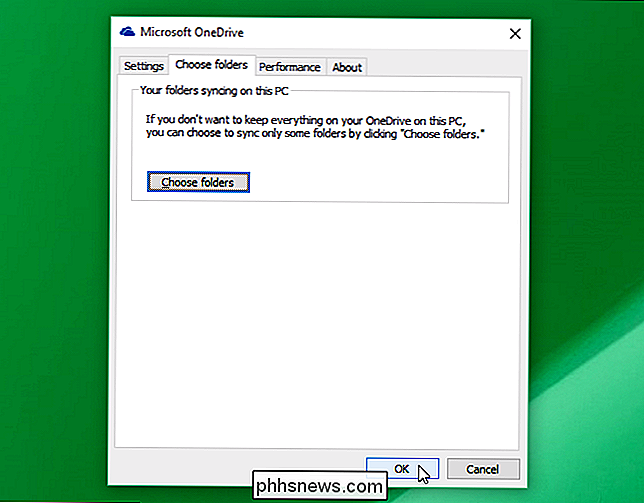
Pour synchroniser les dossiers que vous avez précédemment choisi de ne pas synchroniser, accédez simplement aux "Paramètres" pour OneDrive et sélectionnez à nouveau les dossiers. Une coche doit être cochée dans chaque case à cocher que vous souhaitez synchroniser avec votre PC.

Comment configurer les règles dans Apple Mail
Même si la popularité des e-mails diminue et cède la place à des moyens de communication en ligne plus instantanés, elle reste essentielle au répertoire professionnel de la plupart des gens. Mais les messages indélicats peuvent rapidement devenir incontrôlables, c'est pourquoi il est important d'utiliser des règles et des filtres.

Comment jouer à des jeux SteamVR (et à d'autres applications non-Oculus) sur Oculus Rift
L'Oculus Rift est verrouillé par défaut et n'exécutera que des jeux et des applications du magasin d'Oculus. Vous verrez un message "Source inconnue" sur le Rift si vous essayez d'exécuter autre chose. Mais changez un paramètre et vous pouvez utiliser SteamVR de Valve ou toute autre application ou jeu compatible Rift.