Comment configurer les règles dans Apple Mail

Même si la popularité des e-mails diminue et cède la place à des moyens de communication en ligne plus instantanés, elle reste essentielle au répertoire professionnel de la plupart des gens. Mais les messages indélicats peuvent rapidement devenir incontrôlables, c'est pourquoi il est important d'utiliser des règles et des filtres.
Les règles d'Apple Mail vous permettent de hiérarchiser les éléments importants tout en éliminant ce qui ne l'est pas. Un bon système de règles réduira rapidement l'encombrement des e-mails tout en vous donnant la possibilité de répondre plus rapidement aux messages prioritaires.
Apple Mail facilite l'installation des règles, vous permettant de les signaler sans problème, de les signaler
Pour configurer les règles, vous devez d'abord ouvrir la préférence d'Apple Mail, en sélectionnant le menu Courrier puis "Préférences". ou en utilisant la combinaison de touches Commande +,
Dans les préférences, nous cliquons sur le dernier onglet à droite, "Règles", puis sur "Ajouter une règle".
Pour cet exemple, nous allons définir une règle acheminer un e-mail d'un expéditeur spécifique vers une boîte aux lettres spécifique. Avant de faire cela, cependant, nous devons nous assurer que la boîte aux lettres est déjà configurée. Si ce n'est pas le cas, nous pouvons cliquer sur le menu "Mailbox" et sélectionner "New Mailbox ..." dans les sélections du menu. Maintenant, choisissez où vous voulez que votre nouvelle boîte aux lettres résider et donnez-lui un nom approprié. (Dans mon cas, je l'appelle "Lowell", où tout le courrier de mon patron ira.)
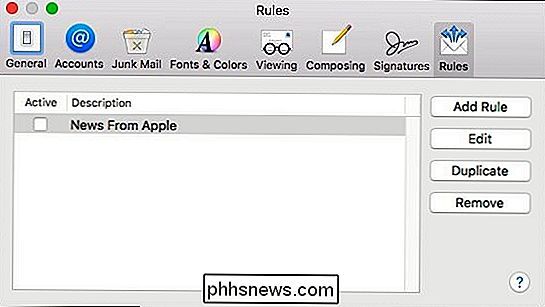
De retour dans nos préférences de règles, nous allons construire notre nouvelle règle, qui sera très simple. L'expéditeur en question - mon patron - a deux adresses e-mail qu'ils utilisent généralement, donc nous incluons les deux dans notre règle pour nous assurer que tout courrier provenant de l'une ou l'autre adresse est routé vers notre nouvelle boîte aux lettres. Pour ajouter une autre adresse e-mail, nous devons cliquer sur le signe "+", cela ajoutera un champ supplémentaire pour une autre adresse e-mail.
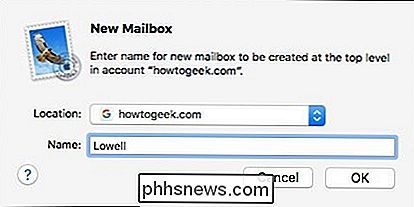
Avec cette nouvelle règle,
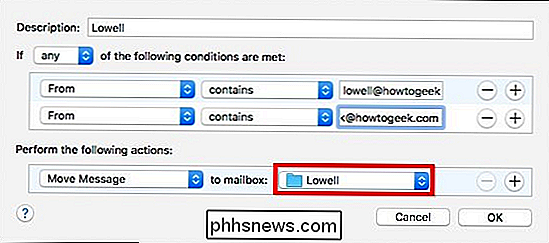
tout
courrier qui vient à partir de l'une des adresses e-mail sera déplacée vers la boîte aux lettres spécifique. Cela signifie qu'il va ignorer la boîte de réception, nous devons nous assurer que nous vérifions fréquemment cette boîte aux lettres pour nous assurer de ne rien manquer. Malheureusement, vous ne pouvez pas utiliser les règles Boolean avec Mail, donc chaque partie de la règle mis en place aura besoin de son propre article. Il serait facile d'utiliser l'opérateur "OU" dans notre règle lorsque vous spécifiez l'une ou l'autre adresse e-mail, mais nous ne pouvons pas - chacun doit avoir sa propre ligne. Si nous voulions nous assurer que tous les messages de cet expéditeur reste dans la boîte de réception mais est toujours classé dans la nouvelle boîte aux lettres, nous pouvons changer la règle pour qu'elle soit copiée au lieu d'être déplacée.
C'est juste un exemple simple, essayons quelque chose d'un peu plus complexe. Supposons que nous souhaitons définir une règle qui signale des messages spécifiques, les achemine vers une boîte aux lettres spéciale et transmet une copie à une autre adresse de messagerie. Voici comment nous ferions cela:
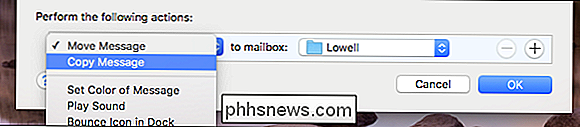
Donc, avec cette règle, le message sera copié dans notre dossier Important mailbox, l'arrière-plan sera ombré en rouge, et il sera transféré vers un compte e-mail séparé. Nous pourrions continuer à ajouter des critères à notre règle, mais vous en aurez probablement l'idée.
C'est amusant, alors essayons un peu plus longtemps. Dans cette règle, il se passe toutes sortes de choses.
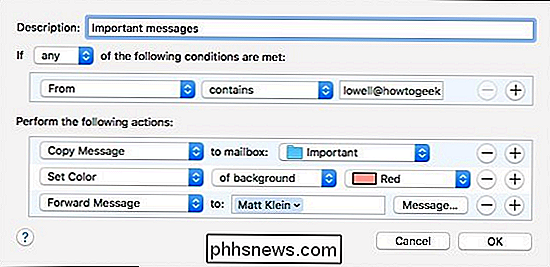
Tout d'abord, si le contenu
ou
du sujet contient les mots "roller derby", le message sera déplacé dans un dossier spécial. À la réception de ce message, Mail nous avertira en émettant un son, nous enverra une notification et fera rebondir l'icône dans le Dock. Enfin, il changera le fond en rose et le marquera d'un drapeau vert. Cela semble beaucoup pour un type particulier de message, mais si vous voulez vraiment savoir quand quelque chose arrive, vous pouvez certainement vous assurer que Mail vous alerte . Avant de terminer, jetez un coup d'œil à nos préférences Règles car il y a des fonctions très utiles que vous pouvez utiliser
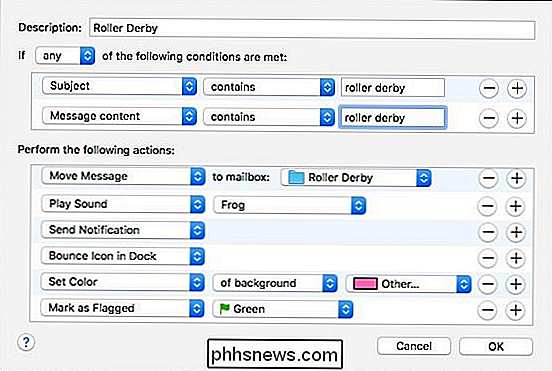
Chaque fois qu'une règle est "Actif", une coche apparaît dans la case à côté de cela. Si vous souhaitez désactiver une règle, la rendant ainsi inactive, il vous suffit de la décocher. Cela ne supprimera pas la règle. Si vous souhaitez la conserver et en suspendre temporairement l'utilisation, désactivez-la.
La fonction "Modifier" vous permet de revenir en arrière et de modifier n'importe quelle règle si nécessaire. Alternativement, vous pouvez simplement double-cliquer sur n'importe quelle règle que vous voulez changer
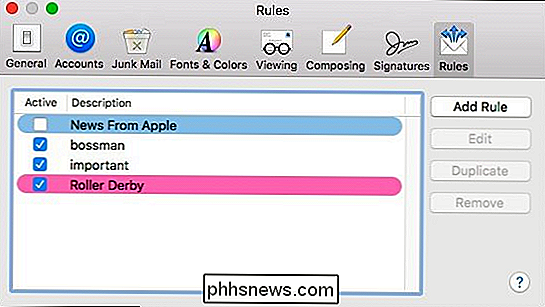
Le bouton "Dupliquer" peut être utile de temps en temps quand vous voulez reproduire une règle une fois de plus, avec seulement quelques changements mineurs, mais Je ne veux pas le créer plusieurs fois.
Enfin, si vous devez supprimer une règle, cliquez sur le bouton "Supprimer", ou sélectionnez simplement la règle et cliquez sur le bouton "Supprimer" de votre clavier.
Si vous avez plusieurs comptes e-mail, alors établir des règles est certainement un excellent moyen de regrouper tous vos différents messages dans des endroits sympas, afin que rien ne vous échappe ou que vous ne soyez perdu dans la mêlée. Vous n'avez pas besoin d'être un expert pour les utiliser non plus. Mail facilite vraiment la configuration de quelques règles simples afin que vous puissiez trouver des messages importants en quelques clics. Une fois que vous aurez compris, vous allez probablement créer des règles encore plus complexes qui vont au-delà de ce que nous vous avons montré aujourd'hui.

Modifier l'horloge vers et depuis l'heure militaire dans Windows
La plupart des gens ne s'en soucient probablement pas, mais l'affichage de l'heure par défaut dans Windows est le format 12 heures, pas l'heure militaire. Cependant, pour tous ceux qui communiquent régulièrement l'heure en utilisant le format d'heure militaire, le fait de pouvoir le changer sur leur ordinateur peut s'avérer très utile.On p

Comment créer votre propre thème de navigateur Firefox
Les thèmes de Firefox - également connus sous le nom de "personas" - peuvent changer la façon dont votre navigateur ressemble, le rendant plus personnel. Si vous aimez les applications que vous utilisez, il n'y a pas de meilleure application pour le thème que votre navigateur. Ce n'est pas trop difficile - il suffit de trouver une ou deux images de fond et de les recadrer dans les bonnes proportions.



