Optimiser le fichier d'échange dans Windows 7/8 / 8.1
Si votre ordinateur a commencé à ralentir après plusieurs mois d'utilisation, voici quelques modifications mineures que vous pouvez apporter à vos paramètres pour améliorer les performances de votre ordinateur. Il est essentiel de peaufiner Windows pour optimiser les performances de votre ordinateur. Même sur un ordinateur rapide, si les paramètres sont incorrects, l'ordinateur fonctionnera mal.
Paramètres de mémoire virtuelle:
La mémoire virtuelle de votre ordinateur est l'espace disque utilisé par Windows lorsqu'il remplit la RAM physique. Disons que vous avez un ordinateur qui a 1 Go de RAM et que vous exécutez plusieurs applications à la fois qui pourraient nécessiter un total de 1, 5 Go de mémoire. Windows va remplir le 1 Go, puis utilise l'espace libre sur le disque dur pour stocker le reste. C'est ce qu'on appelle le fichier d'échange ou la mémoire virtuelle et Windows augmentera et diminuera la taille de ce fichier si nécessaire. L'écriture sur le disque prend beaucoup plus de temps que l'écriture sur la RAM physique, donc lorsque Windows utilise le fichier d'échange, les performances de l'ordinateur se dégradent.
C'est pourquoi vous entendrez toujours des gens vous demander si vous avez assez de RAM parce que plus vous avez de RAM, plus les performances de votre ordinateur seront meilleures. Cependant, nous pouvons modifier les paramètres de la mémoire virtuelle afin que le fichier d'échange ne soit pas fragmenté et que Windows n'ait pas à augmenter ou à réduire la taille du fichier d'échange, ce qui ralentira l'ordinateur, en particulier sur les anciens Machines.
Par défaut, Windows utilise la partition de démarrage (la partition qui contient les fichiers de votre système d'exploitation) et il est recommandé de définir la taille du fichier d'échange à 1, 5 fois la quantité de RAM dont vous disposez.
Pour modifier les paramètres de la mémoire virtuelle, allez dans Démarrer, Panneau de configuration et cliquez sur Système . Cliquez sur l'onglet Avancé et sous la zone Performance, cliquez sur Paramètres . Dans Windows 7, vous devrez cliquer sur Paramètres système avancés sur le côté gauche pour faire apparaître la boîte de dialogue Propriétés système.

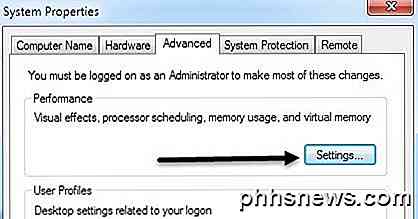
Dans la boîte de dialogue Performance, cliquez sur l'onglet Avancé, puis sur Modifier sous l'en-tête de la mémoire virtuelle .
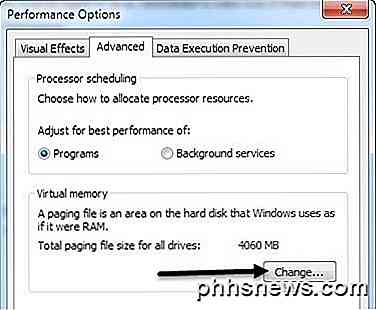
Maintenant, vous verrez les paramètres de mémoire virtuelle comme indiqué ci-dessous. Sous Windows 7 et versions ultérieures, la case à cocher Gérer automatiquement la taille du fichier d'échange pour tous les lecteurs est cochée par défaut. Si vous utilisez Windows 8 sur un disque dur à semi-conducteurs avec un processeur Core i3, i5 ou i7, vous n'aurez probablement pas à vous soucier de modifier les paramètres ici car cela ne fera pas de grande différence en termes de vitesse . Cependant, si vous avez une ancienne machine fonctionnant sous Windows 7, par exemple, il peut être judicieux d'ajuster les paramètres du fichier d'échange en fonction des règles que je mentionne ci-dessous.
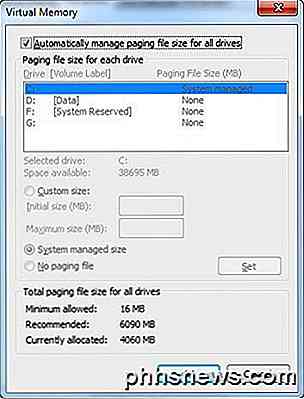
Voici les règles généralement acceptées pour définir correctement votre fichier d'échange:
Pour obtenir les meilleures performances, il est préférable de créer un fichier d'échange sur une partition différente de la partition d'amorçage (le lecteur qui contient ce système d'exploitation, généralement le lecteur C) et de le créer sur un disque dur distinct. De cette façon, Windows peut gérer plus de demandes d'E / S, car le fichier d'échange n'aura pas à concurrencer le dossier système qui doit être constamment accessible lorsque Windows s'exécute.
Le seul problème avec le déplacement complet du fichier d'échange de la partition de démarrage est que Windows utilise le fichier de page pour écrire des informations de débogage au cas où votre ordinateur se bloque avec l'erreur d'arrêt de l'écran bleu de la mort. Ceci est important pour les machines qui ont des données critiques, mais pour l'utilisateur moyen, ce n'est pas une grosse affaire. Si vous obtenez l'écran bleu de la mort, ce n'est pas un processus facile pour lire le fichier et même si vous le pouvez, cela peut être assez complexe. Mais si vous avez suffisamment d'espace, vous pouvez y laisser le fichier d'échange.
that will take care in case of a crash and create another paging file on a separate partition on a DIFFERENT hard drive preferably. Donc, la meilleure solution est de créer sur le fichier d'échange sur la partition de démarrage qui fera attention en cas d'accident et de créer un autre fichier d'échange sur une partition séparée sur un disque dur DIFFÉRENT de préférence. Si vous n'avez qu'un seul disque dur sur votre ordinateur, créez simplement un autre fichier d'échange sur une partition différente. uses the paging file that is on the less accessed partition using an internal algorithm. Windows utilise automatiquement le fichier d'échange situé sur la partition la moins consultée à l'aide d'un algorithme interne.
Encore plus idéal serait si vous pouviez mettre le fichier d'échange dans sa propre partition sans autres données. Cela garantit que le fichier d'échange ne sera jamais fragmenté et que les performances seront meilleures. Si c'est sur un lecteur qui a d'autres données et que le fichier d'échange doit être étendu et s'il y a d'autres données stockées, le fichier sera fragmenté.
Une autre façon de réduire la fragmentation du fichier d'échange consiste à définir les tailles initiale et maximale sur le même nombre. Cela permet de s'assurer que le fichier ne grossit pas ou ne rétrécit pas et ne se fragmente donc pas. the hard drive before doing this to ensure the paging file is altogether on the hard drive. Toutefois, vous devez fragmenter le disque dur avant de le faire pour vous assurer que le fichier d'échange est entièrement sur le disque dur.
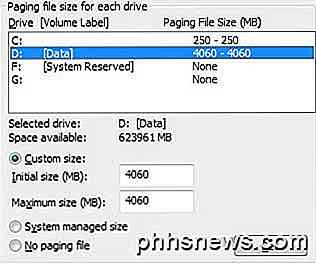
Donc, si vous avez seulement une partition, définissez les tailles initiales et maximales à 1, 5 fois la quantité de RAM que vous avez., select the boot partition and set the initial and max to 250MB. Si vous avez plusieurs partitions, sélectionnez la partition de démarrage et définissez la taille initiale et maximale à 250 Mo. La raison en est qu'il est préférable de créer un autre fichier d'échange sur l'autre partition et de créer un fichier d'échange sur la partition de démarrage qui est juste assez grand pour le fichier mini-dump, qui est de 250 Mo.
Sur votre deuxième partition, sélectionnez Taille personnalisée et définissez les valeurs initiales et maximales à 1, 5 fois la quantité de RAM physique dont vous disposez. Vous pouvez déterminer la quantité de RAM que vous avez en allant dans Démarrer, Panneau de configuration et en cliquant sur Système. Vous verrez la quantité de RAM en bas à droite.
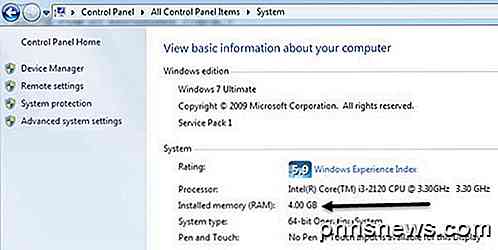
J'espère que cet article vous a aidé à mieux comprendre les paramètres de la mémoire virtuelle dans Windows et quand et comment il est préférable de les changer! S'il vous plait, n'hésitez pas à commenter!

Comment avertir automatiquement votre voisin si SmartThings détecte une porte ou une fenêtre ouverte
Si vous êtes en vacances, la dernière chose que vous voulez faire est de découvrir que quelqu'un est entré par effraction dans votre maison. Vous ne pouvez pas vraiment faire grand-chose si vous êtes à l'autre bout du monde, mais si vous avez un voisin de confiance et une configuration SmartThings, vous pouvez les avertir automatiquement si quelqu'un tente d'entrer chez vous.

Comment trouver la date de 'dernière modification' pour les services dans Windows?
Si vous avez un système Windows compromis et que vous voulez analyser quand les services ont été installés ou modifiés, comment faites-vous cette? La session questions-réponses d'aujourd'hui nous est offerte par SuperUser, une subdivision de Stack Exchange, un regroupement communautaire de sites Web de questions et réponses.



