Désactivation des prévisualisations de messages dans Windows 10 Mail

Par défaut, l'application Mail de Windows 10 affiche la première ligne de chaque e-mail en plus de la ligne d'objet. Si vous ne voulez pas que ce texte d'aperçu apparaisse, vous pouvez facilement l'éteindre.
Peut-être que vous travaillez dans des endroits publics, ou peut-être que vous avez une famille et des amis curieux. Quelle que soit la raison, si vous ne voulez pas que les autres voient le contenu de vos emails, nous vous montrerons comment cacher le texte d'aperçu. Mail a également un volet de prévisualisation que vous pouvez également masquer
Pour désactiver le texte d'aperçu du message, cliquez sur l'icône "Paramètres" dans le coin inférieur gauche de la fenêtre Courrier.
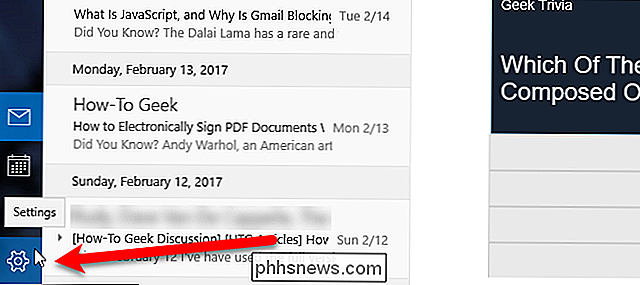
Cliquez sur "Lire" dans les paramètres volet
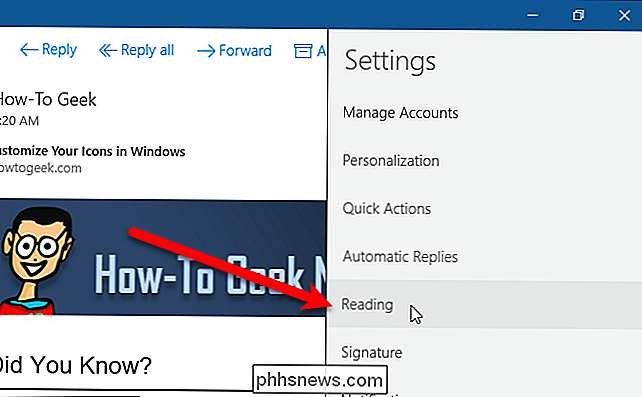
Dans la section Conversation, cliquez sur le bouton de curseur "Afficher le texte d'aperçu" afin qu'il devienne gris clair et désactive.
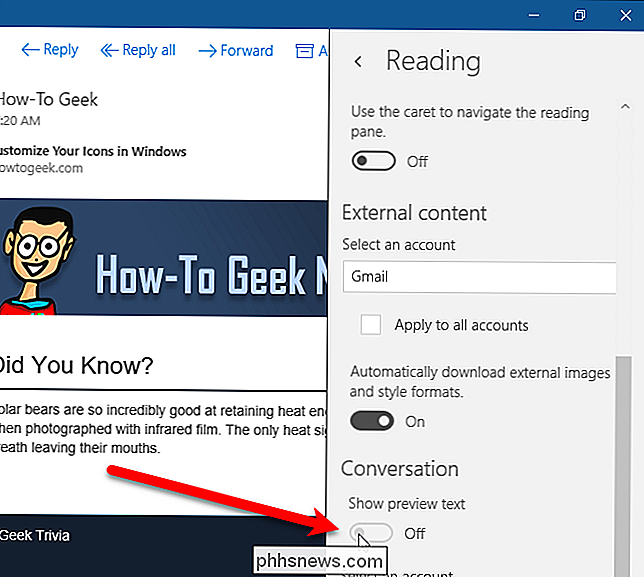
Vous ne verrez plus la première ligne de texte chaque e-mail de la liste.
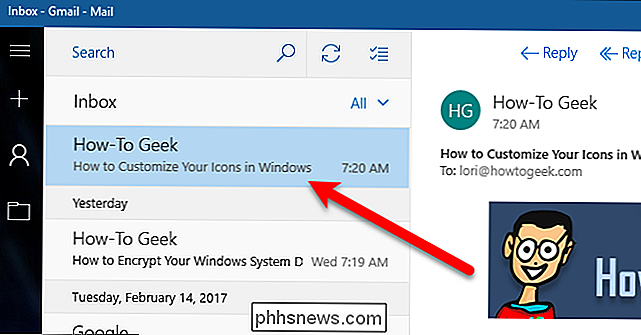
Lorsque vous cliquez sur un e-mail, il s'ouvre automatiquement dans le volet de visualisation sur la droite. Il n'y a aucun paramètre pour désactiver le volet d'aperçu, mais vous pouvez le masquer. Utilisez simplement votre souris pour modifier la largeur de la fenêtre, en la diminuant jusqu'à ce que la fenêtre de prévisualisation disparaisse. Vous verrez la liste des comptes et des dossiers sur la gauche et la liste des courriels sur la droite.
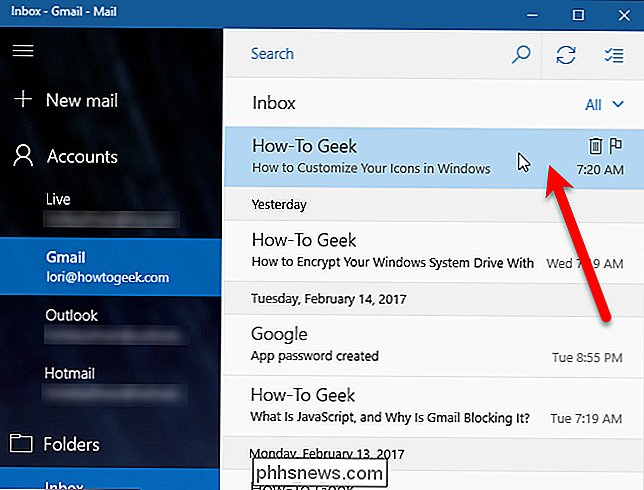
Un autre avantage de désactiver le texte d'aperçu du message est que chaque message prend moins de place dans la liste des courriels. messages à la fois.

Installation et configuration de la serrure intelligente Kwikset Kevo
Les serrures de porte traditionnelles fonctionnent très bien, mais si vous voulez ajouter de l'intelligence à la sécurité de votre maison, une serrure intelligente est un bon moyen d'y aller. Voici comment installer et configurer la serrure intelligente Kwikset Kevo Avant de commencer, assurez-vous que le remplacement d'un pêne dormant est quelque chose que vous êtes à l'aise de faire.

Les meilleurs claviers mécaniques Bluetooth
Il est étrange que, vu leur popularité grandissante parmi tous les types d'utilisateurs d'ordinateurs, les claviers mécaniques aient encore si peu d'options sans fil. Entre les joueurs, les puristes de l'informatique et les pragmatiques, il ne semble pas y avoir beaucoup de désir pour les cartes mécaniques Bluetooth.



