Comment créer un bouton de tableau de bord virtuel pour presque n'importe quoi Amazon vend

Les boutons Amazon Dash sont un moyen simple et rapide de réorganiser les produits que vous utilisez souvent, mais ils n'existent que pour certaines marques et produits . La bonne nouvelle, cependant, c'est que si vous êtes un membre principal, vous pouvez profiter des boutons de tableau de bord virtuels et réorganiser rapidement presque tout ce que Amazon vend avec Prime.
CONNEXION: Comment configurer un tableau de bord Amazon Bouton
Pensez à un bouton Dash virtuel comme système de commande en un seul clic d'Amazon, mais au lieu d'avoir à rechercher et à trouver l'élément en premier, vous disposez d'un raccourci sur le site Amazon ou l'application Amazon. Vous pouvez accéder à vos boutons Dash virtuels et en créer de nouveaux depuis l'application sur votre téléphone ou via le site Web d'Amazon sur votre ordinateur.
Depuis l'application Amazon
Commencez par ouvrir l'application Amazon sur votre téléphone et faites défiler jusqu'à la section "Your Dash Buttons" apparaît. Tapez sur "Afficher XX boutons Dash plus"
Tous vos boutons Dash apparaîtront dans cette liste, à la fois physique et virtuel. Vous remarquerez peut-être que des boutons Dash virtuels ont été ajoutés automatiquement par Amazon en fonction de vos achats fréquents d'un produit spécifique.
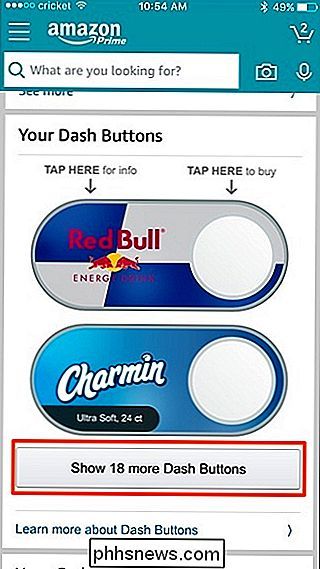
Tout d'abord, supprimons les boutons Dash virtuels créés automatiquement que nous ne voulons pas. Pour ce faire, commencez par appuyer sur le logo du produit, puis appuyez sur "Supprimer le bouton de votre tableau de bord".
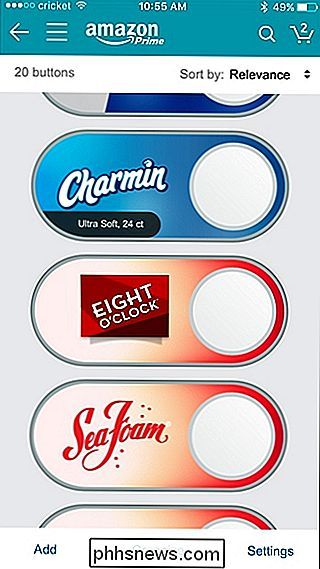
Ensuite, créons un nouveau bouton Dash virtuel. Revenez à l'écran principal de l'application Amazon et appuyez sur la barre de recherche en haut.
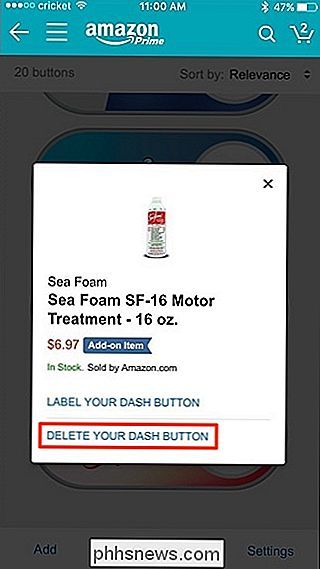
Recherchez un produit pour lequel vous souhaitez créer un bouton Dash, cela n'a pas d'importance s'il y a un bouton Dash physique pour cela
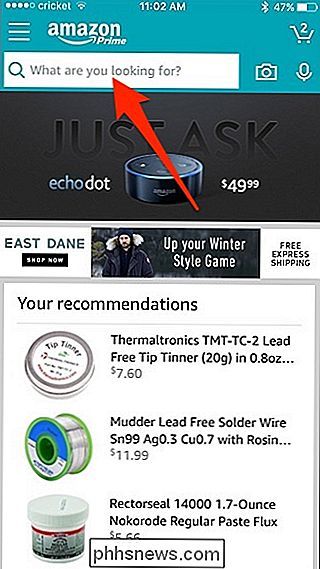
Trouvez-le dans la liste des résultats de recherche et assurez-vous qu'il est prioritaire (le logo Prime apparaîtra sous le prix).
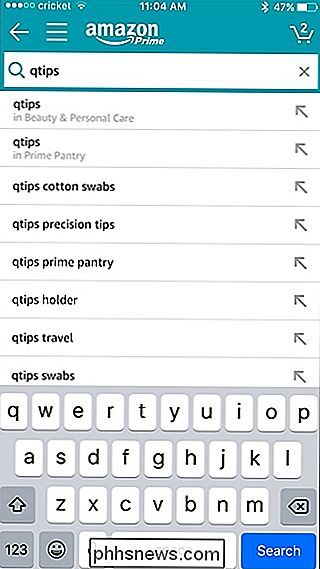
Lorsque la liste des articles s'ouvre, faites défiler vers le bas et appuyez sur "Ajouter à votre Dash Buttons "et un bouton Dash seront automatiquement créés
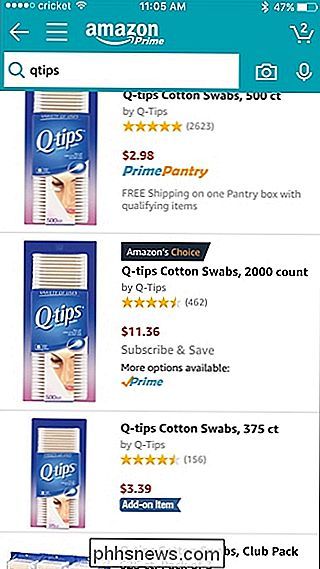
Revenez à votre liste de boutons Dash et vous verrez que votre nouveau bouton Dash est prêt à partir.
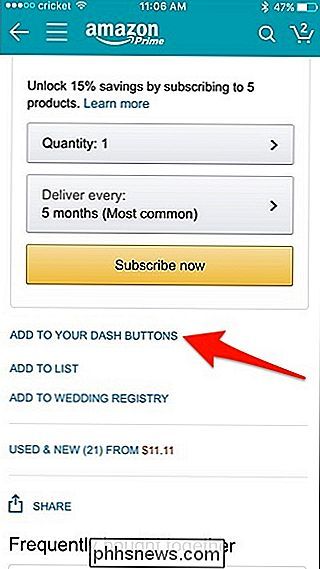
Vous pouvez également donner au bouton Dash une étiquette personnalisée En appuyant sur son logo et en sélectionnant "Étiqueter le bouton de tableau de bord".
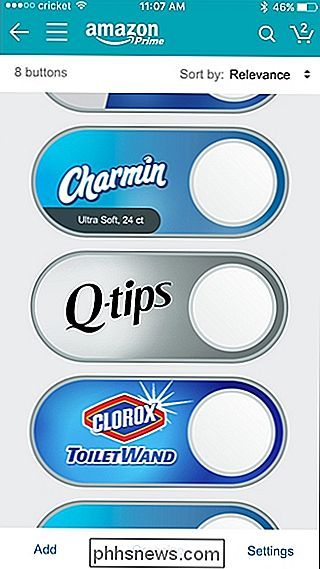
Appuyez sur "Enregistrer" et l'étiquette apparaîtra sur le bouton Dash.
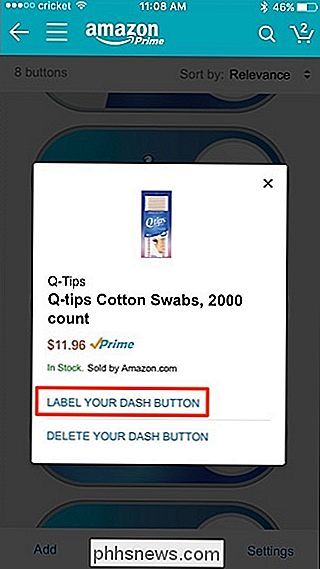
De là, chaque fois que vous devez réorganiser quelque chose, vous pouvez simplement appuyer sur cercle blanc comme vous le feriez sur un bouton Dash physique.
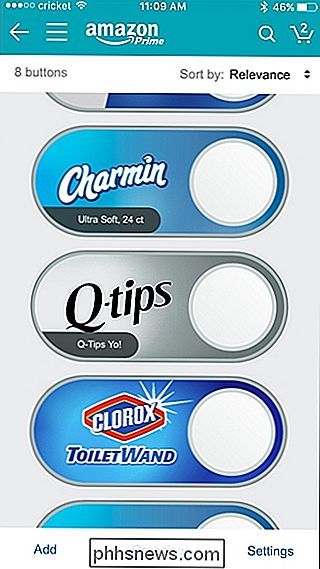
Sur le site Amazon
Commencez par visiter la page d'accueil de l'Amazonie et par la droite.
Cliquez sur "Tout afficher" pour voir tous les boutons de votre tableau de bord si vous avez plus que ce qui est affiché sur la page d'accueil

Tous les boutons de votre tableau de bord apparaîtront dans cette liste, à la fois physique et virtuel. Vous pouvez également remarquer qu'il existe des boutons de tableau de bord virtuels qui ont été automatiquement ajoutés par Amazon en fonction de vos achats fréquents passés d'un produit spécifique. Pour commencer, supprimons les boutons Dash virtuels créés automatiquement que nous ne voulons pas. Cliquez sur le logo du produit pour un bouton de tableau de bord que vous voulez supprimer
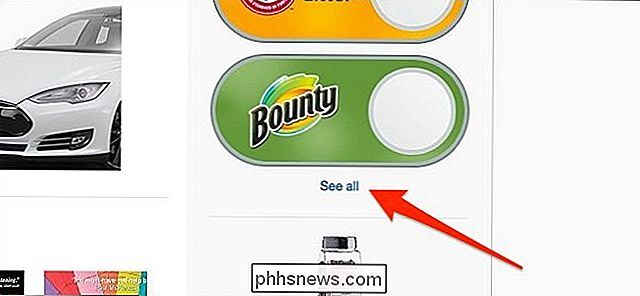
Puis cliquez sur "Supprimer le bouton de votre tableau de bord"
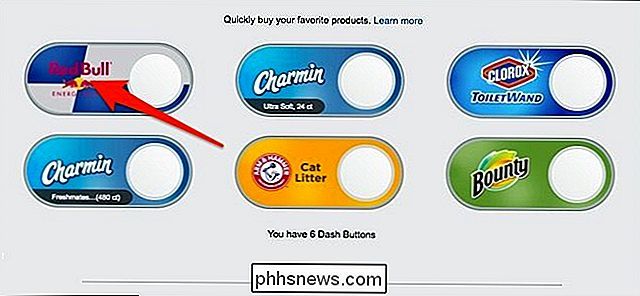
Ensuite, créons un nouveau bouton de tableau de bord virtuel. Revenez à la page d'accueil Amazon et recherchez un produit pour lequel vous souhaitez créer un bouton Dash. Trouvez-le dans la liste des résultats de recherche et assurez-vous qu'il est prioritaire (le logo Prime apparaîtra sous le prix).
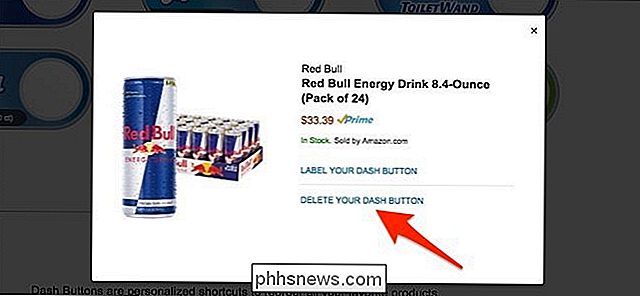
Cliquez dessus pour ouvrir la liste. Puis sur la droite, cliquez sur "Ajouter à vos boutons Dash" et un bouton Dash sera automatiquement créé.
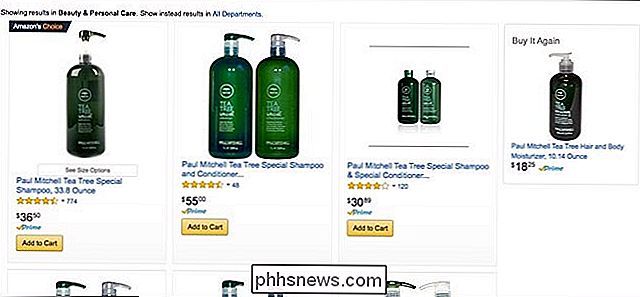
Le bouton passera à "See Your Dash Buttons", donc cliquez à nouveau dessus.
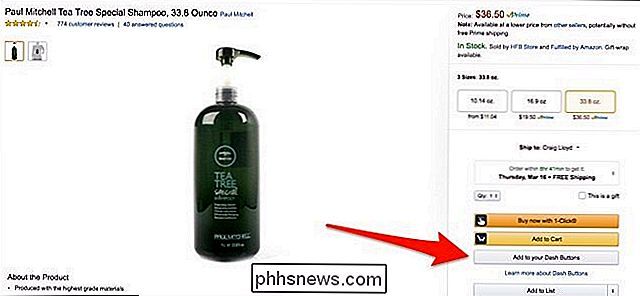
You '
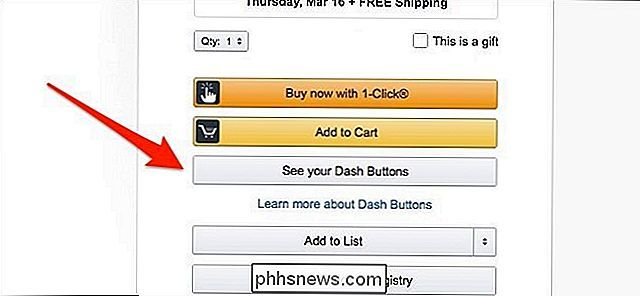
Vous pouvez également attribuer une étiquette personnalisée au bouton Dash en cliquant sur son logo et en sélectionnant "Label Your Dash Button".

Appuyez sur "Save" et l'étiquette apparaîtra. sur le bouton Dash.
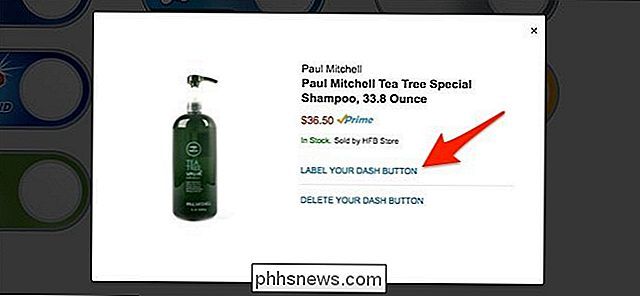
À partir de là, chaque fois que vous avez besoin de réorganiser quelque chose, vous pouvez le faire directement à partir de la page d'accueil Amazon sans avoir à rechercher l'élément.
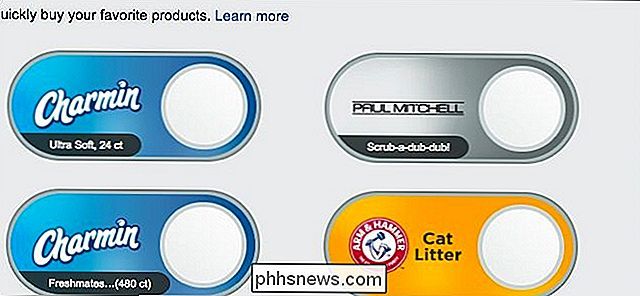

Comment installer et configurer le kit de démarrage de l'interrupteur gradateur Lutron Caseta
Les ampoules intelligentes ne sont pas le seul moyen d'obtenir des lumières télécommandées dans votre maison. Vous pouvez également installer des interrupteurs d'éclairage intelligents et les utiliser avec des ampoules. Voici comment installer et configurer le kit de démarrage pour gradateurs de lumière Caseta de Lutron CONNEXION: Interrupteurs intelligents contre ampoules intelligentes: Lequel devriez-vous acheter?

Comment effacer l'historique de recherche de Cortana dans Windows 10
Cortana dans Windows 10 est plus qu'une simple fonctionnalité de recherche. C'est un assistant personnel similaire à Siri sur iOS ou OK Google sur Android. Les informations saisies dans Cortana sont stockées sur votre PC et dans votre compte Bing afin que les résultats puissent vous être personnalisés CONNEXION: Comment utiliser et configurer Cortana sur Windows 10 Cortana peut être utile, mais si vous vous ne voulez pas que l'historique de recherche de Cortana soit stocké, vous pouvez effacer les informations que Cortana stocke à votre sujet.



