Comment redimensionner des images en lots en utilisant Aperçu dans OS X

La prévisualisation d'OS X est la petite visionneuse d'images qui continue à donner. La prévisualisation est si riche en fonctionnalités qu'il y a généralement peu de raison d'installer une autre visionneuse d'images. Il peut même redimensionner un grand nombre d'images à la fois.
Le redimensionnement par lots ne nécessite qu'un travail fastidieux et fastidieux, en supposant que vous redimensionnez toutes vos images aux mêmes dimensions.
Pour effectuer un redimensionnement par lots, vous pouvez soit ouvrir Aperçu depuis le Dock et Fichier> Ouvrir vos images ...
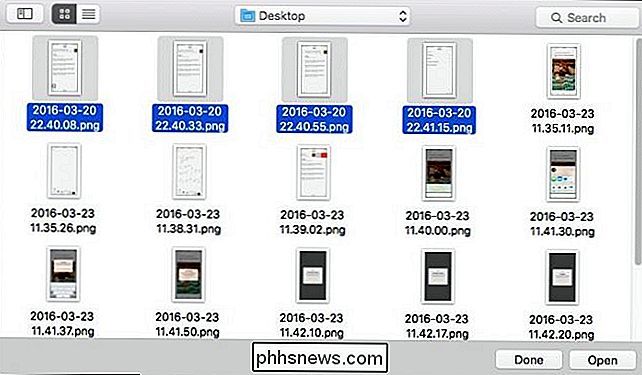
... soit, sélectionner un groupe d'images dans le Finder, cliquer avec le bouton droit de la souris, puis choisir Ouvrir avec> Aperçu.
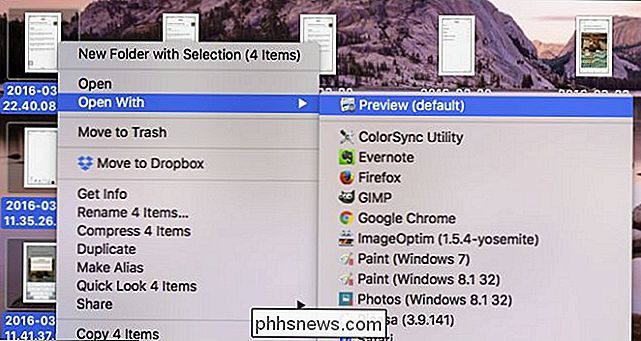
Toutes vos images doivent s'ouvrir dans la barre latérale gauche de Preview.
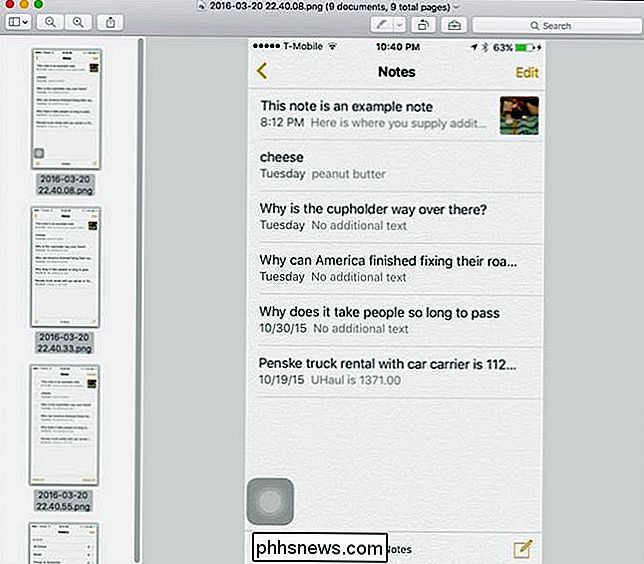
Vous pouvez maintenant parcourir chaque image, cliquer sur le menu "Outils" et sélectionner "Taille de l'image" pour les redimensionner une par une. Mais nous avons un meilleur moyen. Tout d'abord, sélectionnez toutes les images en cliquant sur le menu "Edition" puis "Sélectionner tout", ou en utilisant la combinaison de touches Commande + A.
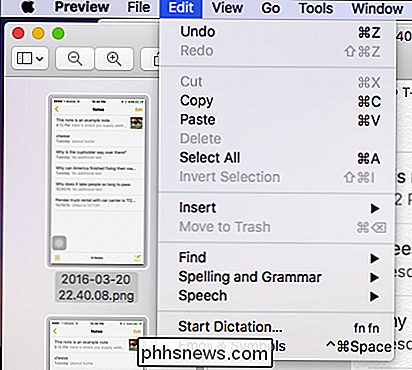
Vous verrez maintenant que toutes vos images sont en surbrillance, ce qui signifie qu'elles sont sélectionnées .
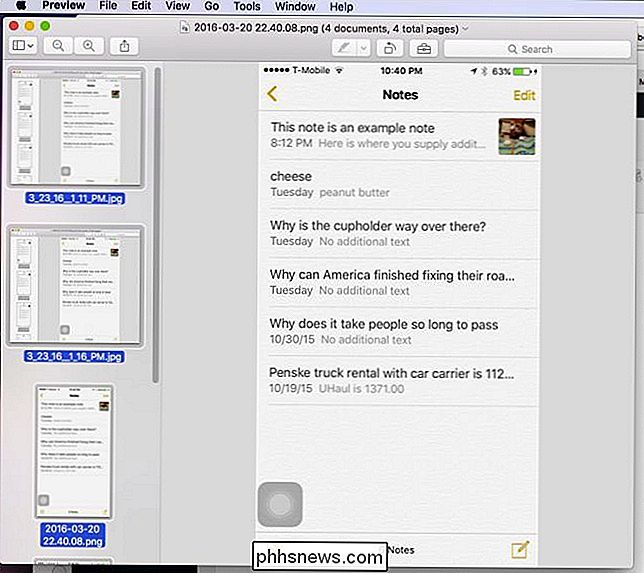
Maintenant, cliquez sur le menu "Outils" et sélectionnez "Ajuster la taille ...".
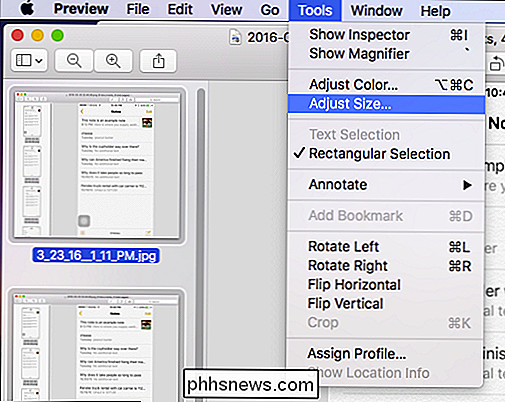
Comme nos images ont des tailles variables, les valeurs de largeur et de hauteur nous diront qu'ils ont des "valeurs multiples" mais nous savons que notre la largeur doit être de 325 pixels pour chacun d'eux. Donc, nous entrons ce numéro, puis cliquez sur "OK".
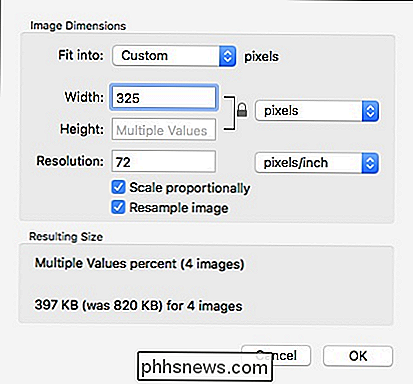
Nous n'avons pas terminé, cependant. Afin de coller ces valeurs, nous devons sauvegarder nos images. Encore une fois, nous ne devons pas enregistrer chacun séparément. Puisque toutes nos images sont sélectionnées, nous pouvons aller de l'avant et cliquer sur le menu "Fichier" et choisir "Sauvegarder", ou utiliser le raccourci clavier Commande + S
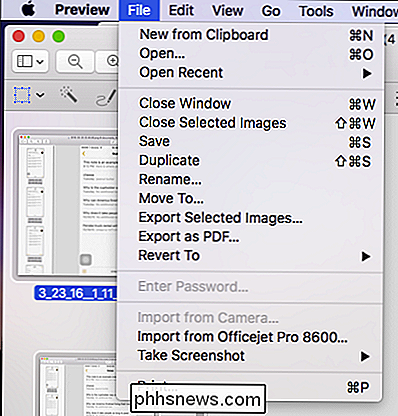
Une fois sauvegardé, vous remarquerez que la notation "Edité" dans la barre de titre disparaîtra.
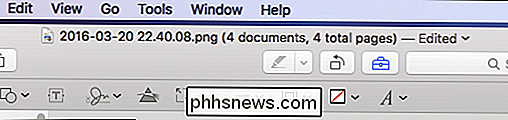
Vous pouvez utiliser cette astuce avec toutes les autres modifications que vous apportez à plusieurs images dans la prévisualisation. Vous pouvez ainsi faire pivoter, ajuster la couleur, etc. Mais pour nous, le redimensionnement n'est pas l'option la plus utile pour nos objectifs. Sans aucun doute, cela fera gagner beaucoup de temps à beaucoup de gens qui utilisent un Mac et l'application Preview.

ÊTes-vous en relation avec quelqu'un qui a son propre compte Amazon? Associez vos comptes et partagez des ebooks, des livres audio et des applications Kindle achetés. Vous pouvez également ajouter jusqu'à quatre profils enfants. De nombreuses personnes ont partagé leurs comptes Amazon avec leurs partenaires et leurs enfants simplement pour avoir les mêmes ebooks partout.

Comment gérer vos kindles et livres à partir du site Web d'Amazon
Vous avez peut-être remarqué que votre compte Amazon a tellement d'options qu'il est difficile de savoir ce qu'il fait, c'est pourquoi nous voulons pour expliquer aujourd'hui comment gérer vos Kindles et leur contenu. Gérer vos Kindles et leur contenu sur le site Amazon vous permet de faire beaucoup de choses que vous ne saviez peut-être pas faire.



