Comment réduire et développer des parties de votre document dans Word

Une nouvelle fonctionnalité a été introduite dans Word 2013 qui vous permet de réduire des parties de votre document et de les développer lorsque vous souhaitez afficher ce contenu encore.
NOTE: Nous avons utilisé Word 2013 pour illustrer cette fonctionnalité.
Pour ce faire, vous devez utiliser les styles Titre dans Word pour formater les en-têtes de votre document. . Lorsque vous déplacez la souris sur l'espace à gauche d'un en-tête, une flèche droite s'affiche. Lorsque vous cliquez sur la flèche, le texte situé sous l'en-tête est masqué.
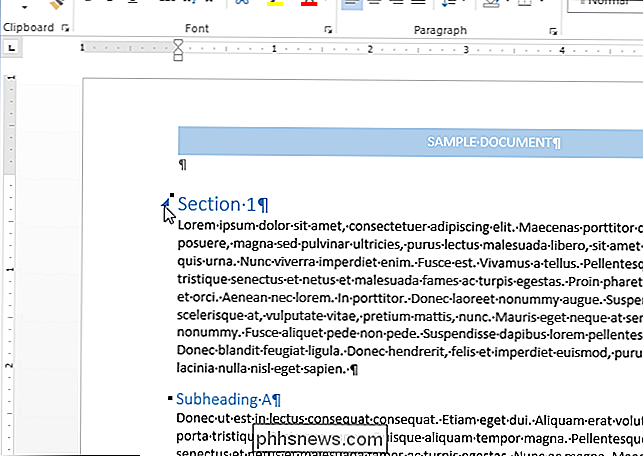
Le contenu situé sous l'en-tête se réduit et seul l'en-tête s'affiche. Pour afficher à nouveau le contenu, cliquez à nouveau sur la flèche située à gauche de l'en-tête.
REMARQUE: lorsque vous réduisez un en-tête, seul le contenu de l'en-tête suivant de valeur égale ou inférieure est réduit. Notez dans l'image ci-dessous que tout le contenu ci-dessous "Section 1" est réduit à "Section 2" parce que "Section 2" est le même niveau de titre (Titre 1) que "Section 1."
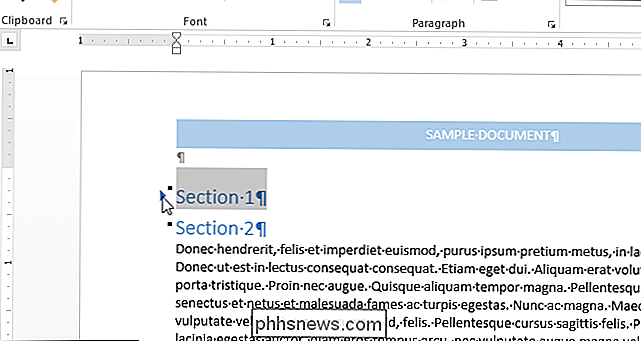
Quand nous nous sommes effondrés " Sous-titre A, "qui est un titre 2, il réduit le contenu à" Section 2 "parce que ce niveau est supérieur à" Sous-titre A. "Toutefois, lorsque nous avons fusionné" Section 1 "," Sous-titre A "et le contenu il a également été réduit car il s'agit d'un niveau de titre inférieur à "Section 1".
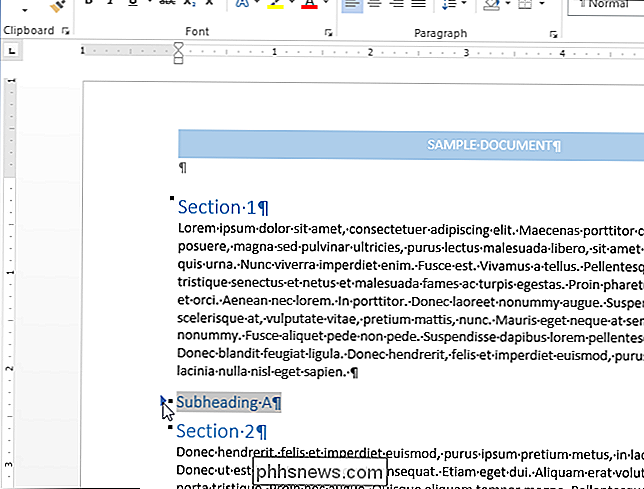
Word offre un moyen rapide de réduire ou d'agrandir toutes les rubriques à la fois. Pour ce faire, faites un clic droit sur n'importe quel titre et déplacez votre souris sur "Développer / Réduire" dans le menu contextuel. Ensuite, sélectionnez "Réduire tous les en-têtes" dans le sous-menu pour réduire tous les en-têtes de votre document ou "Développer tous les en-têtes" pour étendre tous les en-têtes.
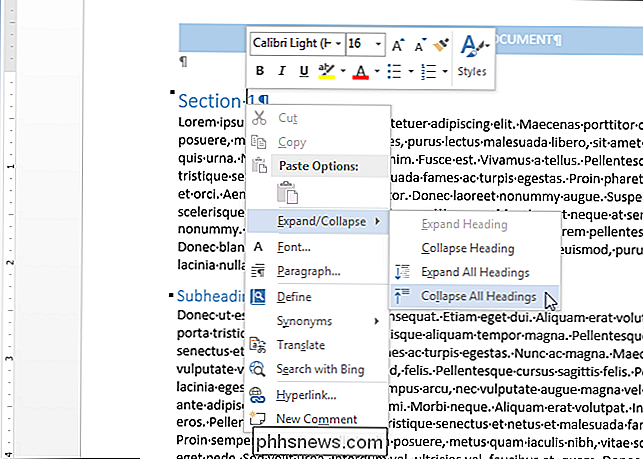
. Pour ce faire, assurez-vous que l'onglet "Accueil" est actif sur le ruban. Si ce n'est pas le cas, cliquez dessus pour l'activer
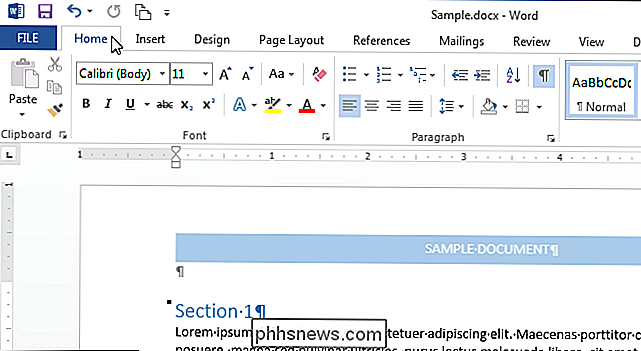
Placez le curseur dans un en-tête formaté avec le niveau d'en-tête que vous souhaitez réduire (tel que Titre 1) et cliquez sur le bouton "Paragraphe" Paragraphe "section de l'onglet" Accueil ".
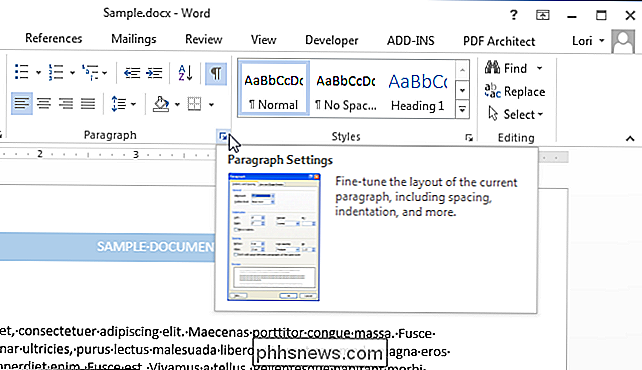
RELATED: Styles de masquage et thèmes de document
Dans l'onglet" Retrait et espacement "de la boîte de dialogue" Paragraphe ", sélectionnez la case" Réduit par défaut " case située à droite de la liste déroulante "Niveau hiérarchique", de sorte qu'il y ait une coche dans la case. Si vous n'avez pas le curseur dans un en-tête, le message "Réduit par défaut" est grisé et ne peut pas être sélectionné.
REMARQUE: Cette modification s'applique uniquement au titre actuel et non à tous les en-têtes au même niveau. modifiez le style de titre pour inclure cette modification.
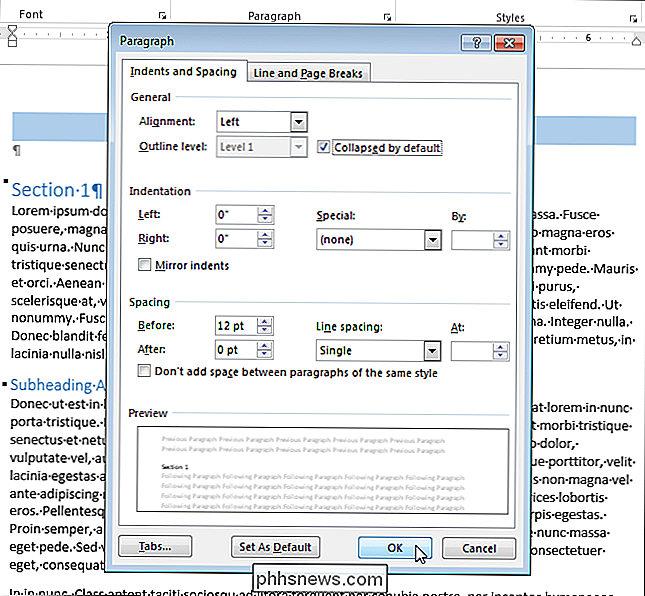
Notez que vous ne pouvez réduire et développer des parties de votre document que lorsque vous l'affichez sur votre ordinateur. Lorsque vous imprimez le document, tous les en-têtes sont automatiquement étendus
Cette fonctionnalité est utile pour afficher votre document en tant que plan, bien que vous puissiez également utiliser le volet de navigation pour afficher un aperçu de votre document. , ainsi que pour réorganiser votre document.

Comment gérer les autorisations d'application sur votre iPhone ou votre iPad
Apple a ajouté un système d'autorisation d'application de plus en plus sophistiqué à iOS au fil des ans. C'est à vous de décider si une application peut accéder à tout, depuis les capteurs et les informations personnelles de votre appareil jusqu'aux notifications et aux données cellulaires. La première fois qu'une application veut utiliser quelque chose nécessitant une autorisation, elle doit vous le demander.

Pourquoi Windows a plus de virus que Mac et Linux
Nous savons tous que Windows est la plate-forme la plus malveillante, mais pourquoi? Windows est le système d'exploitation de bureau le plus populaire, mais ce n'est pas la seule raison: les décisions passées ont fait de Windows un terreau fertile pour les virus et autres logiciels malveillants. Nous avons déjà expliqué pourquoi tout le monde devrait utiliser un antivirus sous Windows.
![WinX DVD Ripper Platinum V8.5.0 Licence gratuite Giveaway [Sponsored]](http://phhsnews.com/img/how-to-2018/winx-dvd-ripper-platinum-v8.jpg)


