Configuration et utilisation de plusieurs profils (comptes d'utilisateurs) dans Firefox

Firefox possède son propre système de profils qui fonctionne comme le sélecteur de compte d'utilisateur de Chrome. Chaque profil possède ses propres favoris, paramètres, modules complémentaires, historique du navigateur, cookies et autres données. Par exemple, vous pouvez créer un profil pour le travail et un profil distinct pour un usage personnel, en les gardant séparés.
Mozilla cache le gestionnaire de profil de Firefox, sans en faire une partie visible de l'interface comme le fait Chrome. Mais, si vous souhaitez utiliser des profils de navigateur différents avec leurs propres paramètres et données, Firefox le rend possible.
Considérez plutôt les conteneurs multi-comptes Firefox
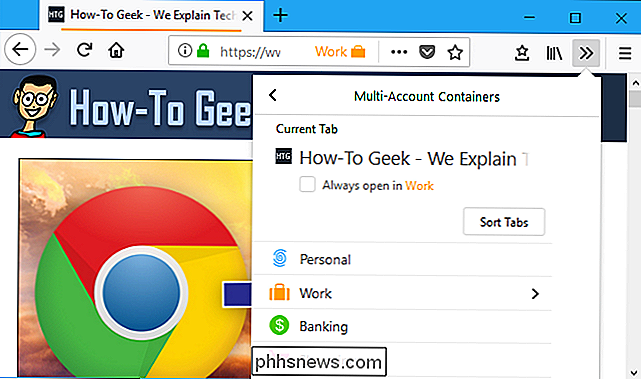
Mozilla propose une autre solution plus simple si vous cherchez juste pour séparer les parties de votre navigation les unes des autres. Il s'appelle l'extension "Firefox Multi-Account Containers", et est fait par Mozilla lui-même. Cette extension vous permet de choisir un "conteneur" pour chaque onglet que vous avez ouvert. Par exemple, vous pouvez lancer des onglets dans le conteneur "Travail" lorsque vous travaillez et le conteneur "Personnel" lorsque vous ne travaillez pas. Ainsi, si vous possédez un ensemble distinct de comptes de travail et de comptes personnels, vous pouvez simplement passer d'un conteneur à l'autre sans vous connecter ni quitter chaque site Web.
Cela ne remplace pas complètement les profils (signets, historique du navigateur, et les add-ons sont partagés entre les conteneurs), il vous permet d'avoir un état de connexion séparé et des cookies pour chaque conteneur.
Comment créer des profils et basculer entre eux
Mozilla Firefox vous permet désormais de gérer les profils pendant son exécution , sans avoir besoin d'utiliser le gestionnaire de profils trouvé dans les anciennes versions. Pour accéder à cette fonctionnalité, tapez "about: profiles" dans la barre d'adresse de Firefox, puis appuyez sur Entrée. Si vous le souhaitez, vous pouvez ajouter cette page à vos favoris si vous le souhaitez.
Si vous n'avez jamais utilisé de profils Firefox, vous utiliserez probablement le profil "par défaut".
Pour créer un nouveau profil, cliquez sur le bouton "Créer un nouveau profil".
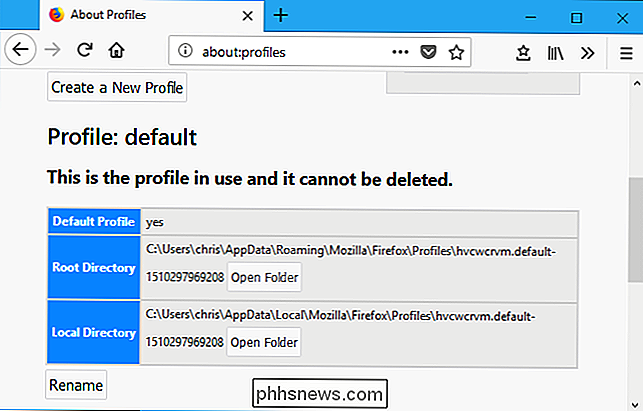
Cliquez sur la fenêtre "Créer un profil" qui apparaît et donnez un nom descriptif au nouveau profil afin de vous rappeler à quoi il sert. Par exemple, vous pouvez l'appeler "Profil de travail" si c'est pour le travail.
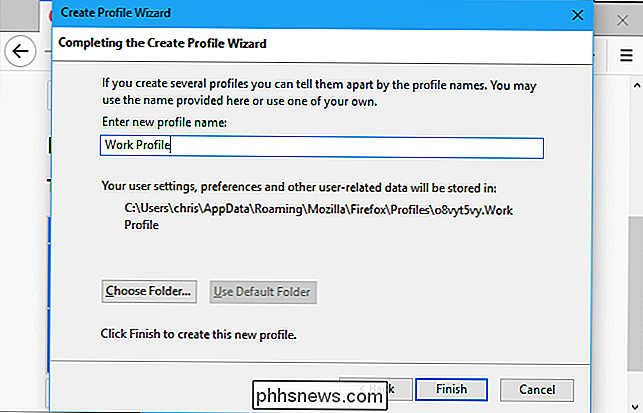
Pour relancer Firefox avec votre nouveau profil, cliquez d'abord sur le bouton "Définir comme profil par défaut" sous le profil ici. Une fois que c'est votre profil par défaut, fermez toutes les fenêtres ouvertes du navigateur Firefox, puis relancez Firefox. Il se lance avec le profil par défaut que vous avez choisi
Pour revenir à un autre profil, allez à: profils, cliquez sur "Définir comme profil par défaut" pour le profil que vous souhaitez utiliser, puis fermez et relancez Firefox.
Si vous n'avez plus besoin de profil, vous pouvez cliquer sur le bouton "Supprimer" pour le supprimer de votre système. Gardez à l'esprit que cela supprimera toutes les données enregistrées avec le profil, y compris ses favoris, les mots de passe enregistrés et les modules complémentaires.
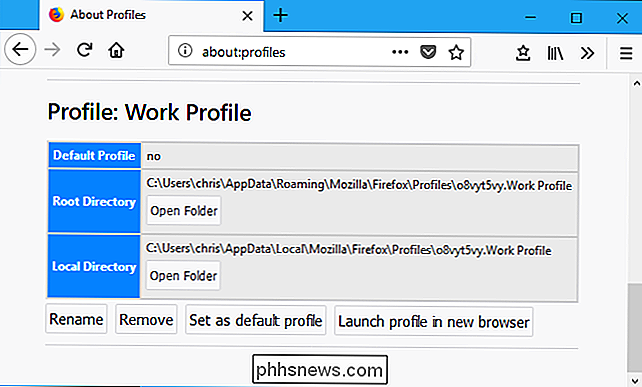
Comment utiliser plusieurs profils à la fois
Vous avez peut-être remarqué qu'il existe un "Lancement" profil dans le nouveau navigateur "sur la page" À propos des profils ". Cependant, ce bouton ne fait rien lorsque vous utilisez la configuration par défaut de Firefox pour gérer les profils. Par défaut, Firefox n'exécute qu'un seul profil à la fois. Vous devez fermer et relancer votre navigateur pour basculer entre les profils. Mais, avec une petite modification du raccourci que vous utilisez pour le lancer, Firefox peut exécuter plusieurs profils en même temps.
Pour activer plusieurs profils Firefox à la fois, vous devez lancer Firefox avec-no-remoteoption de ligne de commande. Pour ce faire, vous devez modifier la barre des tâches, le bureau ou le raccourci du menu Démarrer que vous utilisez normalement pour lancer Firefox.
Par exemple, si vous utilisez le raccourci de la barre des tâches pour lancer Firefox, cliquez avec le bouton droit sur l'icône Firefox dans la barre des tâches. cliquez avec le bouton droit sur "Mozilla Firefox" dans le menu contextuel, puis sélectionnez l'option "Propriétés"
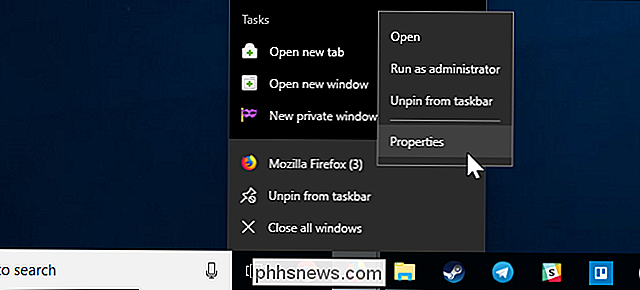
Dans la fenêtre des propriétés, dans l'onglet "Raccourci", placez votre curseur à la toute fin du texte dans la "Cible". "Boîte, puis ajoutez-no-remoteà la fin du texte. La zone Cible devrait ressembler à quelque chose comme:
"C: Programmes Mozilla Firefox firefox.exe" -no-remote
Cliquez sur "OK" pour enregistrer vos modifications
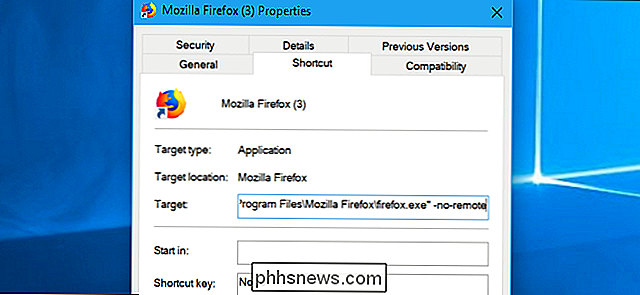
Fermez toutes les fenêtres ouvertes du navigateur Firefox , puis relancez Firefox en utilisant le raccourci que vous venez de modifier. Lorsque vous le faites, vous pouvez revenir à la page about: profiles et cliquer sur le bouton "Lancer le profil dans un nouveau navigateur". Firefox ouvre une nouvelle fenêtre de navigateur avec le profil que vous avez sélectionné.
Si vous avez besoin d'aide pour dire lequel, vous pouvez toujours accéder au menu> Modules complémentaires> Thèmes et définir un thème différent pour chaque profil
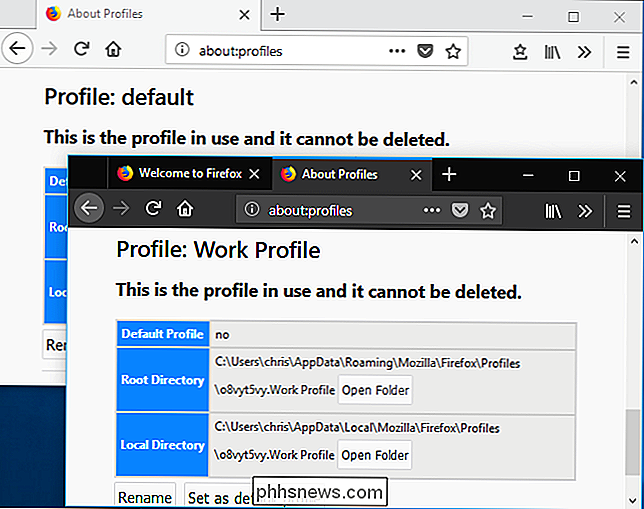
Comment Utilisez plutôt l'ancien gestionnaire de profils
Vous pouvez également faire tout ce dont nous avons parlé avec l'ancien gestionnaire de profils Firefox, si vous préférez. Cela vous permet également de créer des raccourcis spéciaux qui ouvrent Firefox Profile Manager et lancer Firefox avec des profils spécifiques, si vous le souhaitez.
D'abord, vous devez fermer complètement Firefox. Ensuite, vous devrez lancer Firefox avec le commutateur-p.
- Sous Windows : appuyez sur Windows + R, saisissez
firefox.exe -pdans la fenêtre Exécuter - Sur Mac : Ouvrez une fenêtre Terminal - appuyez sur Commande + Espace, tapez Terminal et appuyez sur Entrée pour le faire à partir de Spotlight. À l'invite, tapez
/Applications/Firefox.app/Contents/MacOS/firefox-bin -profilemanager, puis appuyez sur Entrée - Sur Linux : ouvrez un terminal et exécutez le
Commande firefox -profilemanager.
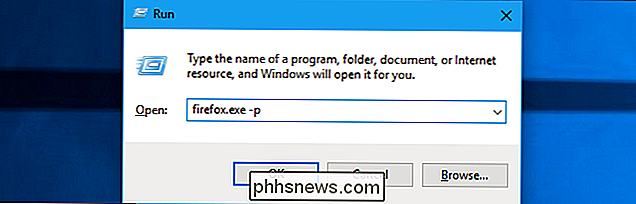
La fenêtre de dialogue Choisir un profil d'utilisateur s'affiche. Par défaut, il y aura un seul profil utilisateur nommé "default". Vous pouvez utiliser cette fenêtre pour créer des profils supplémentaires, renommer ceux qui existent déjà et les supprimer.
Si vous souhaitez toujours voir le sélecteur de profil lorsque vous démarrez Firefox - cela vous permet de choisir un profil chaque fois que vous cliquez sur votre raccourci Firefox sans nécessiter de commande spéciale - vous pouvez désactiver l'option "Utiliser le profil sélectionné sans demander au démarrage". Cela amène Firefox à demander quel profil vous voulez chaque fois que vous le lancez - au moins jusqu'à ce que vous repreniez cette option.
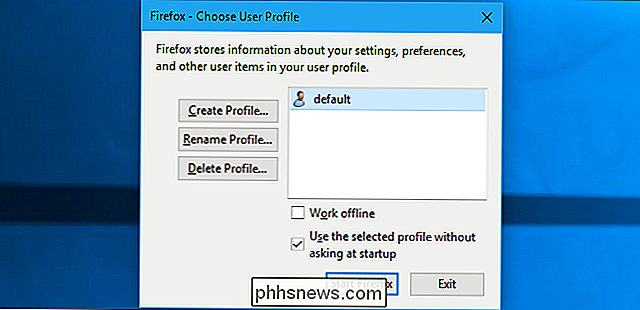
Vous avez besoin d'au moins un profil pour utiliser Firefox. Chaque profil a ses propres paramètres, extensions, signets, historique, cookies et tout le reste. Gardez cela à l'esprit. Si vous supprimez le profil "par défaut", vous perdrez toutes vos données de navigateur Firefox (sauf si vous utilisez Firefox Sync et pouvez le récupérer à partir de là.)
Lorsque vous créez un nouveau profil, vous pouvez lui donner nom que vous voulez. L'assistant vous montre où le profil sera stocké. Par défaut, ils sont placés sous le dossier des profils Firefox de votre compte utilisateur, préfixé de huit lettres et chiffres aléatoires.
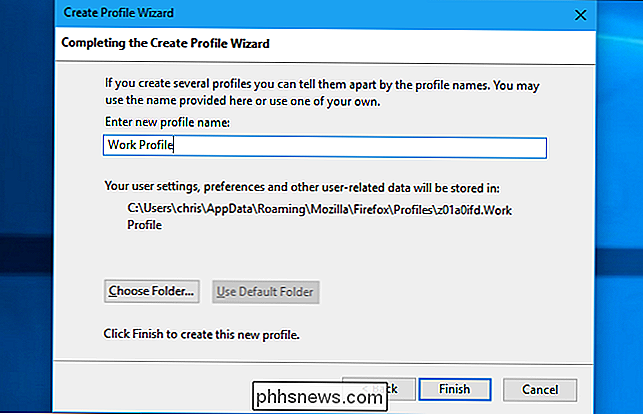
Sélectionnez un profil, puis cliquez sur «Démarrer Firefox» pour démarrer Firefox avec le profil sélectionné. Lorsque vous démarrez Firefox pour la première fois avec un nouveau profil, l'expérience de bienvenue s'affiche à nouveau.
Quittez Firefox et relancez-le pour passer d'un profil à l'autre. En supposant que vous avez désactivé l'option "Utiliser le profil sélectionné sans le demander au démarrage", Firefox vous demande quel profil vous voulez utiliser avant de lancer. Vous pouvez également laisser cette case cochée et lancer Firefox avec le commutateur-pou-profilemanagerpour accéder au gestionnaire de profil masqué lorsque vous le souhaitez.
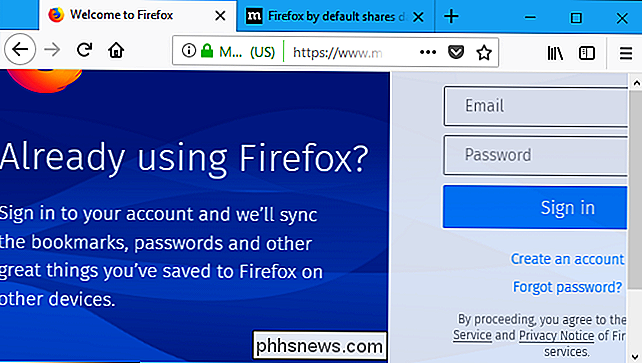
Pour plus de facilité, vous pourrait créer un raccourci qui ouvre Firefox avec le gestionnaire de profil, aussi. Par exemple, sur Windows, vous pouvez créer une copie du raccourci de Mozilla Firefox sur votre bureau, renommer quelque chose comme "Mozilla Firefox - Profile Manager", puis ajouter un espace et un-pà la fin de le texte dans la case "Cible". Ce raccourci ouvrirait maintenant Firefox avec le gestionnaire de profils, en supposant que Firefox soit complètement fermé lorsque vous lancerez le raccourci.
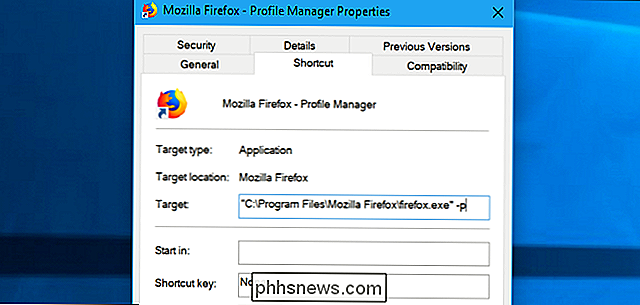
Firefox n'est pas configuré pour fonctionner comme Chrome par défaut. Il veut seulement que vous utilisiez un seul profil à la fois. Cependant, vous pouvez utiliser plusieurs profils à la fois, si vous le souhaitez.
Pour ce faire, il vous suffira de lancer Firefox avec le-no-remote. Vous pouvez le faire à partir de la boîte de dialogue Exécuter ou du terminal, ou simplement modifier un raccourci Firefox existant. Par exemple, si vous avez créé le raccourci Gestionnaire de profil ci-dessus, vous pouvez simplement ajouter-no-remotepour qu'il affiche-p -no-remoteà la fin de la zone Cible.
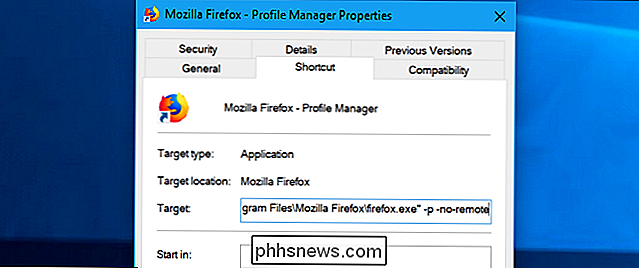
Lancez Firefox avec ce commutateur, en d'autres termes, double-cliquez sur le raccourci juste créé-et il ne vérifie pas pour voir si Firefox est déjà en cours d'exécution. Au lieu de cela, il vous demandera quel profil vous souhaitez utiliser et créera un nouveau processus Firefox avec ce profil.
Vous pouvez utiliser ce processus pour ouvrir Firefox avec autant de profils différents que vous le souhaitez, bien que chaque profil ne puisse être utilisé par une copie de Firefox à la fois. Si vous essayez d'ouvrir le même profil une deuxième fois alors qu'il est déjà en cours d'exécution, une erreur "Profil utilisé" s'affiche
ASSOCIÉ: Débutant: ce que tout utilisateur Windows doit savoir sur l'utilisation de Windows Gestionnaire de tâches
Remarque: Si vous voyez une erreur d'utilisation du profil pendant que Firefox semble fermé, vous devrez peut-être visiter le Gestionnaire des tâches et supprimer le processus firefox.exe à partir de là, le fermer de force s'il est bloqué en arrière-plan
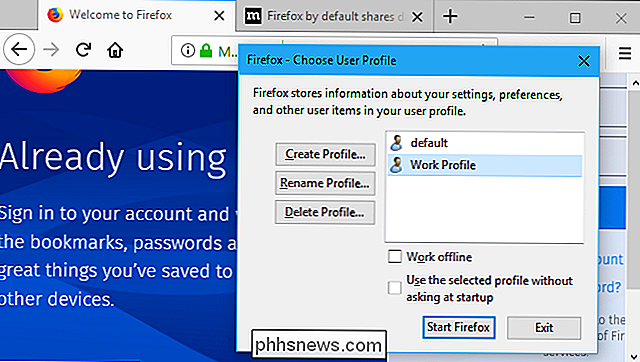
Tout devrait fonctionner comme vous l'attendez. Cependant, bien que Chrome facilite la visualisation du profil que vous utilisez dans son interface, Firefox ne rend pas ces informations très visibles. Pour cela, vous pouvez installer un thème différent pour chaque profil ou les distinguer visuellement d'une autre manière.
Si vous avez besoin de savoir quel profil vous utilisez, vous pouvez trouver cette information sur le "Page.
CONNEXION: Comment faire pour restaurer Firefox à ses paramètres par défaut et démarrer Fresh
Vous n'avez pas besoin d'utiliser le gestionnaire de profil pour résoudre les problèmes avec votre profil Firefox. Au lieu de cela, vous pouvez utiliser la fonction "Actualiser Firefox" pour obtenir un nouveau navigateur Firefox sans manipuler les profils et perdre vos éléments importants.

Comment arrêter votre Apple Watch de vous forcer à respirer
Si vous êtes à bord de votre Apple Watch, vous pouvez vous déplacer un peu plus ou vous lever de votre bureau de temps en temps, CONNEXION: Utilisez l'appli Breathe d'Apple Watch pour une journée plus mémorable L'un des plus gros arguments de vente de l'Apple Watch est de mettre des notifications et des rappels directement sur votre poignet, vous encourageant à faire des choses saines comme bouger plus (en vous poussant vers vos objectifs d'activité pour le mouvement quotidien), tenir plus (s'il sent que vous êtes assis à votre bureau trop longtemps, cela vous rappelle de vous lever et de vous déplacer), et même de respirer (une nouvelle fonctionnalité de watchOS 3 qui vous encourage à prendre quelques instants pour respirer profondément toutes les quelques heures).

Comment utiliser un contrôleur de jeu physique avec un iPhone, un iPad ou un appareil Android
Le "jeu mobile" vous rappelle un écran tactile, mais vous n'avez pas besoin de l'utiliser commandes tactiles maladroites. IOS d'Apple et Android de Google prennent tous deux en charge les contrôleurs de jeu physiques, vous permettant d'utiliser des commandes tactiles avec un smartphone ou une tablette.



