Comment voir une liste de tous les pilotes Windows installés

Les drivers ne sont pas quelque chose dont vous avez vraiment besoin de vous inquiéter, sauf si vous êtes un joueur, mais quand vous résolvez un problème il peut être utile de voir ce que vous avez installé. Mais qui veut cliquer sur chaque élément dans le Gestionnaire de périphériques?
CONNEXION: Comment rechercher des pilotes pour des périphériques inconnus dans le Gestionnaire de périphériques
Pour la plupart, vous pouvez simplement utiliser les pilotes inclus dans Windows Update, mais si vous avez un PC haute performance avec une bonne carte graphique, vous allez probablement vouloir installer les derniers pilotes graphiques. La liste des pilotes peut également vous dire rapidement quelle version vous avez actuellement installée, ce qui est très utile
Comment lister tous les pilotes Windows installés
Heureusement, il y a un utilitaire intégré qui va cracher une liste de tous les pilotes installés, et cela ne pouvait pas être plus simple. Tout ce que vous devez faire est d'ouvrir une invite de commande et tapez ce qui suit:
driverquery
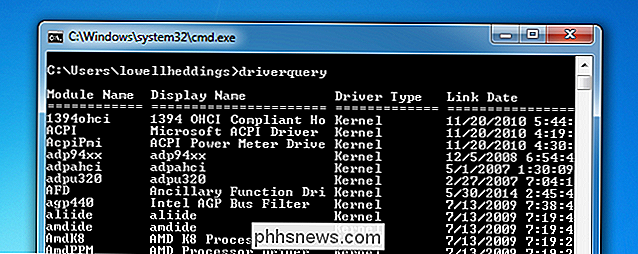
Cela vous donnera une liste des pilotes et la date associée à chacun. Si vous voulez plus d'informations, comme le fichier de pilote réel, vous pouvez utiliser la commande / V, que vous pourriez envisager d'associer avec|driverquery / V
Il y a un certain nombre d'autres options qui cracheront les résultats dans un format de fichier CSV ou vous montreront quels pilotes sont signés. Vous pouvez utiliser /?
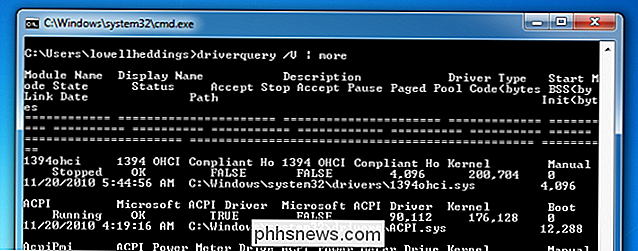
Utiliser InstalledDriversList
Si vous n'êtes pas un grand fan de la ligne de commande, vous pouvez utiliser l'utilitaire freeware InstalledDriversList de NirSoft. La grande chose à propos de NirSoft est qu'il ne regroupe jamais de crapware ou de logiciels espions avec l'un de ses utilitaires. Nous avons été de grands fans pendant des années, et nous continuerons à l'être.
Une fois que vous avez téléchargé et extrait l'utilitaire du fichier zip, vous pouvez simplement l'exécuter pour voir tous les détails. Vous pouvez double-cliquer sur n'importe quoi dans la liste pour voir plus d'informations, et il y a beaucoup de colonnes supplémentaires d'informations qui montrent tout du chemin du pilote à la version et la date.
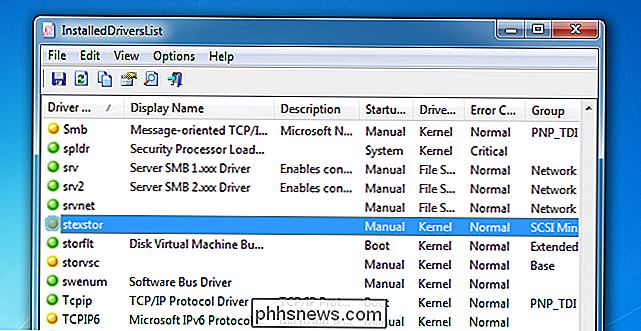
Les icônes vertes indiquent que Windows est actuellement en utilisant ce pilote, tandis que le jaune signifie qu'il est installé mais pas activé. Si vous voyez une icône rouge, cela signifie qu'il y a probablement un problème avec ce pilote, ce qui peut être un excellent moyen de dépanner.

Comment masquer les photos de contact dans les messages sur l'iPhone
Par défaut, sur un iPhone 6/6 Plus ou 6S / 6S Plus, les photos de vos contacts s'affichent dans l'application Messages. Si vous ne souhaitez pas voir ces photos, vous pouvez les masquer avec un paramètre simple. Il existe plusieurs raisons pour masquer les photos dans Messages. Peut-être n'avez-vous pas de photos pour plusieurs de vos contacts, et vous ne voulez pas voir la silhouette par défaut.

Comment combiner plusieurs images dans un fichier PDF sur Android
Vous avez pris des photos d'un document papier à l'aide de votre téléphone Android, et vous devez maintenant l'envoyer à quelqu'un. Nous vous montrerons un moyen facile de convertir ces images en un fichier PDF pour faciliter le partage de ce document CONNEXION: Les meilleures façons de numériser un document en utilisant votre téléphone ou votre tablette Idéalement , vous photographiez ces documents à l'aide d'une application de numérisation de document, qui les transforme automatiquement en PDF.



