Comment combiner plusieurs images dans un fichier PDF sur Android

Vous avez pris des photos d'un document papier à l'aide de votre téléphone Android, et vous devez maintenant l'envoyer à quelqu'un. Nous vous montrerons un moyen facile de convertir ces images en un fichier PDF pour faciliter le partage de ce document
CONNEXION: Les meilleures façons de numériser un document en utilisant votre téléphone ou votre tablette
Idéalement , vous photographiez ces documents à l'aide d'une application de numérisation de document, qui les transforme automatiquement en PDF. Mais si vous avez pris les photos et n'avez pas pensé à télécharger une application de document, cette méthode fonctionnera très bien. Vous pouvez également combiner des images dans un fichier PDF sous Windows et sur un Mac, ce qui est un peu plus facile qu'avec Android.
Nous allons utiliser une application gratuite appelée Image to PDF Converter, installez l'application depuis le Play Store puis ouvrez-le à partir de la page Play Store ou appuyez sur l'icône ajoutée à l'écran d'accueil.
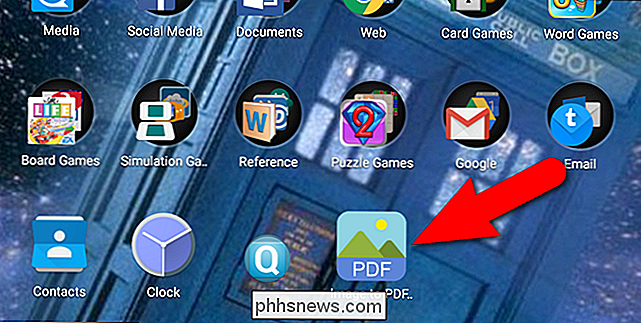
Un écran blanc vide s'affiche avec une barre d'outils en haut. Pour ajouter des images que vous souhaitez convertir, appuyez sur l'icône de signe plus dans la barre d'outils.
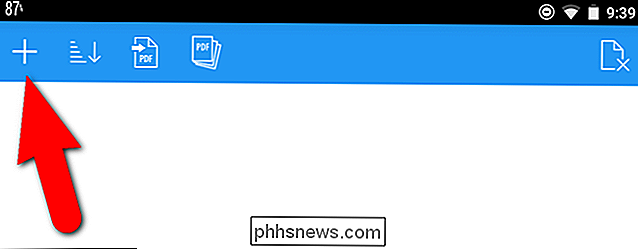
Les dossiers de votre appareil contenant des images sont répertoriés. Tapez sur le dossier contenant les images que vous voulez inclure dans votre fichier PDF
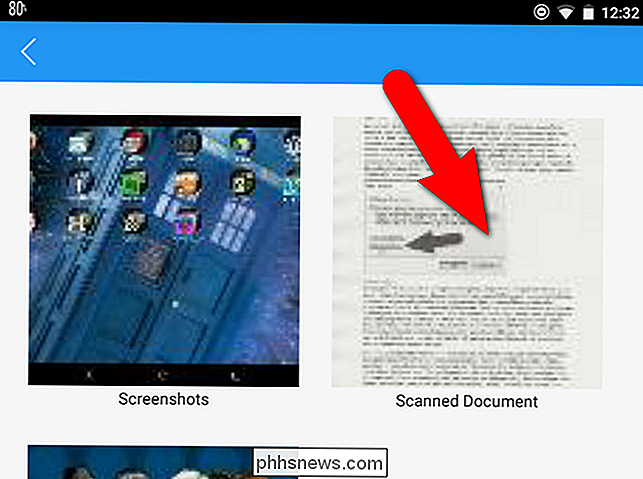
Pour sélectionner les images, cliquez sur le bouton de sélection en haut de l'écran
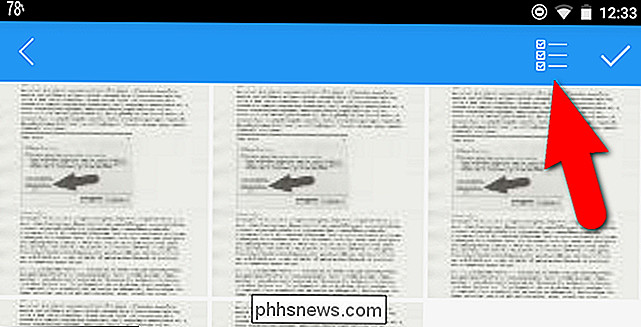
Toutes les images sont sélectionnées. Si vous souhaitez laisser des images, appuyez simplement dessus pour les désélectionner. Lorsque vous avez sélectionné les images souhaitées, appuyez sur l'icône en forme de coche dans le coin supérieur droit de l'écran.
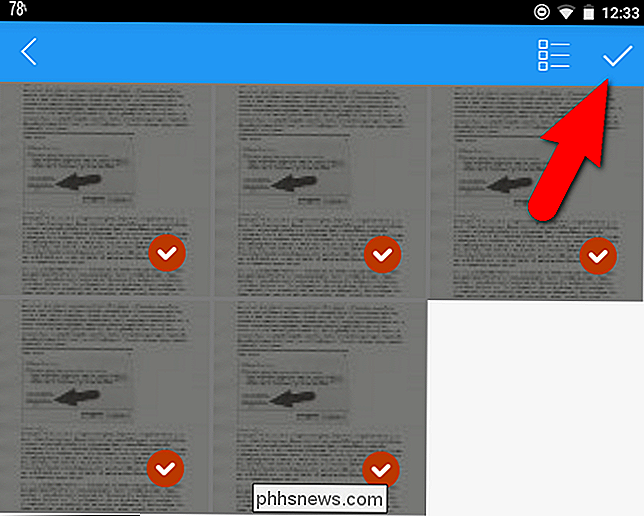
Les fichiers sont ajoutés dans l'ordre en fonction des noms de fichiers. Pour les réorganiser différemment, appuyez sur l'icône de tri dans la barre d'outils
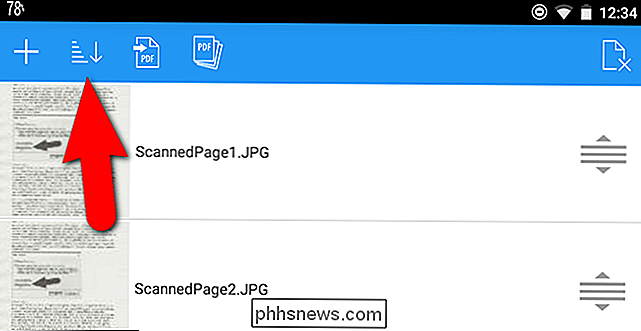
Dites que vous voulez inverser l'ordre des fichiers image. Dans la boîte de dialogue Trier, appuyez sur la bulle de sélection "Nom de fichier (Z à A)". Pour revenir à l'ordre de tri d'origine, appuyez sur "Nom de fichier (A à Z)". Vous pouvez également trier par heure de fichier, en commençant par la plus ancienne (Heure du fichier avec la flèche vers le bas) ou la plus récente (Heure du fichier avec la flèche vers le haut).
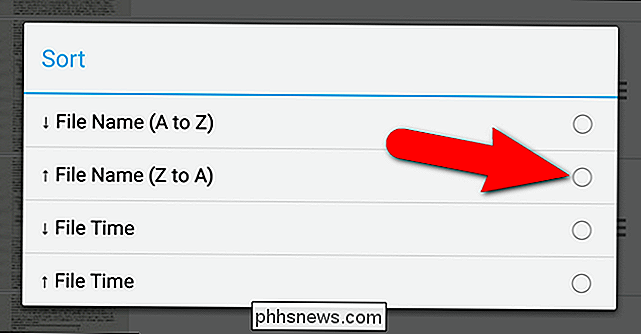
Vous pouvez également réorganiser manuellement les fichiers image en tapotant sur icône à trois barres avec les flèches haut et bas pour un fichier image et faites-le glisser vers le haut ou vers le bas pour le déplacer vers un autre endroit de la liste.
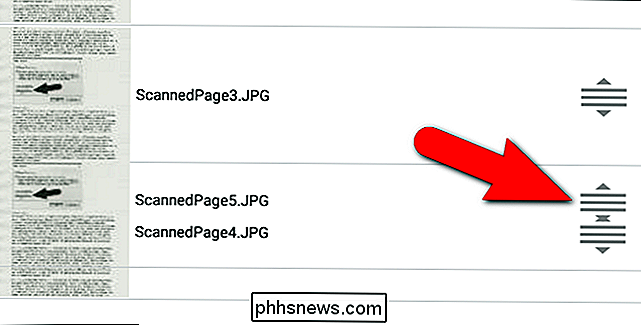
Une fois l'ordre de vos fichiers image "Bouton sur la barre d'outils.
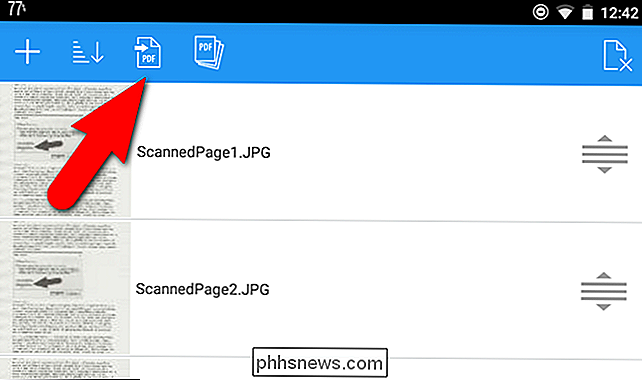
Vous pouvez choisir de ne pas redimensionner les images ou vous pouvez définir des tailles maximales spécifiques pour la largeur et la hauteur de chaque image. Nous avons choisi de laisser les images telles quelles. Appuyez sur "Enregistrer PDF" pour créer le fichier PDF.
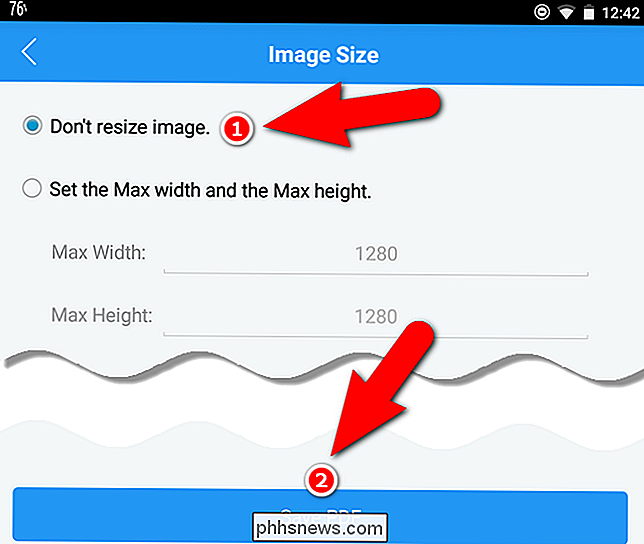
L'écran Terminé vous indique le nombre de pages dans le fichier PDF et l'emplacement d'enregistrement du fichier PDF sur votre appareil. Vous pouvez taper sur "Envoyer à" pour partager le fichier PDF de plusieurs façons, ou "Ouvrir PDF" pour ouvrir le fichier PDF dans n'importe quelle application de votre appareil qui lira les fichiers PDF.

LIÉS: Comment Sélectionnez facilement vos applications par défaut dans Android 6.0 Marshmallow
Par exemple, nous allons d'abord ouvrir le fichier PDF pour voir comment il s'est avéré. Lorsque vous appuyez sur "Ouvrir PDF", une fenêtre contextuelle s'affiche avec toutes les options disponibles sur votre appareil pour afficher les fichiers PDF. L'option utilisée en dernier (si vous avez déjà ouvert des fichiers PDF à partir de cette application) est répertoriée en haut de la fenêtre contextuelle. Si vous voulez utiliser cette application, appuyez simplement sur "Juste une fois" pour ouvrir le fichier PDF en utilisant cette application, ou appuyez sur "Toujours" si vous voulez utiliser cette application à chaque fois pour ouvrir des fichiers PDF. Vous pouvez modifier les applications par défaut dans Android 6.0 Marshmallow à tout moment. Pour afficher le fichier PDF en utilisant une application différente, tirez sur la popup avec votre doigt pour développer le menu et sélectionner une application dans la liste.
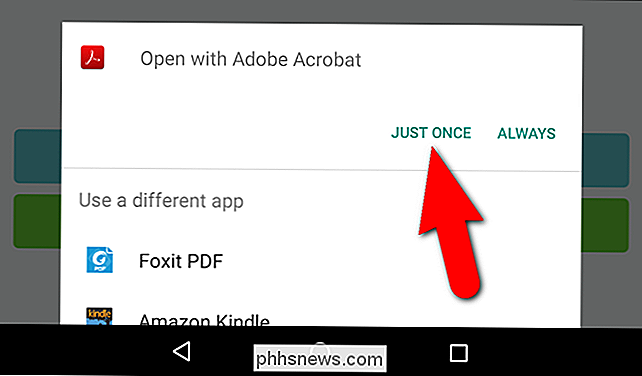
Dans notre exemple, nous avons ouvert le fichier PDF dans Adobe Acrobat.
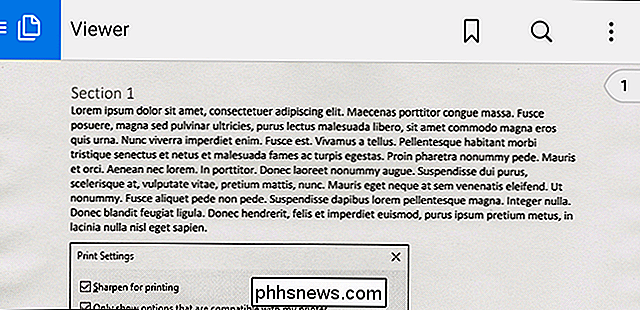
Une fois vous êtes sûr que le fichier PDF vous convient, utilisez le bouton Précédent de votre appareil pour revenir à Image to PDF Converter. À ce stade, vous pouvez utiliser le bouton «Envoyer vers» sur l'écran Terminé pour envoyer le fichier PDF à quelqu'un, mais vous avez peut-être remarqué que lorsque le fichier PDF est créé, il est étiqueté avec la date et un numéro. Avant de partager le fichier, il peut être utile de le renommer avec un nom descriptif
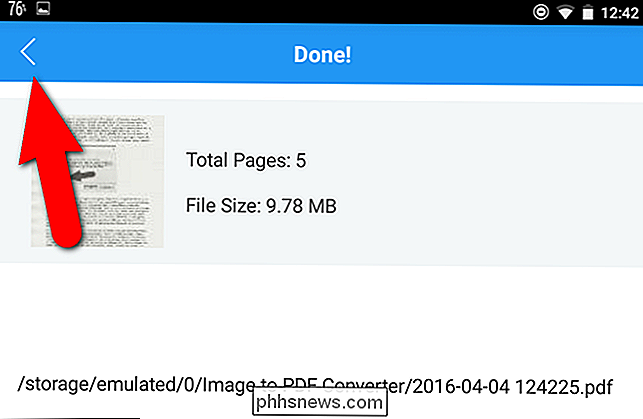
Pour renommer le fichier PDF, appuyez sur l'icône "Fichiers PDF" dans la barre d'outils.
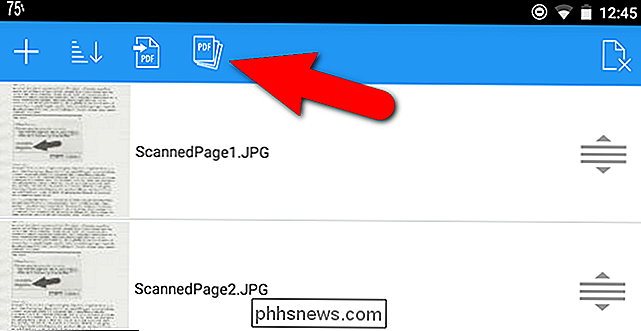
Une liste de tous les fichiers PDF que vous avez générés dans l'application Image to PDF Converter s'affiche. Sélectionnez le fichier PDF que vous venez de créer en appuyant sur la bulle de sélection à droite du nom du fichier
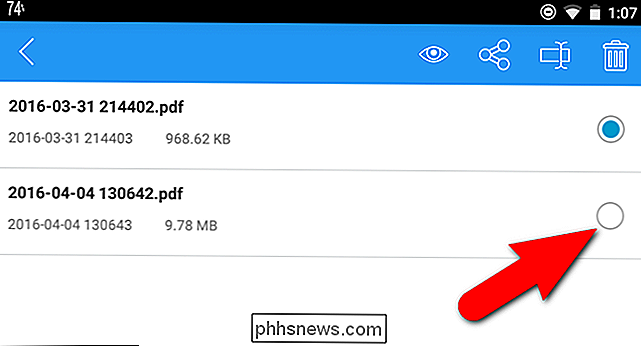
Ensuite, appuyez sur l'icône de renommage dans la barre d'outils en haut de l'écran
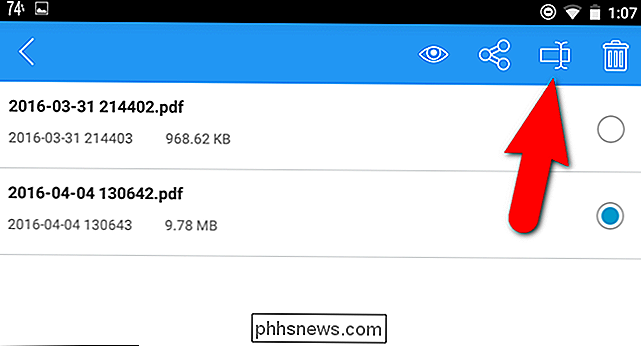
Dans la boîte de dialogue Renommer le fichier , entrez un nouveau nom pour le fichier PDF dans la zone d'édition "Nouveau nom de fichier" et appuyez sur "OK"
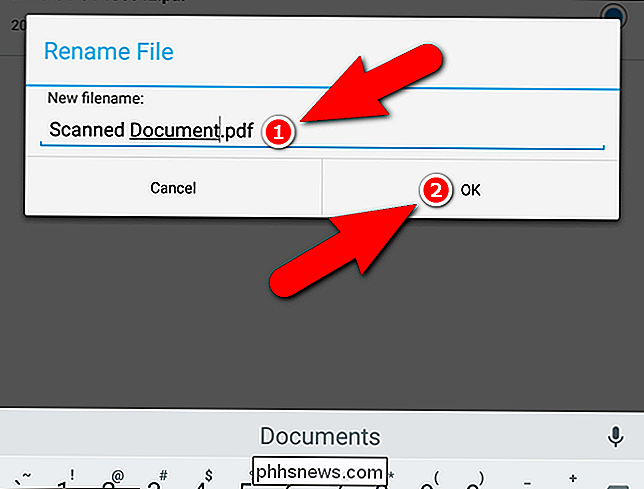
Le nouveau nom s'affiche dans la liste. Pour partager le fichier PDF, assurez-vous que le fichier que vous souhaitez partager est bien sélectionné (la bulle de sélection de ce fichier doit être bleue), puis appuyez sur l'icône de partage dans la barre d'outils
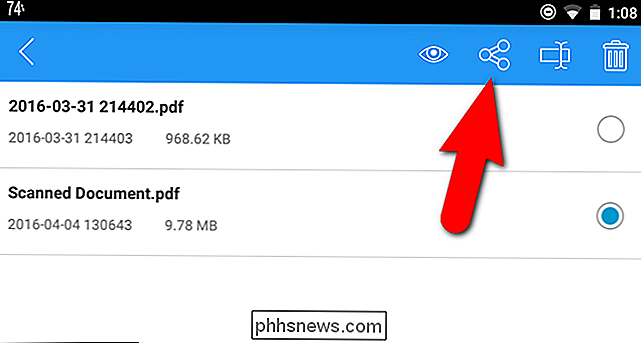
Le menu contextuel «Partager avec» s'affiche. Tirez avec votre doigt sur le menu pour l'agrandir et appuyez sur l'application que vous souhaitez utiliser pour partager le fichier PDF. Par exemple, si vous souhaitez envoyer le fichier par e-mail, appuyez sur l'application de messagerie que vous utilisez. Ou, vous pouvez le télécharger sur Dropbox et ensuite partager l'emplacement
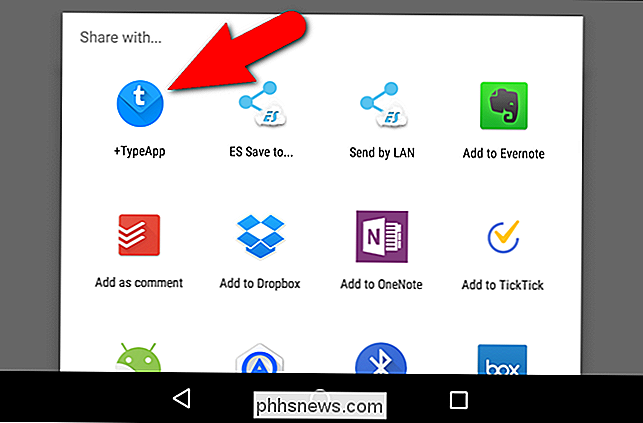
Vous pouvez ensuite obtenir ce PDF où il doit aller, et personne ne doit mélanger une série de fichiers JPEG pour lire votre document.

Comment modifier les horodatages créés ou modifiés pour les fichiers et dossiers
Que vous ayez besoin de masquer votre activité récente sur un ordinateur ou de synchroniser des dates de fichier, l'utilisation de BulkFileChanger est le meilleur moyen de ajustez la création, l'accès ou la modification des dates et des heures des fichiers ou des dossiers Qu'est-ce que BulkFileChanger?

Google fera un cas personnalisé pour votre Nexus, mais ce n'est pas si bon
Tout le monde qui utilise un cas de téléphone veut quelque chose qu'ils aiment vraiment. Donc, un étui de téléphone personnalisé avec l'image de votre choix semble être une évidence, non? C'est exactement ce que Google fait avec "Live Cases", un nouveau produit de 35 $ pour le Nexus 6, le Nexus 5X et le Nexus 6P qui permet aux utilisateurs de personnaliser complètement l'apparence de leur étui de téléphone avec une photo ou une carte.



