Personnalisation de votre assistant Google Daily

L'assistant Google a présenté une nouvelle fonctionnalité utile appelée "My Day" qui vous donne un résumé pratique de votre journée, y compris la météo, la circulation et même certains nouvelles. Tout ce que vous avez à dire est "Ok Google, bonjour."
Malheureusement, bien que pratiques, les paramètres par défaut sont un barrage d'informations assez long dont vous n'avez pas besoin. Voici comment personnaliser votre briefing.
Il y a cinq catégories d'informations que vous pouvez inclure dans votre briefing quotidien: la météo actuelle, votre trajet au travail, la prochaine réunion sur votre calendrier, vos rappels, et vous pouvez finir le tout avec une sélection de nouvelles. Vous pouvez même choisir vos nouvelles parmi une variété de sources et de sujets.
Pour personnaliser votre briefing quotidien, ouvrez l'application Google Home sur votre téléphone et appuyez sur le bouton Menu. Puis appuyez sur "Autres paramètres".
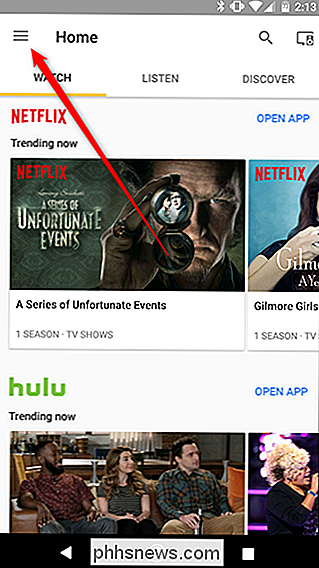
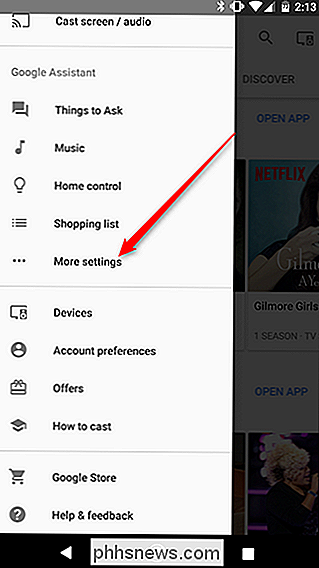
Faites défiler vers le bas et appuyez sur "Ma journée".
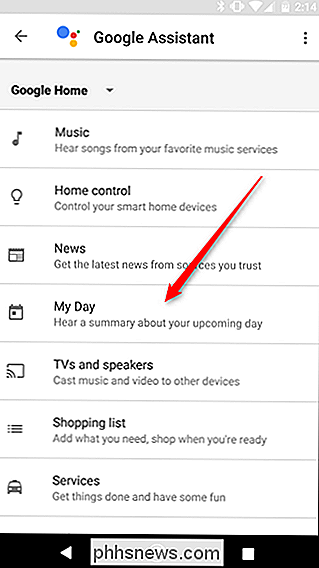
Sur cette page, vous verrez des cases à cocher pour tous les types d'informations que Google peut inclure dans votre briefing quotidien. Vous pouvez activer uniquement ceux que vous voulez. Vous verrez également une icône d'engrenage à côté de Météo, où vous pouvez choisir si votre température est lue en degrés Celsius ou Fahrenheit, et une autre à côté de «Travail» où vous pouvez définir vos adresses de domicile et de travail.
Pour la plupart des les catégories, vous pouvez simplement les activer et désactiver. Pour News, cependant, vous avez beaucoup plus d'options. Si vous ne voulez pas entendre de nouvelles après votre briefing, appuyez sur "Rien d'autre". Si vous souhaitez personnaliser les nouvelles que vous entendez, appuyez sur l'icône en forme de roue dentée à côté de Actualités.
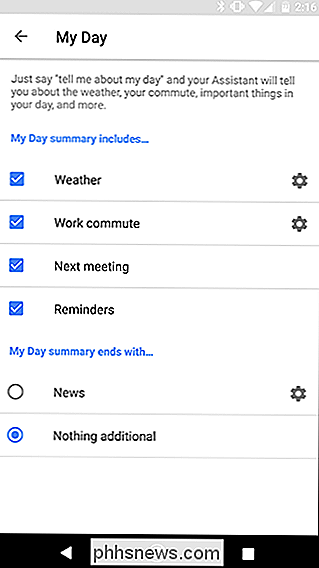
Ici, vous verrez un liste des sources d'information qui seront diffusées après votre exposé. Chaque source est généralement un bref épisode audio de 2 à 5 minutes résumant les nouvelles de ce point de vente particulier de la journée. Certaines entreprises comme le Wall Street Journal et NPR proposent plusieurs émissions différentes, sur des sujets comme la technologie ou la politique. Sur cette page, vous pouvez appuyer sur le X à côté de n'importe quelle source pour le retirer de votre briefing. Si vous voulez changer ceux que vous entendez en premier, appuyez sur Changer la commande en haut de l'écran.
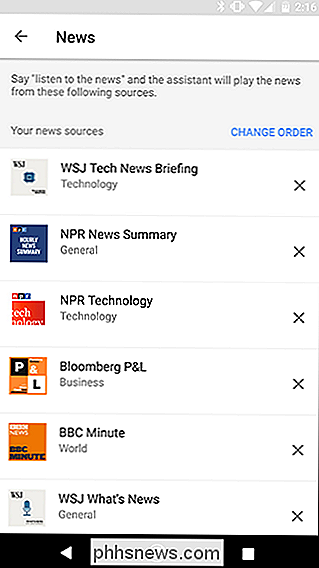
Si vous voulez trouver des émissions différentes à écouter, faites défiler vers le bas de cette page et appuyez sur "Ajouter des sources d'actualités".
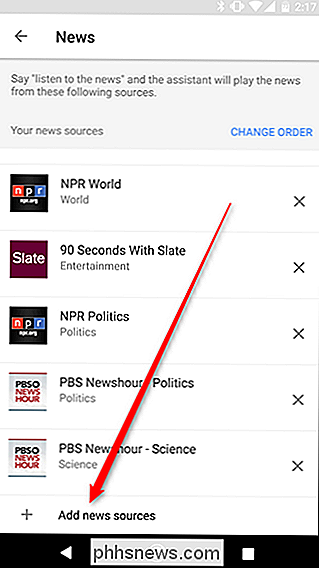
De là, vous pouvez faire défiler une liste de nouvelles pour trouver celles que vous aimez. Chacun aura une courte description, vous permettant de savoir ce que vous allez obtenir. Touchez la case à côté du nom de l'émission pour l'ajouter à votre liste.
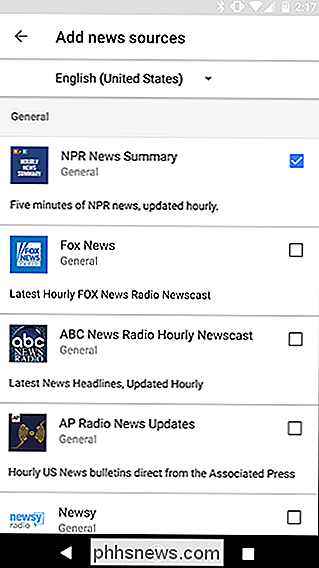
Une fois que vous avez choisi vos sources d'information, elles devraient apparaître dans votre briefing la prochaine fois que vous le demanderez. Chaque bulletin d'information est mis à jour à un intervalle différent, vous pouvez donc en ajouter quelques-unes juste pour vous assurer qu'il y a toujours quelque chose de nouveau dans votre briefing.

Création de modèles LibreOffice Writer
Les modèles vous permettent de configurer tous les paramètres pertinents que vous souhaitez appliquer aux documents: paramètres de police, marges et tabulations, texte standard, etc. Il vous suffit d'ouvrir le modèle et de l'enregistrer sous un nouveau nom pour obtenir un nouveau départ sur un nouveau document.

Comment configurer un serveur proxy sur un iPhone ou un iPad
Lorsque vous configurez un serveur proxy pour un réseau Wi-Fi, votre iPhone ou iPad l'utilisera pour accéder à ce réseau. Cela est parfois nécessaire pour accéder à Internet sur un réseau d'entreprise ou d'école, par exemple. Votre trafic réseau sera envoyé via le proxy que vous configurez RELATED: Quelle est la différence entre un VPN et un proxy?



