Comment faire fonctionner les Mac et les appareils iOS en toute transparence avec Continuity

Continuité est un nouvel ensemble de fonctionnalités permettant aux possesseurs d'appareils Apple (iPhone, iPad, iPod Touch, Mac) instantanément et sans effort transférer du travail, des textes et des appels, ainsi que mettre en place des hotspots personnels, entre les appareils. Voici ce que tout cela signifie et comment l'utiliser.
La continuité est en fait le nom de la technologie qui englobe toutes ses caractéristiques, notamment le transfert, le renvoi d'appel, le transfert de texte et le hotspot personnel. Ces fonctionnalités permettent à toute personne utilisant un Mac de composer un e-mail, de parcourir une page Web, de modifier un contact, etc., puis de le transférer vers un appareil iOS ou même un autre Mac.
Inversement, si vous utilisez un iPhone vous êtes en train de téléphoner ou impliqué dans une conversation de texte chauffée, et vous voulez vous asseoir sur votre Mac et continuer à parler ou envoyer des SMS, vous pouvez le faire aussi. La continuité est très polyvalente et comme beaucoup d'autres dans l'écosystème Apple, elle fonctionne tout simplement.
De plus, Personal Hotspot vous permet d'utiliser la connexion de données de votre iPhone sans avoir à entrer de mot de passe, même lorsque l'appareil est en mode veille.
Un mot sur les exigences
Avant de vous lancer et d'annoncer avec enthousiasme: «Hé, j'ai un Mac et un iPhone», nous devons vous dire qu'Apple impose des exigences sur le matériel qui peut utiliser Continuity. > Voici une liste via le site de support d'Apple sur lequel les Mac peuvent utiliser les fonctionnalités de Continuity:
MacBook Air (mi 2012 et ultérieur)
- MacBook Pro (mi 2012 et ultérieur)
- iMac (fin 2012 et ultérieur)
- Mac mini (fin 2012 et ultérieur)
- Mac Pro (fin 2013)
- Et voici la liste des appareils iOS compatibles Apple:
iPhone 5 ou ultérieur
- iPhone 4s (partage des appels iPhone uniquement)
- iPad (4e génération), iPad Air, iPad Air 2
- iPad mini, iPad mini avec écran Retina, iPad mini 3
- iPod touch (5e génération)
- De plus, i Si vous souhaitez utiliser les fonctions d'appel téléphonique et SMS, vous devez utiliser iOS 8 (SMS nécessite iOS 8.1) et OS X Yosemite, et avoir un plan opérateur activé.
Tout configurer
Avec tout ce qui est sec Pour plus d'informations techniques sur la configuration d'OS X et iOS 8, toutes les fonctionnalités de Continuity fonctionnent correctement.
Pour utiliser Handoff, vos appareils doivent répondre aux critères suivants: ils doivent tous être signés dans le même iCloud compte, ils doivent être sur le même réseau WiFi, et jumelé via Bluetooth. Pour vérifier cela sur iOS, ouvrez les paramètres.
Ici, nous notons notre réseau Wi-Fi et le compte iCloud.
Pendant que vous êtes dans les paramètres, appuyez sur la catégorie "Général" et vérifiez pour vous assurer Handoff est activé sous "Handoff & Applications suggérées".
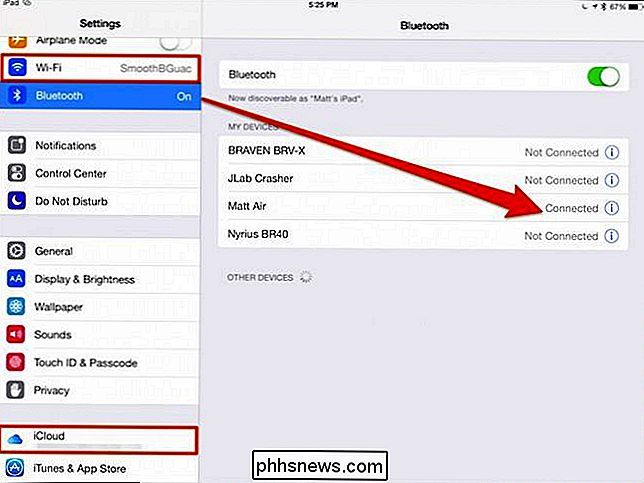
Pour passer à notre Mac, nous savons déjà qu'il est couplé et connecté à notre iPad, de sorte que nous laisse juste pour vérifier notre Wi-Fi.
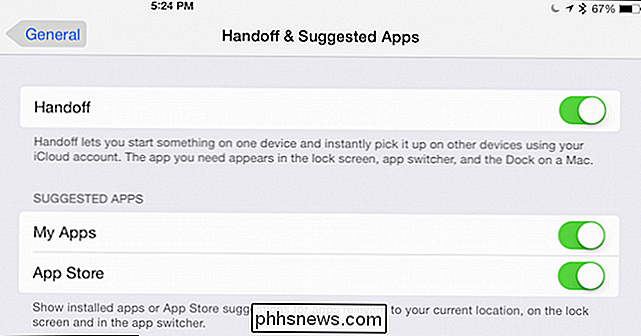
Et aussi, si nous ouvrons nos Préférences Système et cliquons sur "iCloud" nous pouvons voir à quel compte étaient connectés.
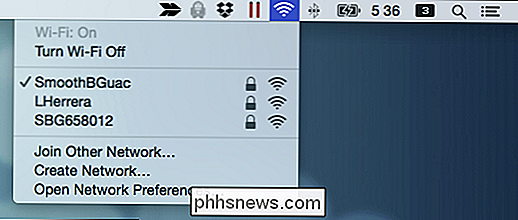
Une dernière chose à vérifier est de savoir si Handoff est activé, qui, comme dans iOS, se trouve dans les paramètres généraux.
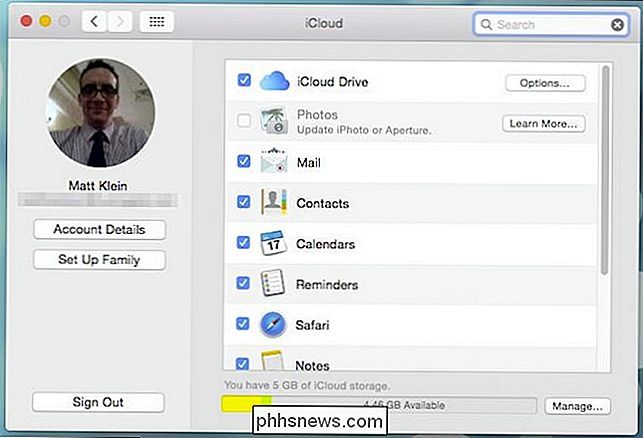
vérifie, comme il se doit. Vous savez probablement déjà comment vos appareils sont configurés et à quoi ils sont connectés, mais si Handoff ne fonctionne pas immédiatement pour vous ou si vous rencontrez un problème, ce seront les éléments que vous souhaitez résoudre en premier.
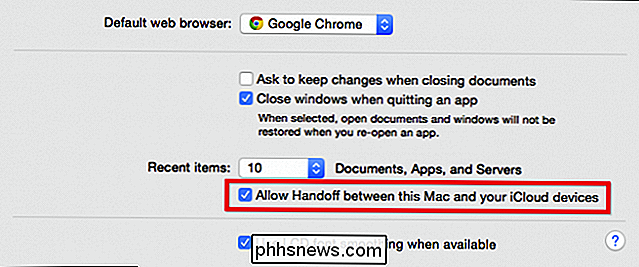
Utiliser Handoff
Pour Handoff, vous utilisez simplement l'une des applications prises en charge: Mail, Safari, Cartes, Messages, Rappels, Calendrier, Contacts, Pages, Numéros et Keynote. Handoff fonctionnera également avec certaines applications tierces, notamment Google Chrome.
Pour faire quoi que ce soit avec Handoff, commencez par démarrer quelque chose, qui peut être poursuivi sur un autre appareil. Par exemple, commençons un e-mail.
Nous décidons que nous serions plus à l'aise pour finir ce courriel sur notre iPad. Normalement, nous ne serions pas en mesure de le faire parce que les brouillons de courrier sont sauvegardés localement, mais avec Handoff, tout ce que nous faisons est de glisser vers le haut sur l'icône Handoff, qui apparaît sur l'écran de verrouillage. Dans cet exemple, il s'agit d'une enveloppe, car nous vous remettons un e-mail.
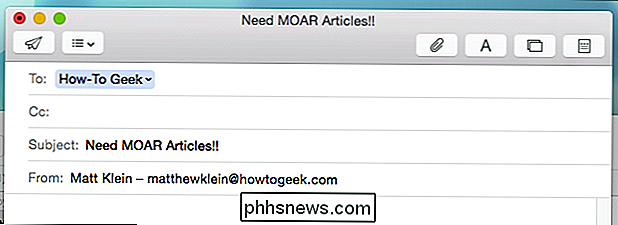
Lorsque vous déverrouillez votre appareil, votre application de messagerie s'ouvre et votre brouillon s'ouvre immédiatement dans l'application E-mail.

De même, vous pouvez revenir à votre Mac à tout moment car lorsque vous utilisez Mail sur votre appareil iOS, une icône apparaît à l'extrême gauche de votre Dock.
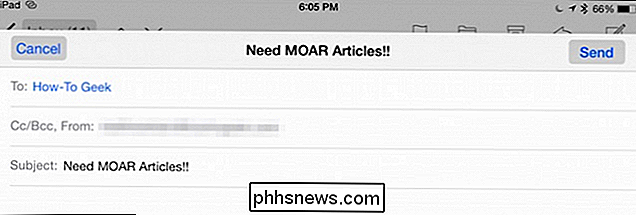
Cliquez simplement sur ce bouton et vous pouvez continuer à composer votre e-mail sur votre Mac.

Pour ramener le point à la maison, ouvrez une page Web sur votre appareil iOS et notez qu'une icône Handoff apparaît sur votre Dock (dans ce cas, c'est une icône Chrome car c'est notre navigateur par défaut). Si vous cliquez sur cette icône, votre page Web s'ouvrira là où vous l'avez laissée sur votre iPad ou votre iPhone.
Si vous voulez passer les onglets Chrome de OS X à iOS, vous devez utiliser Safari.

Comme nous l'avons mentionné , vous pouvez effectuer cette procédure Handoff avec l'une des applications mentionnées précédemment, mais vous ne pouvez faire qu'une application à la fois, ce qui signifie que si vous naviguez sur le Web et composez un e-mail, vous ne pouvez que transférer la page ou l'e-mail.

En outre, de plus en plus d'applications tierces fonctionnent avec Handoff, vous n'êtes donc pas limité à ce qui est préinstallé sur votre Mac ou votre iPhone.
Hotspot personnel
Avec Hotspot personnel, vous pouvez facilement partager la connexion de données mobile de votre iPad ou de votre iPhone. Vous devez simplement être sur le même réseau Wi-Fi et le même compte iCloud. Vos appareils iOS avec données mobiles et Hotspot personnel activé apparaissent parmi les autres points d'accès Wi-Fi à partir de la barre de menus sous OS X.
Vous n'avez pas besoin d'entrer un mot de passe pour vous connecter à un hotspot personnel. stocké sur iCloud, il vous suffit de vous connecter et vous êtes prêt à partir.
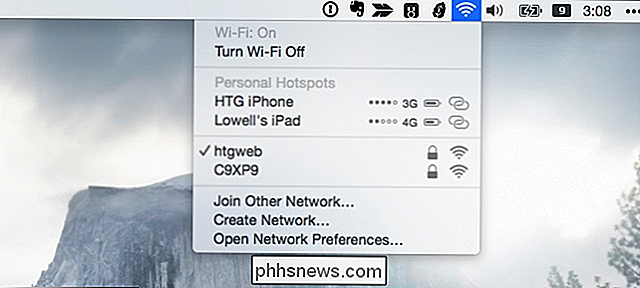
Transfert de messages texte
Le transfert de messages texte est une autre fonctionnalité intéressante que vous pouvez utiliser. Avec cela, vous pouvez automatiquement avoir des messages texte sur votre Mac via l'application Messages. Donc, si votre iPhone se trouve dans une autre pièce ou que vous ne pouvez pas le trouver immédiatement, vous pouvez toujours recevoir des SMS et y répondre.
Pour cela, il vous suffit d'autoriser l'envoi de SMS à des appareils compatibles dans les paramètres Messages sur votre appareil iOS
Par la suite, chaque fois que quelqu'un vous envoie un message texte, vous recevez des messages sur votre PC Mac via l'application Messages.
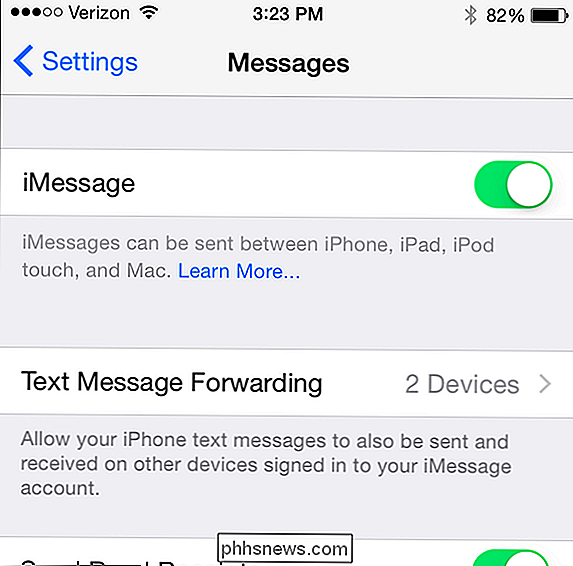
Il vous suffit d'utiliser Messages au lieu d'avoir votre appareil mobile en main .
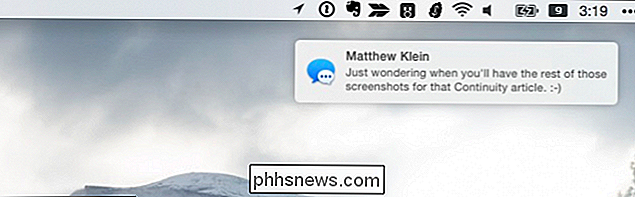
Renvoi d'appel
Enfin, le renvoi d'appel téléphonique est similaire au renvoi de messages texte. Cette fonctionnalité vous permet de passer et de recevoir des appels téléphoniques via l'application FaceTime sur votre Mac. Pour activer ceci, vous devez vous assurer que l'option «iPhone Cellular Calls» est activée dans les paramètres FaceTime.
Maintenant, encore une fois, tout appareil connecté au même réseau Wi-Fi et au même compte iCloud peut participer.
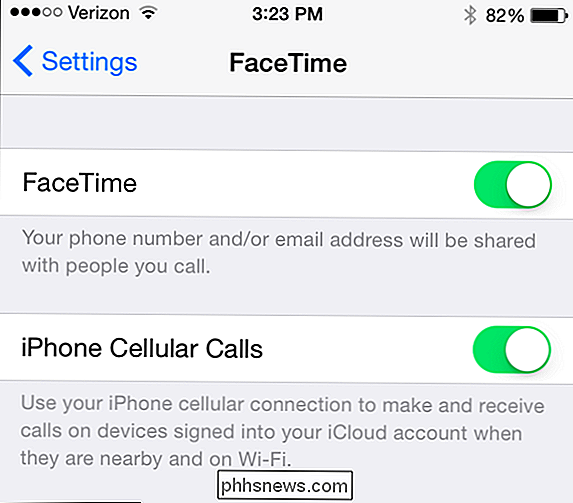
Encore une fois, c'est une fonctionnalité géniale si votre téléphone n'est pas immédiatement disponible, ou si vous n'avez pas envie de vous lever de votre ordinateur pour exécuter et répondre à un appel téléphonique.
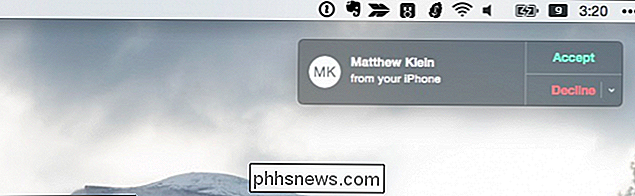
La continuité représente un grand pas en avant pour l'appareil l'interopérabilité, bien qu'il ne fonctionne qu'avec les appareils Apple. Ce n'est évidemment pas une grosse affaire si vous êtes un utilisateur d'Apple, mais si vous utilisez Android ou Windows, vous n'avez pas de chance. Pourtant, la continuité est nette surtout si vous pouvez profiter de toutes ses fonctionnalités.
Nous aimerions avoir de vos nouvelles maintenant. Utilisez-vous Continuity? Quelle est la fonctionnalité que vous utilisez le plus? Quelles sont les autres applications tierces que vous avez découvertes et qui fonctionnent avec Handoff? Notre forum de discussion est ouvert et nous apprécions vos commentaires.

Comment déterminer le type de lecteur (disque dur ou SSD) que vous avez avec Windows 8 ou 10?
Lorsque vous venez de recevoir un bon ordinateur sans documentation matérielle, comment le trouvez-vous? quel type de lecteur il a sans l'ouvrir? Aujourd'hui, l'article SuperUser Q & A fournit des solutions simples et rapides pour aider le lecteur à trouver l'information dont il a besoin. La séance de questions et réponses d'aujourd'hui nous est offerte par SuperUser, une subdivision de Stack Exchange, un regroupement communautaire de sites Web Q & A .

Comment épingler les écrans dans Android 5.0 pour plus de sécurité et de confidentialité
Android 5.0 Lollipop est toujours disponible pour les utilisateurs d'Android, mais nous avons déjà trouvé un flot de nouvelles fonctionnalités dont nous voulons parler . Epingler un écran est une petite fonctionnalité de sécurité qui vous permet de mettre votre appareil dans un mode kiosque glorifié afin que l'utilisateur puisse utiliser une seule application.


![WinX DVD Ripper Platinum V8.5.0 Licence gratuite Giveaway [Sponsored]](http://phhsnews.com/img/how-to-2018/winx-dvd-ripper-platinum-v8.jpg)
