Comment obtenir des résultats plus exacts de Spotlight sur macOS

Si vous utilisez Spotlight pour rechercher des fichiers sur votre Mac, vous remarquerez peut-être que les résultats peuvent être encombrés de choses inutiles ou non pertinentes . Si vous voulez des résultats plus précis de vos recherches Spotlight, il y a une solution facile.
Prenons un exemple de notre Mac. Ci-dessous, vous pouvez voir nos résultats lorsque nous recherchons "Novembre". Nous obtenons quelques éléments pertinents en haut, mais nous avons la définition, quelque chose qui est disponible dans l'iTunes Store, un film, et d'autres choses que nous pourrions simplement trouver par d'autres méthodes de recherche.
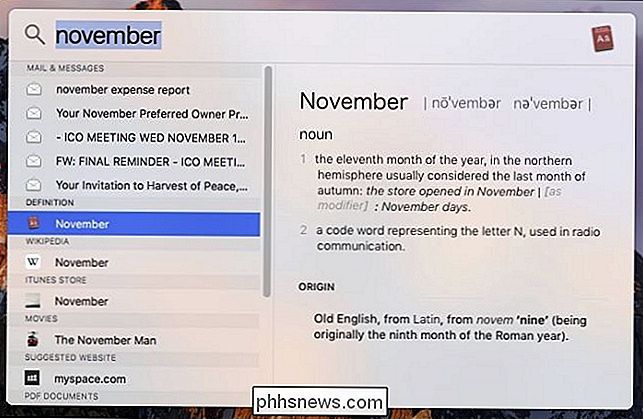
Ce que nous voulions vraiment voir , étaient des documents avec le mot "Novembre" ou qui ont été créés en Novembre. Malheureusement, ceux-ci apparaissent au bas ou près du bas et nous devons faire défiler pour les voir.
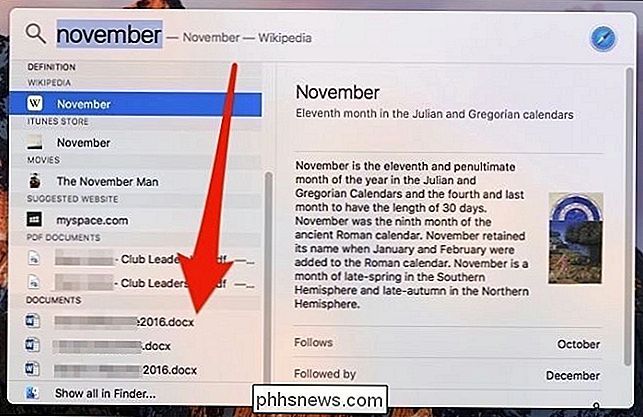
Afin d'affiner vos résultats Spotlight, vous pouvez désactiver tout ce que vous ne voulez pas voir. Des choses comme iTunes Store ou des sites suggérés ne sont probablement pas la première chose à laquelle vous pensez lorsque vous effectuez une recherche Spotlight.
Pour affiner vos recherches Spotlight, ouvrez les Préférences Système et cliquez sur "Spotlight". .

Avec les préférences Spotlight ouvertes, vous pouvez élaguer les résultats de la recherche vers les catégories sélectionnées.
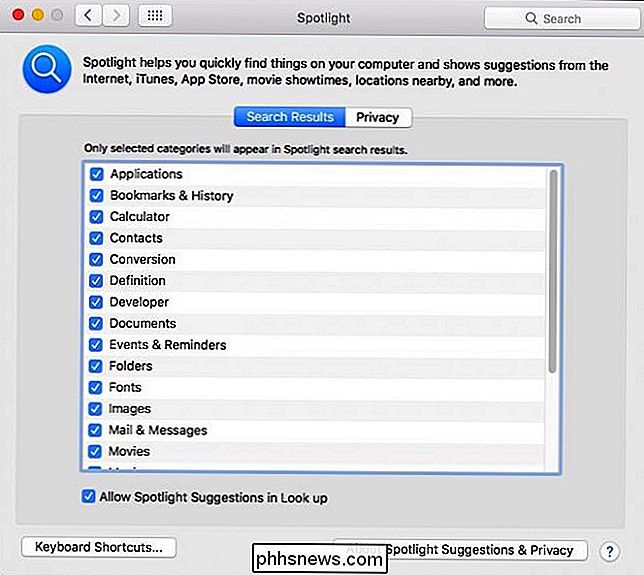
Parcourez et décochez tout ce qui, selon vous, pourrait ne pas donner de résultats dans vos recherches Spotlight
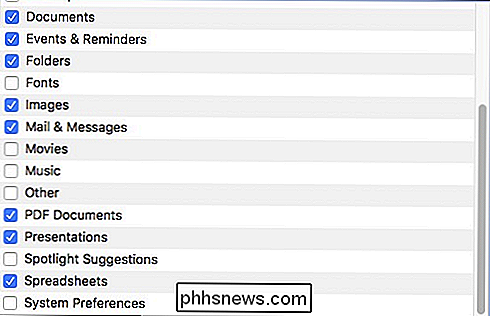
pour "novembre", nos résultats sont beaucoup plus serrés et sensés. Alors que le courrier et les messages sont encore en haut, tous les documents correspondant à nos critères sont visibles sans avoir besoin de faire défiler pour les voir.
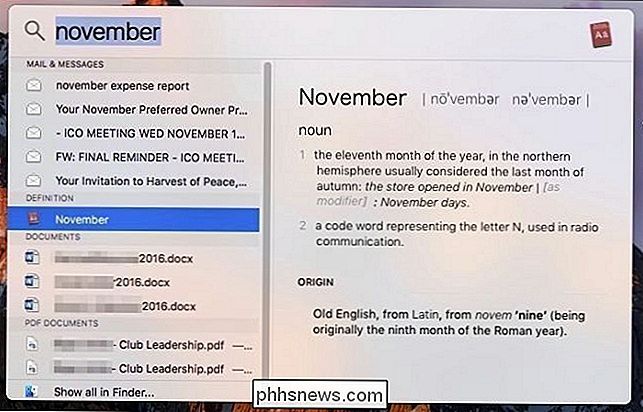
Ce serait sympa si la correction des résultats de Spotlight n'était pas une proposition tout ou rien,
Prenez votre temps et déterminez ce qui fonctionne le mieux. Rappelez-vous, vous pouvez toujours utiliser Siri pour d'autres types de recherches moins sérieuses comme voir des heures de film ou définir des mots. De cette façon, vous pouvez utiliser Spotlight pour trouver des choses importantes et sauver Siri pour des choses amusantes.

Comment modifier le fichier Hosts de votre Mac à partir des Préférences Système
C'est un hack ancestral: modifier le fichier hosts sur votre ordinateur pour bloquer des sites Web, créer des redirections locales et changer autrement se produit lorsque vous tapez des domaines particuliers dans votre barre d'adresse RELATED: Comment modifier votre fichier Hosts sur Windows, Mac ou Linux Nous vous avons montré comment modifier votre fichier hosts en utilisant le terminal votre Mac.

Comment installer Facebook Lite et Messenger Lite sur Android dans n'importe quel pays
L'application Facebook standard pour Android - comment puis-je mettre cela délicatement? Non seulement cela vous permet de drainer plus de batterie de votre téléphone que la plupart de vos autres applications, mais Facebook en a vidé la fonctionnalité afin de pousser une application et une plateforme séparées.



