Comment supprimer rapidement et facilement des lignes vides et des colonnes dans Excel

Si vous avez beaucoup de lignes vides dans votre feuille de calcul Excel, vous pouvez les supprimer en cliquant avec le bouton droit une fois "Supprimer", une tâche très longue. Cependant, il existe un moyen plus rapide et plus simple de supprimer à la fois les lignes vides et les colonnes vides.
Nous allons d'abord vous montrer comment supprimer les lignes vides. La suppression de colonnes vierges est un processus similaire à celui que nous allons vous montrer plus loin dans cet article.
Mettez en surbrillance la zone de votre feuille de calcul dans laquelle vous souhaitez supprimer les lignes vides. Assurez-vous d'inclure la rangée juste au-dessus de la première rangée vide et la rangée juste en dessous de la dernière rangée vide
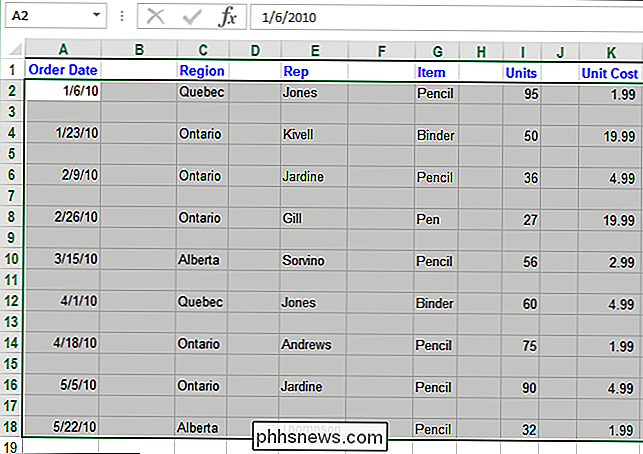
Cliquez sur "Rechercher & Sélectionner" dans la section "Edition" de l'onglet "Accueil" et sélectionnez "Aller à ... "Dans le menu déroulant.
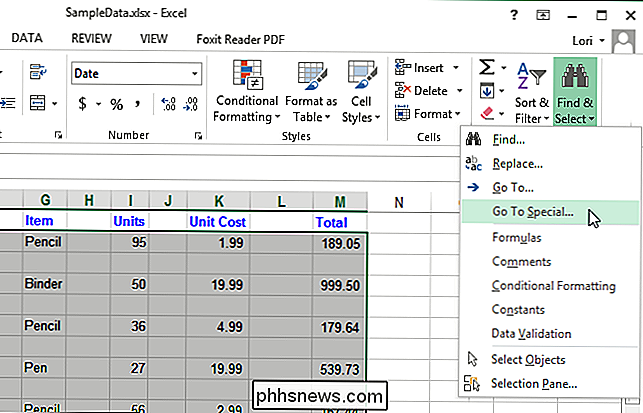
Dans la boîte de dialogue" Aller à Spécial ", sélectionnez" Vierge "et cliquez sur" OK ".
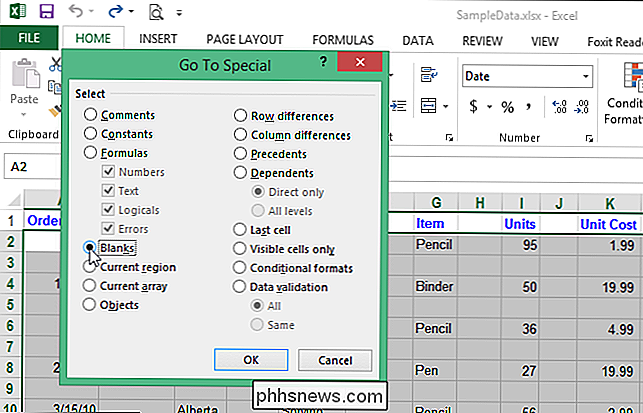
Toutes les cellules de la sélection qui ne sont pas vides sont désélectionnées, laissant
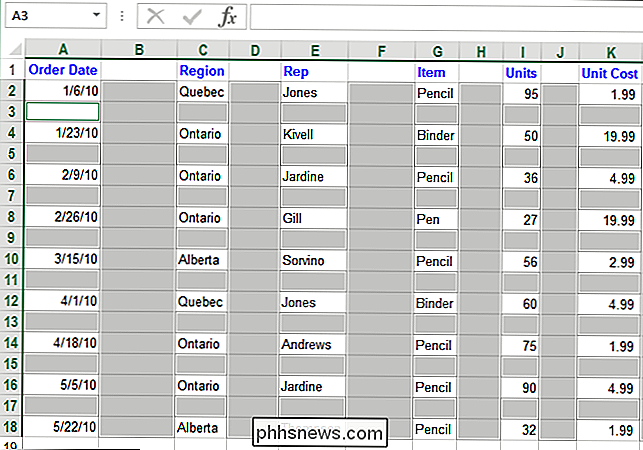
Dans la section "Cellules" de l'onglet "Accueil", cliquez sur "Supprimer", puis sélectionnez "Supprimer les lignes de la feuille" dans le menu déroulant.
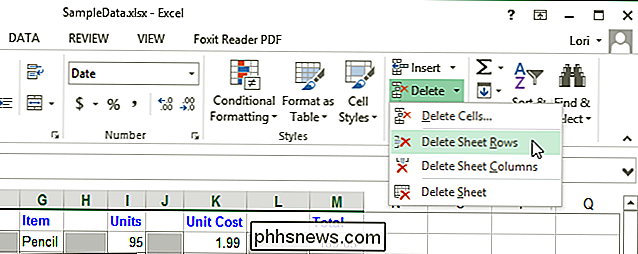
Toutes les lignes vides sont supprimées et les lignes restantes sont maintenant contiguës.
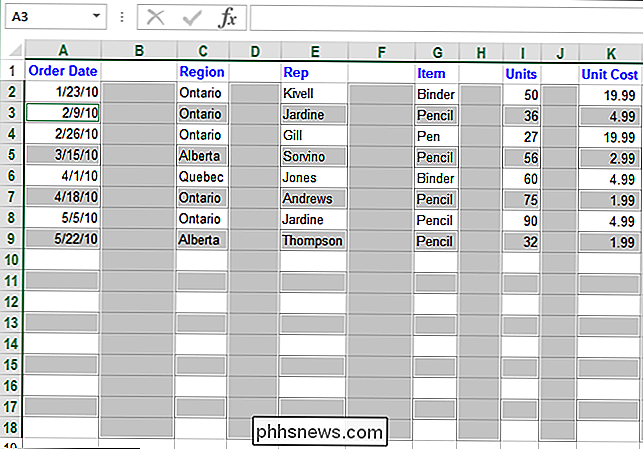
Vous pouvez également supprimer des colonnes vides à l'aide de cette fonctionnalité. Pour ce faire, sélectionnez la zone contenant les colonnes vides à supprimer. Veillez à inclure la colonne à gauche de la colonne la plus à gauche à supprimer et la colonne à droite de la colonne à droite à supprimer dans votre sélection.
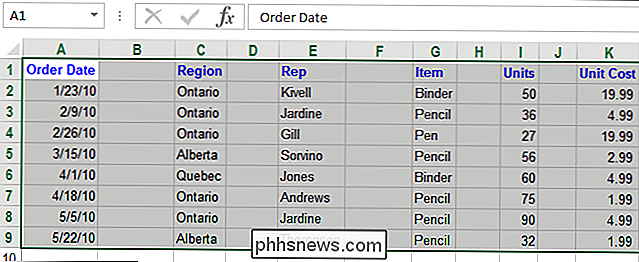
Cliquez de nouveau sur "Rechercher et sélectionner" dans la section "Edition" de l'onglet "Accueil" et sélectionnez "Aller à Spécial ..." dans le menu déroulant.
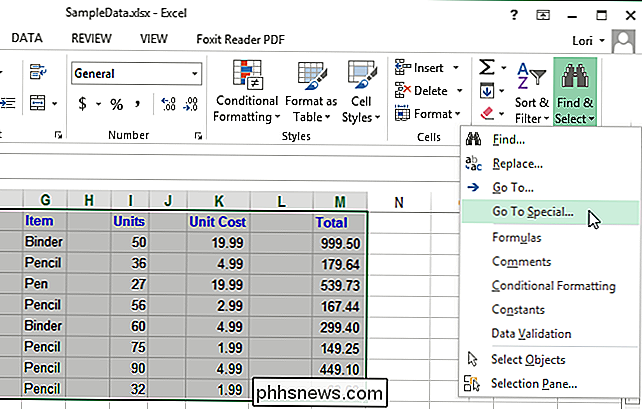
Sélectionnez à nouveau "Vierges" dans la boîte de dialogue "Aller à Spécial" et cliquez sur "OK".
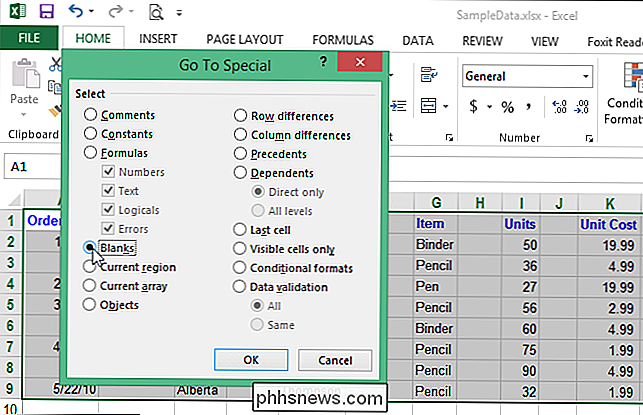
Encore une fois, tous les cellules de la sélection qui ne sont pas vides sont désélectionnées, ne laissant que les cellules vides sélectionnées. Cette fois, puisqu'il n'y a pas de lignes blanches sélectionnées, seules les colonnes vierges sont sélectionnées
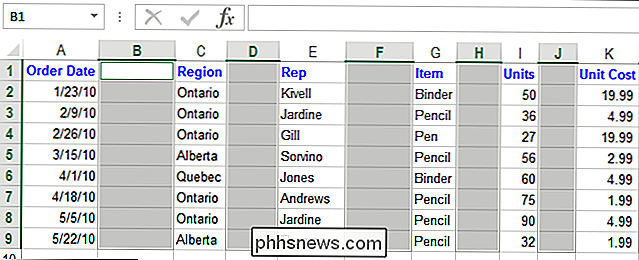
Cliquez sur "Supprimer" dans la section "Cellules" de l'onglet "Accueil" puis sélectionnez "Supprimer les colonnes de la feuille" dans le menu déroulant
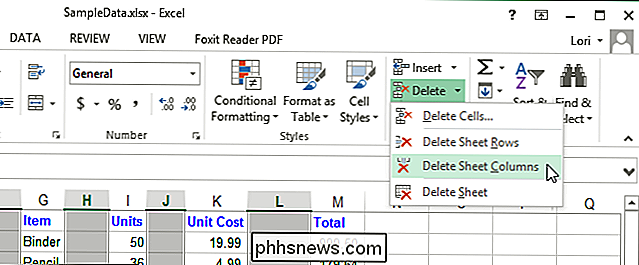
Les colonnes vides sont supprimées et les colonnes restantes sont contiguës, tout comme les lignes.
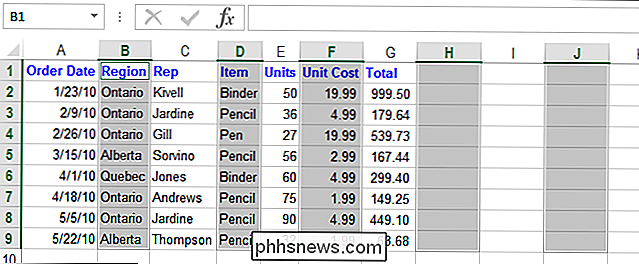
Cette méthode de suppression des lignes et des colonnes vides est plus rapide, surtout si vous avez un grand classeur contenant des feuilles de calcul volumineuses et multiples.

Comment désinstaller Windows 10 et revenir à Windows 7 ou 8.1
Vous n'aimez pas Windows 10? Tant que vous avez effectué la mise à jour au cours du dernier mois, vous pouvez désinstaller Windows 10 et rétrograder votre ordinateur à son système d'exploitation Windows 7 ou Windows 8.1 d'origine. Vous pouvez toujours passer à Windows 10 plus tard. Même si cela fait plus d'un mois, vous devriez pouvoir effectuer une nouvelle installation de la version de Windows fournie avec votre PC en utilisant un nouveau support d'installation et sa clé de produit.

Pourquoi il est si difficile de parler de santé mentale
Nous partageons volontiers les détails de notre vie physique: notre dernier régime, le besoin de nos enfants, peut-être un membre de la famille aux prises avec une maladie cardiaque . Mais quand il s'agit de la maladie mentale, tout est sous le boisseau. La honte et la stigmatisation entourant les problèmes de santé mentale, tels que le trouble bipolaire et l'anxiété, sont les plus grands obstacles lorsqu'il s'agit d'obtenir de l'aide.



