Ouvrir rapidement les applications récentes et les documents avec cette fonctionnalité Mac cachée

Vous avez probablement beaucoup d'applications et de documents sur votre Mac, mais en accédez très fréquemment. Cette petite commande de terminal ajoute une fonctionnalité utile, mais cachée: un menu en un clic pour accéder à vos applications et documents récents depuis votre dock
CONNEXION: Comment personnaliser et modifier la station d'accueil de votre Mac
Il y a beaucoup de façons de personnaliser et de modifier le dock de votre Mac, mais en vérifiant une liste étonnante des invites de la ligne de commande OS X, nous avons trouvé une gemme cachée. Cette commande ajoute une icône conçue pour afficher les applications ou documents récemment fermés. Oui, macOS propose quelque chose comme ça par défaut, mais il est enterré dans la barre de menu.
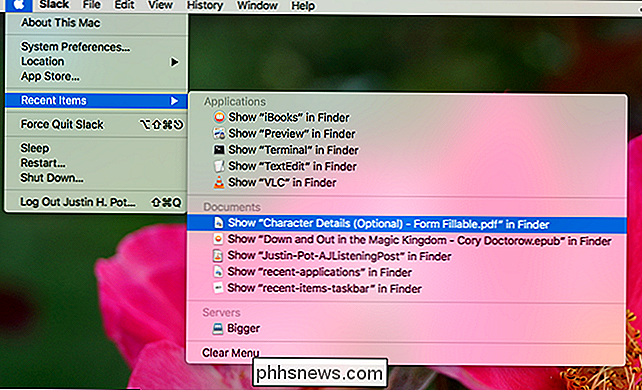
Personnellement, je suis trop paresseux pour utiliser ce menu, donc si vous êtes comme moi, et que vous voulez voir ces listes avec un seul cliquez sur, voici comment les ajouter à votre dock
Étape 1: Ajouter la fonction avec le terminal
Pour commencer, appuyez sur Commande + Espace et tapez "terminal" pour ouvrir le terminal. Vous pouvez également ouvrir une fenêtre du Finder et accéder à Applications> Utilitaires> Terminal. Une fois le Terminal ouvert, vous pouvez passer cette commande et appuyer sur Entrée:
par défaut écrire com.apple.dock persistante-autres -array-add '{"tile-data" = {"list-type" = 1; } "tile-type" = "recents-tile";} && killall Dock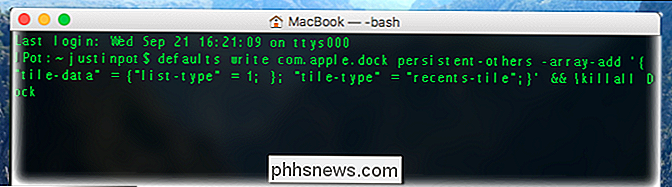
C'est une commande assez longue, donc voici ce que tout cela signifie:
par défautest un programme fourni par Apple qui change caché Préférences sur votre Mac.writeindique au programme que vous souhaitez modifiercom.apple.dockpersistent-othersse réfèrent au sous-ensemble de paramètres vous modifiez-array-adddemandepar défautd'ajouter une icône à votre dock- Le texte qui suit indique le type d'icône à ajouter.
killall Dockredémarre votre dock pour que les paramètres puissent s'appliquer
Après avoir exécuté la commande, vous verrez une nouvelle pile sur votre dock:
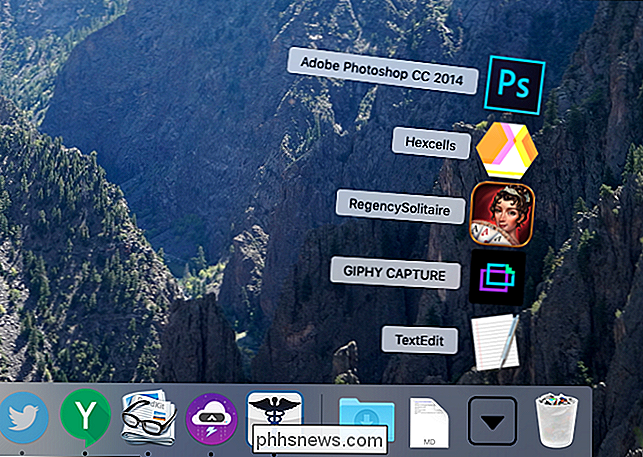
Neat, non? Ce dossier affichera toujours les cinq dernières applications que vous avez ouvertes récemment.
Deuxième étape: Personnaliser votre pile
Faites un clic droit sur votre nouvelle pile et vous verrez quelques options:
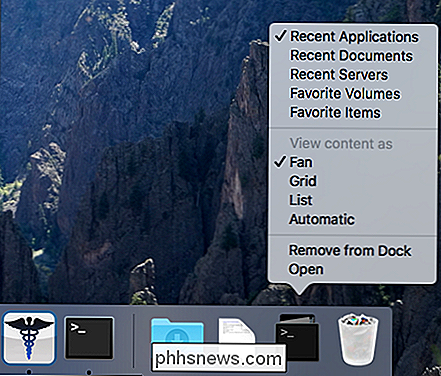
Vous pouvez, par exemple, définir cette pile pour afficher les documents récents, au lieu des applications récentes:
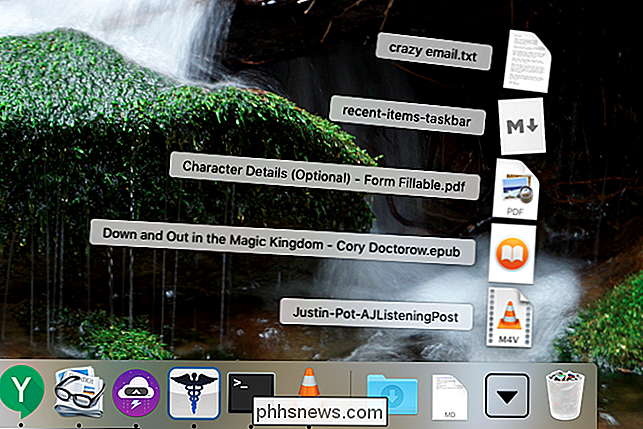
Vous pouvez également le définir pour afficher votre liste de "Favoris" dans le Finder ou définir la pile comme une simple liste au lieu d'un ventilateur:
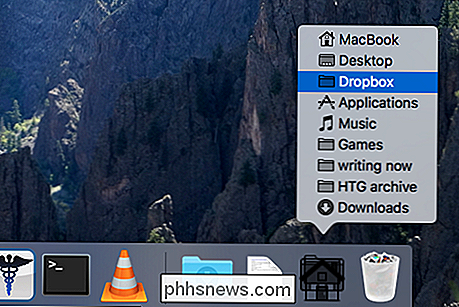
Si vous voulez des piles pour toutes ces choses, exécutez simplement la commande au-dessus d'une seconde, troisième, quatrième et cinquième fois. Vous pouvez ajouter autant de piles que vous le souhaitez, puis cliquez avec le bouton droit pour les personnaliser
Par défaut, votre Mac affichera cinq applications ou documents récents dans ces piles. Si cela ne suffit pas, dirigez-vous vers Préférences Système> Général. Vous trouverez l'option près du bas de la fenêtre.
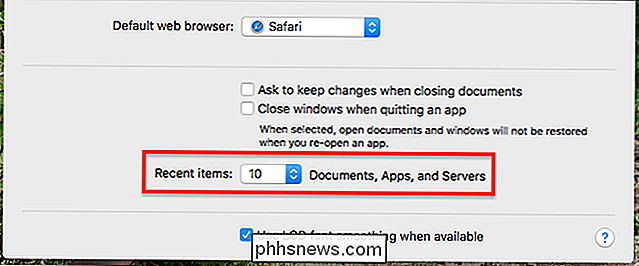
Tournez-le et vos piles deviendront encore plus grosses, ce qui les rendra peut-être beaucoup plus utiles. Profitez-en!

Si vous voulez tirer le meilleur parti de votre appareil photo reflex numérique, il est préférable que d'utiliser tout Auto tout le temps. Avec toutes les lettres et les symboles entourant le cadran (comme M, Av, Tv et P), cependant, les choses peuvent devenir un peu confuses. Apprenez à connaître le cadran de votre appareil photo Commençons par parler des modes les plus courants que vous trouverez sur votre appareil photo et de leur fonctionnement.

Suppression de photobombeurs et d'autres objets d'une photo dans Photoshop
Configurez le trépied, alignez la photo et préparez-vous à prendre la meilleure image de votre vie. Vous regardez dans le viseur et lorsque vous appuyez sur le déclencheur, un passant au hasard saute dans le cadre. Vous avez été photographié. Parfois, vous remarquerez tout de suite et serez capable de prendre une autre photo, mais souvent, vous ne verrez pas l'intrus de l'image jusqu'à ce que vous rentrez chez vous.



