Comment contrôler Netflix sous Windows avec la télécommande de votre télé

L'objectif principal d'un PC de cinéma maison est de pouvoir se détendre et regarder n'importe quoi depuis votre canapé, mais Netflix n'a jamais vraiment fonctionné sur les PC de cinéma maison. Cette application change cela.
Il y a eu d'innombrables tentatives pour faire fonctionner Netflix sur les PC de cinéma maison, mais la plupart échouent. Certains ont été intégrés à Kodi, mais ils se sont arrêtés ou n'ont pas bien fonctionné. Vous pouvez utiliser le site Web ou l'application Windows Store, mais ni les télécommandes, ni les raccourcis clavier de base, ce qui signifie que votre seule option est de parcourir les émissions télévisées avec la souris comme un paysan du 19ème siècle.
Sauf si vous configurez Télécommande Netflix. Cette application gratuite lance l'application Netflix pour Windows 8 et 10, et permet de tout contrôler à l'aide de votre télécommande ou des raccourcis clavier personnalisés.
Cette application fonctionne avec les télécommandes MCE, et les utilisateurs l'ont également signalé travailler avec des télécommandes Logitech Harmony. Voici comment configurer tout cela et explorer Netflix à partir de votre canapé sans avoir recours à une souris. <1
Étape 1: Installez l'application Windows Netflix
Assurez-vous d'avoir installé l'application officielle Netflix depuis le Windows Store. C'est une application dédiée à la navigation et à l'écoute de Netflix, et la plupart des utilisateurs ne l'installent jamais, mais c'est nécessaire pour notre installation à distance.
Ouvrez le Windows Store que vous trouverez dans la barre des tâches ou en ouvrant le menu Démarrer et en tapant "Store". Recherche de "Netflix".
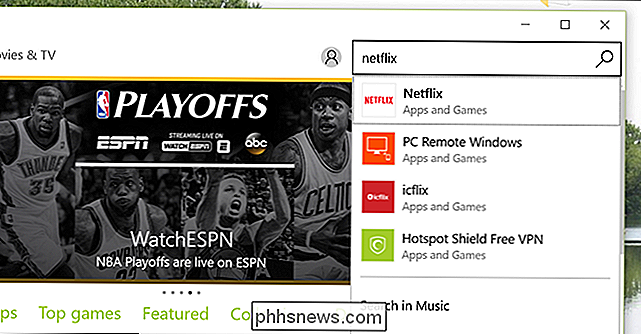
Une fois que vous avez ouvert l'application dans le magasin, allez-y et cliquez sur le bouton "Installer", puis attendez que l'application à installer. Lancez l'application une fois celle-ci téléchargée, puis connectez-vous en utilisant votre compte Netflix. Notez que lorsque l'application s'ouvre, votre clavier et votre télécommande sont inutiles pour la navigation. Fermez l'application, car vous allez changer cela.
Deuxième étape: Télécharger la télécommande Netflix
Ensuite, vous allez télécharger la télécommande Netflix. Windows 10 utilisateurs peuvent cliquer sur le bouton "Télécharger" en haut du site, tandis que les utilisateurs de Windows 8 doivent faire défiler vers le bas de la page et télécharger la dernière version compatible.
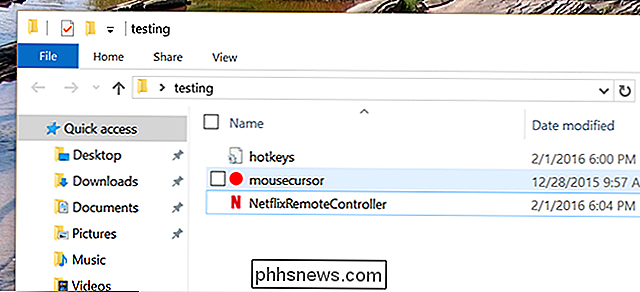
L'application est une archive ZIP, donc allez-y et faites glisser les fichiers dans leur propre dossier. Vous pouvez stocker ce dossier où vous voulez, mais "C: Program Files Netflix Remote " n'est pas une mauvaise option
Troisième étape: Prenez un disque de test et configurez si nécessaire
Ensuite, lancez le NetflixRemoteController en double-cliquant sur le fichier EXE. L'application Windows Netflix se lancera en plein écran, mais votre curseur sera remplacé par un point rouge géant. Au lieu d'utiliser la souris pour parcourir les vidéos, allez-y et utilisez les flèches de votre télécommande, ou même de votre clavier. Le point se déplacera d'une affiche à l'autre et vous montrera ce que vous pouvez ouvrir
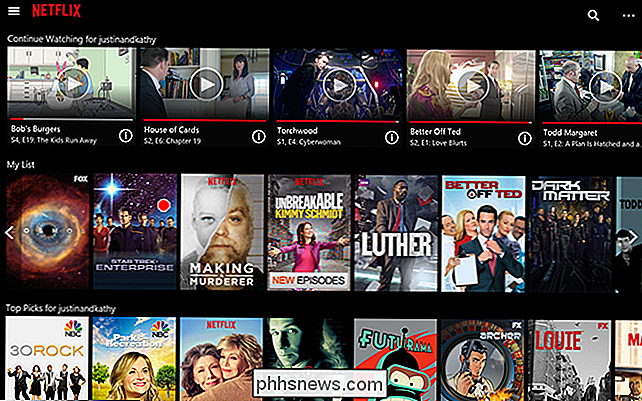
Appuyez sur le bouton «OK» de votre télécommande ou sur la touche «Entrée» de votre clavier pour ouvrir une émission. Vous verrez une liste d'épisodes à choisir.
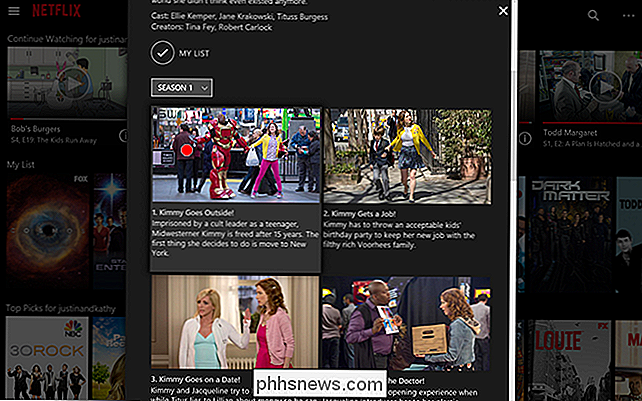
Encore une fois, utilisez les boutons fléchés pour parcourir la liste, et "OK" pour commencer à regarder. Si vous souhaitez retourner à l'écran principal, le bouton "retour" de votre télécommande ou le bouton "retour arrière" de votre clavier devrait faire l'affaire.
Vous pouvez également contrôler la lecture avec votre télécommande, par exemple en pause et jouer avec la barre d'espace ou les boutons de télécommande appropriés. Pour découvrir tous les raccourcis proposés, consultez la documentation officielle
Lors de nos tests, l'application peut être un peu boguée sur les écrans non standard, avec la souris sautant entre les affiches au hasard, mais tout a bien fonctionné sur un téléviseur 1080p.
Pour fermer cette configuration, ne fermez pas simplement Netflix: votre barre des tâches sera supprimée et votre souris continuera d'être un point rouge géant. Au lieu de cela, appuyez sur Ctrl-Alt-Q pour fermer à la fois Netflix et la télécommande Netflix. Vous pouvez définir un raccourci de raccourci pour cette combinaison plus tard, si vous préférez.
Modifiez votre navigation pour mieux naviguer
Maintenant que vous avez configuré les bases, vous remarquerez peut-être quelques bizarreries - tous les PC de cinéma maison La configuration est différente, donc vous devrez peut-être modifier quelques éléments pour que tout fonctionne de manière optimale. Voici quelques recommandations.
Configurer les raccourcis personnalisés pour votre télécommande
La télécommande Netflix est conçue pour fonctionner avec les télécommandes MCE, et les utilisateurs ont signalé qu'elle fonctionne également avec leur configuration Logitech Harmony. Toutefois, si vous utilisez entièrement une autre télécommande ou si vous avez personnalisé votre télécommande , vous pouvez modifier légèrement les raccourcis de Netflix Remote Controller. Ouvrez simplement le fichier de configuration, qui se trouve dans le même dossier que l'application elle-même. Vous pouvez utiliser n'importe quel éditeur de texte, y compris le Bloc-notes par défaut de Windows
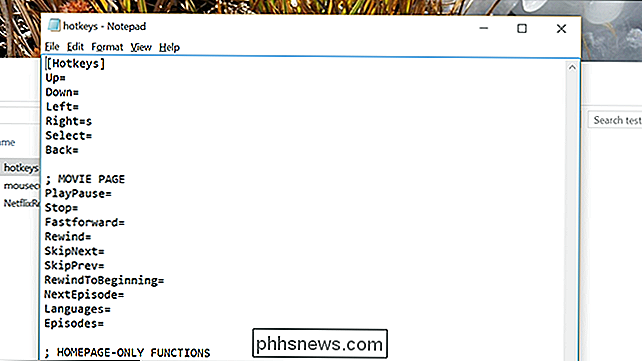
Consultez la documentation complète pour vous faire une idée de la mise en forme et des noms des clés. Enregistrez le fichier lorsque vous avez terminé et redémarrez l'application pour voir si vos nouveaux raccourcis fonctionnent correctement
Lancez Netflix à partir de votre télécommande (ou programme Home Theater)
Maintenant que vous avez configuré la télécommande Netflix et fonctionne correctement, vous avez besoin d'un moyen de le lancer depuis le canapé. Votre façon de procéder dépendra en grande partie de la façon dont vous avez configuré votre centre multimédia, mais nous avons quelques suggestions.
- Vous pouvez créer un raccourci clavier pour lancer les applications, puis mapper ce raccourci clavier vers un bouton sur votre télécommande. Cela dépendra de votre télécommande, mais nous avons déjà étudié les méthodes pour les télécommandes MCE et l'harmonie Logitech.
- Vous pouvez personnaliser le menu Démarrer de Windows 10 pour y ajouter un raccourci. Si vous avez associé un bouton "Démarrer" sur votre télécommande, vous pouvez facilement accéder au raccourci depuis le menu
- Sur Windows 8, vous pouvez utiliser Oblytile pour créer un lanceur pour Netflix Remote Controller et le lancer de la même manière avec votre remote.
- Les utilisateurs de Kodi peuvent télécharger Advanced Launcher et le configurer pour lancer Netflix Remote Launcher. Vous pouvez même ajouter un raccourci sur votre écran d'accueil Kodi
La méthode que vous préférez dépend de la configuration de votre PC de cinéma maison, alors essayez quelques idées et voyez ce qui fonctionne pour vous.
Augmentez Windows DPI Réglage pour les affiches plus grandes
L'application Netflix n'est pas conçue pour être utilisée sur un canapé, ce qui peut rendre les affiches difficiles à voir. Pour changer cela, faites un clic droit sur votre fond d'écran, puis cliquez sur "Paramètres d'affichage". Vous trouverez l'option «Changer la taille du texte, des applications et d'autres éléments». Crank it
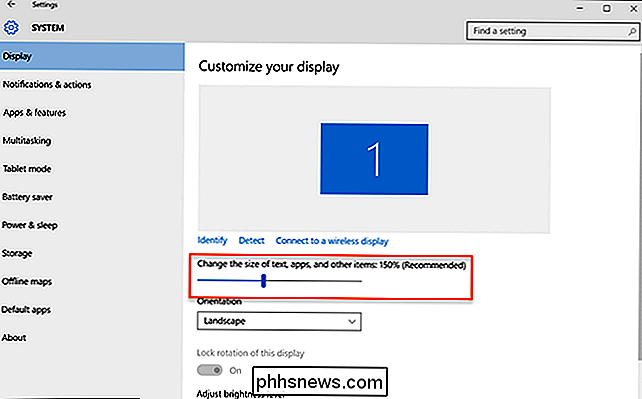
Cela va rendre chaque élément de l'interface de Windows 10 beaucoup plus grand. Cela peut être utile sur un centre multimédia, mais il affectera toutes vos applications d'une manière ou d'une autre. Gardez à l'esprit que vous n'aimez peut-être pas à quoi cela ressemble, mais essayez-le si vous voulez des affiches plus grandes. Il n'y a malheureusement aucun moyen de le faire dans l'application Netflix elle-même: la bascule universelle DPI est votre seule option.
Et c'est à peu près tout! Vous pouvez maintenant utiliser Netflix depuis votre canapé. Dans mon expérience, les choses fonctionnent un peu mieux avec l'application Windows 8 non-mise à jour que Windows 10, mais les deux sont gérables sinon parfait.
Il est un peu fou qu'une application externe comme celle-ci est nécessaire juste pour ajouter le contrôle à distance et la prise en charge des raccourcis clavier à Netflix, une application qui devrait convenir naturellement à tous les HTPC. Un jour, peut-être que Netflix va s'y prendre, et faire du support dans son application, mais pour l'instant je profite de la possibilité de parcourir Netflix depuis mon canapé.

Comment faire pour supprimer le bouton Arrêter de l'écran de connexion Windows
Par défaut, Windows dispose d'un bouton avec des options d'arrêt sur l'écran de connexion. Cela peut être pratique, mais si vous préférez ne pas l'avoir, il est assez facile à enlever. Pourquoi voudriez-vous cacher le bouton d'arrêt sur l'écran de connexion de Windows? Peut-être que votre ordinateur exécute des services importants en arrière-plan, comme un serveur de fichiers, Plex ou un accès distant, même lorsque vous n'êtes pas connecté.

Télécharger toutes les photos et vidéos de Google Photos
Vous recherchez un moyen rapide et facile de télécharger toutes vos photos et vidéos à partir de Google Photos? Peut-être que vous voulez créer une sauvegarde localement ou que vous voulez créer un film personnel et avez besoin de tout le contenu stocké localement à des fins d'édition?Quoi qu'il en soit, il existe un moyen simple de télécharger tout votre contenu depuis Google Photos. Notez que



