Télécharger toutes les photos et vidéos de Google Photos
Vous recherchez un moyen rapide et facile de télécharger toutes vos photos et vidéos à partir de Google Photos? Peut-être que vous voulez créer une sauvegarde localement ou que vous voulez créer un film personnel et avez besoin de tout le contenu stocké localement à des fins d'édition?
Quoi qu'il en soit, il existe un moyen simple de télécharger tout votre contenu depuis Google Photos. Notez que j'ai déjà parlé de la façon dont vous pouvez télécharger des photos et des vidéos de Facebook aussi.
Il est à noter que si vous avez simplement besoin de télécharger quelques albums, il est plus facile de le faire manuellement. Cliquez sur un album puis cliquez sur les trois points verticaux en haut à droite. Vous verrez une option appelée Télécharger tout .

Ceci téléchargera toutes les photos et vidéos de cet album au format ZIP. Le seul problème avec cette méthode est que vous ne pouvez pas l'utiliser pour télécharger des photos et des vidéos que vous téléchargez depuis l'application Google Photos sur votre téléphone ou votre tablette.
Pour télécharger toutes ces images et vidéos, vous devez utiliser la méthode dont je vais parler ci-dessous, à savoir Google Takeout.
Exporter les données Google Photos
Vous pouvez accéder à Google Takeout de deux façons. Le plus simple est de suivre le lien ci-dessous:
https://takeout.google.com/settings/takeout
La méthode la plus longue est d'aller à Google.com, puis cliquez sur votre photo de profil en haut à droite.
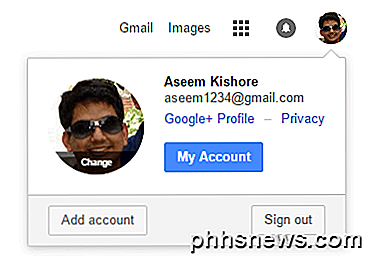
Cliquez sur Mon compte pour accéder à une sorte de tableau de bord pour tous les paramètres liés à votre compte Google.
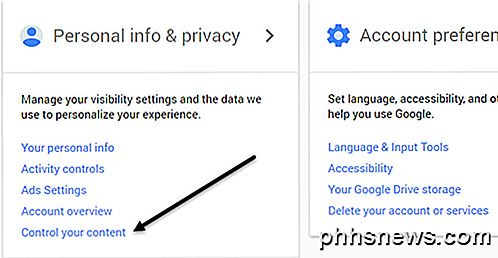
Sous la rubrique Informations personnelles et confidentialité, cliquez sur Contrôler votre contenu .
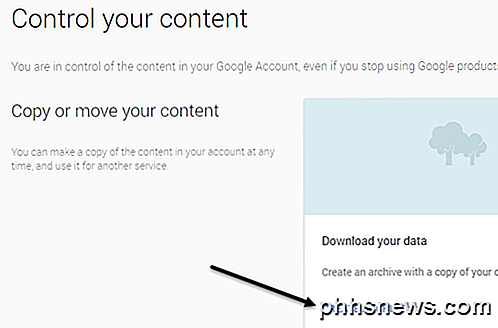
Vous verrez une zone Télécharger vos données et un lien Créer une archive .
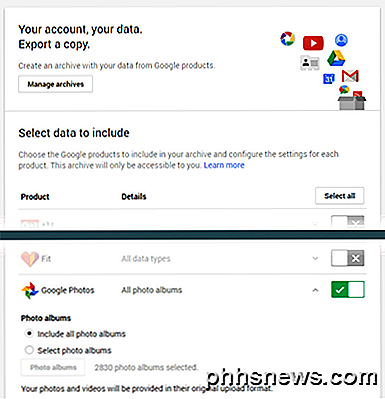
L'écran suivant sera le même que si vous aviez suivi le lien mentionné ci-dessus. Ici vous pouvez choisir quelles données inclure dans vos archives. Par défaut, tout est sélectionné. Allez-y et cliquez sur le bouton Sélectionner aucun, puis cliquez sur le bouton bascule à côté de Google Photos .
Vous pouvez cliquer sur la flèche vers le bas et choisir Sélectionner les albums photo si vous souhaitez sélectionner des albums individuels. Notez que si vous avez téléchargé un grand nombre de photos et de vidéos à partir de votre téléphone, Google Photos crée automatiquement des albums nommés par la date.
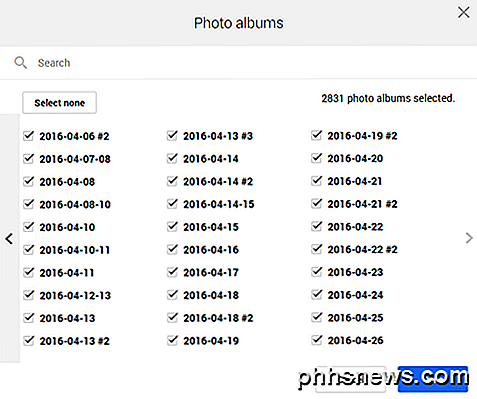
Dans mon cas, je n'avais créé que 450 albums, mais j'ai plus de 2500 albums dans Google Photos à cause de la fonction de téléchargement de caméra sur mon smartphone. Laissez-le sur Inclure tous les albums photos si vous voulez tout télécharger. Faites défiler vers le bas et cliquez sur Suivant .
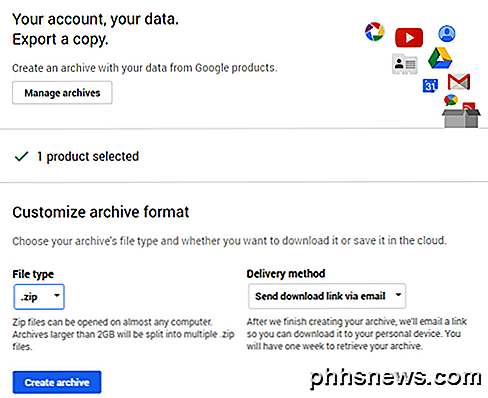
Sur l'écran suivant, vous devez choisir le format que vous voulez utiliser pour l'archive. Si vous utilisez ZIP, tout fichier de plus de 2 Go sera divisé en plusieurs fichiers ZIP. C'est assez ennuyeux si vous avez des centaines de Go de données stockées dans le cloud. Dans mon cas, j'ai 550 Go de photos et de vidéos, donc je ne veux certainement pas avoir à cliquer sur 225 liens de téléchargement. Je l'ai essayé une fois et c'est une douleur.
Heureusement, vous pouvez choisir d'autres formats comme TGZ et TBZ. Vous ne pourrez pas l'ouvrir en utilisant Windows, mais vous pouvez télécharger un programme gratuit comme 7-Zip pour ouvrir les archives. Il est à noter que l'utilisation de la méthode ZIP sera beaucoup plus rapide car il lui suffit de créer des fichiers de 2 Go, ce qu'elle peut faire rapidement.
Si vous choisissez l'un des autres formats, la limite pour un seul fichier va jusqu'à 50 Go. Dans mon cas, ce n'est que 11 liens plutôt que 225, ce qui est beaucoup plus pratique. Cela prend un peu plus de temps pour une archive TGZ ou TBZ, mais vous ne parlez que de quelques heures ici et là.
Par défaut, vous recevrez un email avec un lien pour télécharger les fichiers une fois l'archive créée. Si vous le souhaitez, vous pouvez également enregistrer directement l'archive sur Google Drive, Dropbox ou OneDrive, ce qui est plutôt sympa.
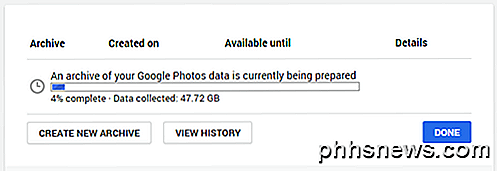
Cliquez sur le bouton Créer une archive et le processus commencera. Vous pouvez fermer le navigateur Web et le processus continuera en arrière-plan. Vous pouvez toujours revenir à Google Takeout, puis cliquer sur Gérer les archives pour voir les progrès.
Dans l'ensemble, Google a rendu très facile le téléchargement des données que vous avez stockées dans l'un de ses services, une fonctionnalité qui n'est pas disponible avec beaucoup d'autres entreprises. Si vous avez des questions, postez un commentaire. Prendre plaisir!

Comment ajouter des mondes personnalisés à votre serveur Minecraft Realms
Bien qu'il y ait quelque chose à dire pour commencer avec une nouvelle carte, il est facile (et amusant) de télécharger un monde entier sur votre Minecraft Serveur de domaine - que vous soyez vous-même un créateur ou que vous avez téléchargé en ligne. Pourquoi voudrais-je faire cela? Minecraft Realms est la plate-forme serveur officielle de Mojang, la société derrière Minecraft.

Comment arrêter les anniversaires (et autres) Notifications Facebook
Les notifications, qu'il s'agisse de textes, d'alarmes ou d'applications sociales, ne sont pas nouvelles; ils sont une partie acceptée de notre expérience mobile. La plupart des gens peuvent probablement être d'accord, il y a une fine frontière entre informatif et énervant, que Facebook ne semble pas avoir complètement ignorée.



