Comment gérer la nouvelle «limitation de puissance» de Windows 10 pour économiser la batterie

Windows 10 exécute désormais la «limitation de puissance» des applications, même les programmes de bureau Windows traditionnels et les processus d'arrière-plan. En limitant le processeur disponible pour les applications en arrière-plan, la mise à jour de Windows 10 Fall Creators peut augmenter la durée de vie de la batterie sur les ordinateurs portables et les tablettes. Vous pouvez dire à Windows de ne pas effectuer de limitation de puissance pour certains processus si cela pose un problème
Pourquoi Windows ralentit certains programmes
LIÉS: Quoi de neuf dans la mise à jour des créateurs d'automne de Windows 10? Les processeurs modernes ont différents états d'alimentation et peuvent utiliser un mode à faible consommation d'énergie beaucoup plus économe en énergie. Lorsque vous utilisez une application comme votre navigateur Web, Windows souhaite optimiser les performances de votre processeur afin que l'application fonctionne le plus rapidement possible. Toutefois, lorsque les applications sont en cours d'exécution en arrière-plan, Windows souhaite mettre le processeur dans son état de faible consommation. Ce travail en arrière-plan sera encore effectué, mais il se produira un peu plus lentement et l'ordinateur utilisera moins d'énergie pour faire le travail, ce qui augmentera la durée de vie de la batterie.
Pour assurer des performances maximales aux applications que vous utilisez réellement "Construit un système de détection sophistiqué dans Windows". Le système d'exploitation identifie les applications au premier plan, les applications jouant de la musique et d'autres catégories d'applications importantes, assurant ainsi qu'elles ne seront pas limitées.
Si une application ne semble pas importante pour l'utilisateur, Windows la marque comme disponible pour la limitation de puissance. Lorsque seuls ces processus moins importants doivent utiliser le processeur, Windows le met dans un état de faible consommation. Sur les versions précédentes de Windows, le système d'exploitation ne pouvait pas passer à cet état de faible consommation car il traitait ces processus en arrière-plan de la même manière que les processus de premier plan. Windows a maintenant un moyen de dire ce qui est important.
Ce processus de détection peut ne pas toujours fonctionner parfaitement, vous pouvez donc vérifier quelles applications sont marquées pour Power Throttling et dire à Windows qu'elles sont importantes si vous ne voulez pas le système d'exploitation
Cette fonctionnalité est conçue pour augmenter la durée de vie de la batterie des PC portables. Elle n'est donc pas utilisée sur les ordinateurs de bureau ou les ordinateurs portables lorsqu'ils sont branchés. Elle est uniquement utilisée lorsqu'un ordinateur fonctionne sur batterie. Comment vérifier quels processus sont sous tension
Utilisez le Gestionnaire des tâches pour vérifier quels processus sont limités sur votre système. Pour l'ouvrir, appuyez sur Ctrl + Maj + Echap ou cliquez avec le bouton droit sur la barre des tâches et sélectionnez "Gestionnaire des tâches". Cliquez sur l'onglet "Détails" pour afficher une liste détaillée des processus en cours d'exécution sur votre système. Si vous ne voyez pas les onglets, cliquez d'abord sur l'option "Plus de détails"
Dans le volet d'informations, cliquez avec le bouton droit sur les en-têtes et cliquez sur "Sélectionner les colonnes"
Faites défiler la liste "Power Throttling". Cliquez sur "OK" pour sauvegarder vos modifications.
Vous verrez maintenant une colonne Power Throttling qui vous donnera des informations sur l'état de limitation de la puissance de chaque processus. Vous pouvez le faire glisser pour le repositionner, si vous le souhaitez.
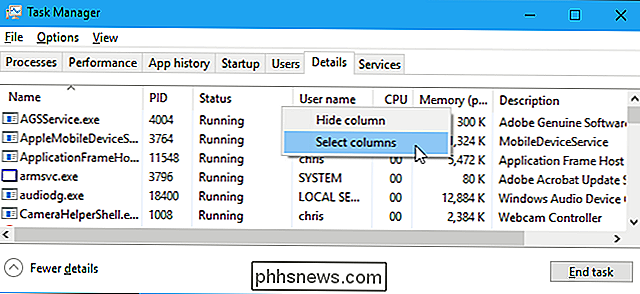
Si la fonction de limitation de l'alimentation est désactivée sur votre système, par exemple si vous utilisez un ordinateur de bureau ou un ordinateur portable branché, vous verrez simplement "Désactivé" Dans cette colonne pour chaque application.
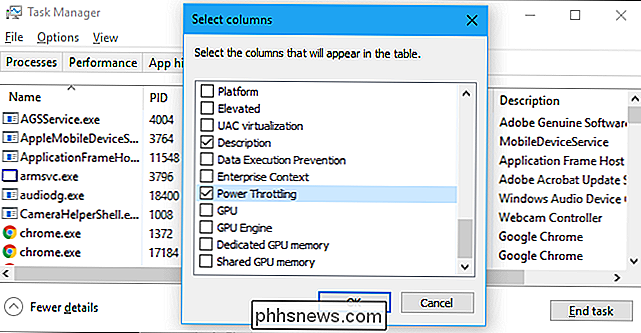
Sur un ordinateur portable fonctionnant sur batterie, vous verrez probablement certaines applications avec limitation de puissance "Enabled" et certaines applications avec "Disabled".
Nous avons vu cela en action avec Google Chrome. Lorsque nous avons réduit Google Chrome en arrière-plan, Windows a défini l'option Power Throttling sur "Enabled" pour les processus chrome.exe. Lorsque nous avons appuyé sur Alt + Tabulation sur Chrome et qu'il était sur notre écran, Windows a défini l'option Power Throttling sur "Disabled"
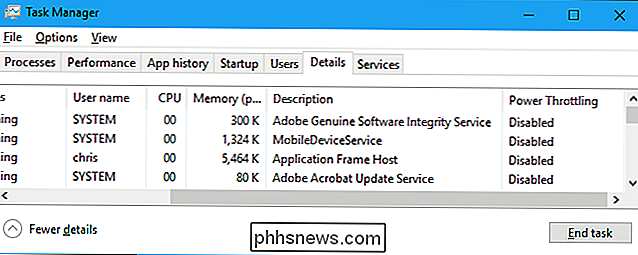
Comment désactiver Power Throttling System-Wide
Pour désactiver l'étranglement, il suffit de brancher votre ordinateur portable dans une prise de courant. La limitation de l'alimentation est toujours désactivée lorsque le PC est branché.
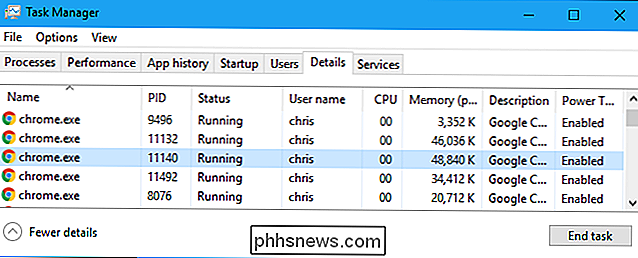
Si vous ne pouvez pas le connecter pour le moment, vous pouvez cliquer sur l'icône de la batterie dans la zone de notification, également appelée barre d'état système. Réglez le curseur d'alimentation pour contrôler les paramètres de limitation de l'alimentation et d'autres paramètres d'utilisation de l'alimentation.
À "Economiseur de batterie" ou "Meilleure batterie", la limitation de puissance sera activée. À "Meilleure performance", Power Throttling sera activé mais sera moins agressif. À "Meilleure performance", Power Throttling sera désactivé.
Désactiver la limitation de l'alimentation pour un processus individuel
Vous pouvez également demander à Windows de désactiver la limitation de l'alimentation pour les processus individuels de votre système. Ceci est particulièrement utile si la fonction de détection automatique échoue et que vous trouvez Windows limitant les programmes importants, ou si un processus d'arrière-plan spécifique est important pour vous et que vous voulez obtenir le maximum de ressources CPU.
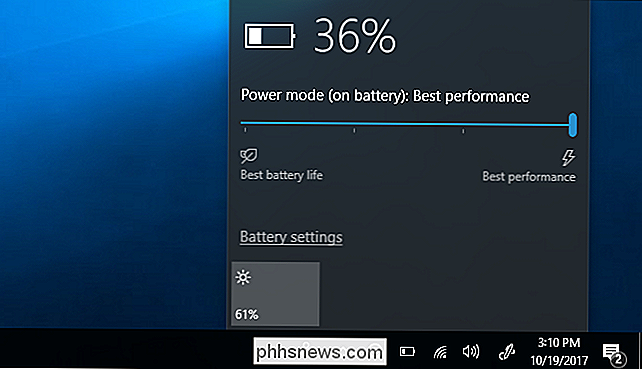
Pour désactiver Power Throttling pour une application, dirigez vers Paramètres> Système> Batterie. Cliquez sur "Utilisation de la batterie par l'application"
Si vous ne voyez pas d'écran "Batterie" ici, votre PC n'a pas de batterie, ce qui signifie que la limitation de puissance ne sera jamais utilisée.
Sélectionnez l'application que vous voulez ajuster ici. Si une application a «Décidé par Windows» en dessous, cela signifie que Windows décide automatiquement si elle doit être limitée ou non.
Décochez la case «Laisser Windows décider quand cette application peut s'exécuter en arrière-plan» et «Réduire l'application de travail peut faire quand c'est en arrière-plan "options ici. La limitation de puissance sera désormais désactivée pour cette application.
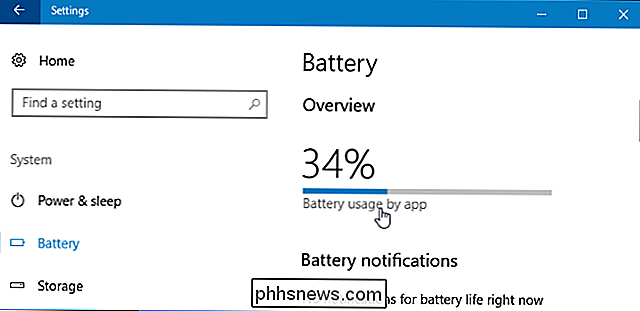
Bien que nous utilisions Google Chrome comme exemple, nous ne vous recommandons pas de désactiver Power Throttling pour ce processus ou pour tout autre processus, sauf si vous avez une bonne raison de le faire. Ce paramètre ne fait que ralentir Chrome lorsqu'il s'exécute en arrière-plan et n'aura aucun effet lorsque vous naviguerez activement. Le résultat est une durée de vie de la batterie améliorée sans aucun inconvénient.
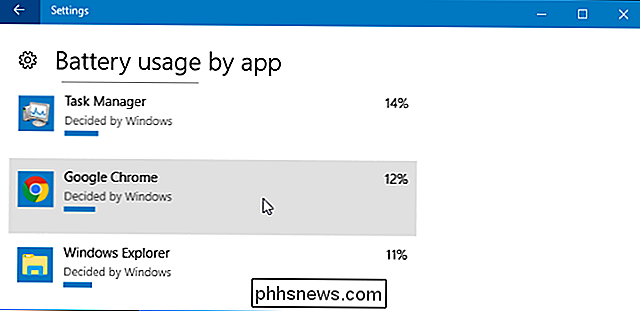
En fait, si Power Throttling fonctionne correctement et ne ralentit jamais quelque chose lorsque vous vous en souciez, vous ne devriez jamais avoir à le modifier.
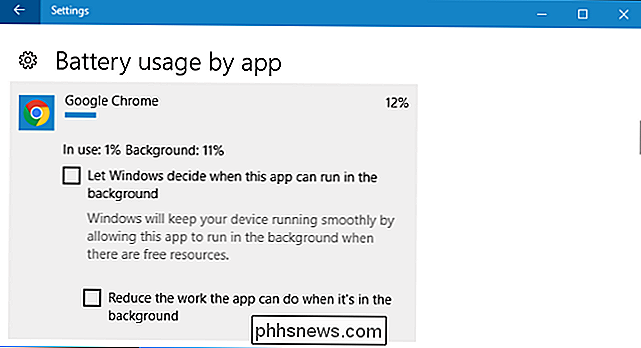
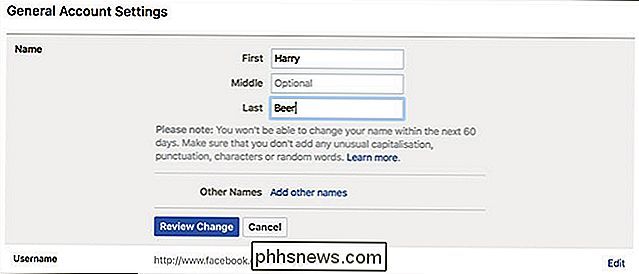
Comment changer votre nom sur Facebook
Que vous veniez juste de vous marier, que vous ne vous identifiiez plus à votre nom de naissance, ou que vous vouliez simplement changer le "Robert" trop formel en "Rob" sur votre profil, voici comment changer le nom que vous utilisez sur Facebook. Avant de plonger, il est utile de jeter un coup d'œil à la politique des noms de Facebook.

Comment configurer un mot de passe image sous Windows 10
Un mot de passe image est une alternative à la saisie de mots de passe normaux lors de la connexion à Windows 10. Configurer un mot de passe est plutôt simple. pour vous y guider. Windows 8 et Windows 10 ont chacun apporté de nouvelles façons de se connecter à votre compte. Vous avez maintenant des options comme vous connecter en utilisant un code PIN ou un mot de passe image intégré dans les options de votre compte de base.



