Comment ajouter les préréglages du thermostat Nest à l'écran d'accueil de votre téléphone

L'une des principales fonctions du thermostat Nest est sa capacité à ajuster automatiquement la température en apprenant vos habitudes au fil du temps. Mais si vous préférez avoir un contrôle manuel total sur Nest, voici comment ajouter des préconfigurations de température simples et rapides à l'écran d'accueil de votre téléphone.
Ceci est particulièrement utile si vous changez toujours le thermostat à la même température. Au lieu d'ouvrir l'application Nest et de la gérer à partir de là, vous pouvez la modifier à l'aide de quelques raccourcis personnalisés que vous créez.
L'application Nest ne disposant pas de cette fonctionnalité, nous utilisons une application appelée faites ceci, qui a été créé par les mêmes personnes derrière If This Then That. Le bouton DO est similaire à ce que vous trouverez avec IFTTT, mais au lieu d'appliquer des règles qui fonctionnent automatiquement en arrière-plan, le bouton DO rationalise les recettes en un seul bouton qui peut être monté sur la première page de l'application, dans votre Centre de notifications sur votre iPhone, ou directement sur l'écran d'accueil de votre appareil Android.
Commençons par faire la recette du bouton DO pour votre Nest. Si vous n'avez jamais utilisé l'application DO Button auparavant, consultez notre guide pour obtenir des informations sur la procédure à suivre pour créer un compte, connecter des applications et créer des boutons. Ensuite, revenez ici pour créer vos boutons Nest DO personnalisés.
Commencez par ouvrir l'application DO Button sur votre téléphone et appuyez sur "Ajouter une recette" dans le coin inférieur droit.
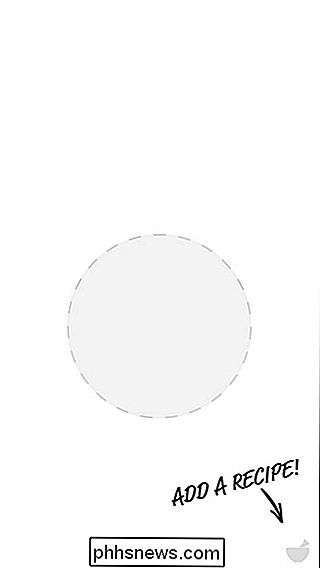
Appuyez sur le "+ "
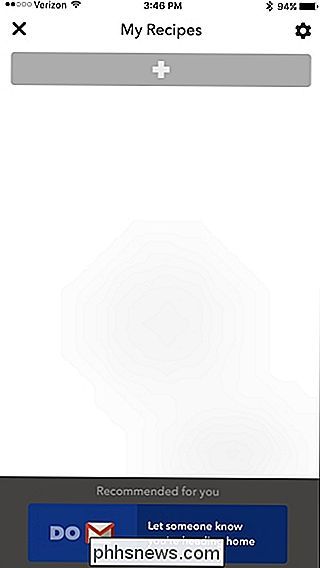
Tapez sur l'onglet" Canaux "à droite
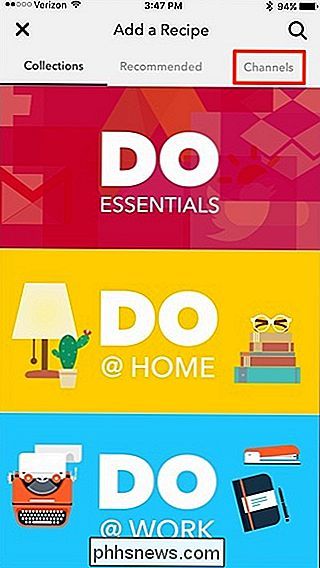
Faites défiler vers le bas et recherchez le canal" Thermostat Nest "
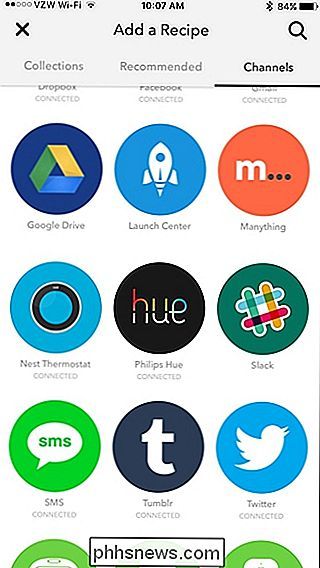
Avant de pouvoir continuer, vous devrez peut-être activer le canal Nest Thermostat si Ce n'est pas déjà le cas, ce qui permet à l'application DO Button de communiquer avec votre Nest. Ce processus n'est rien de plus que de permettre à l'application DO Button d'accéder à votre thermostat Nest avec une seule confirmation.
Après cela, vous pourrez continuer, alors appuyez sur "Créer une nouvelle recette".
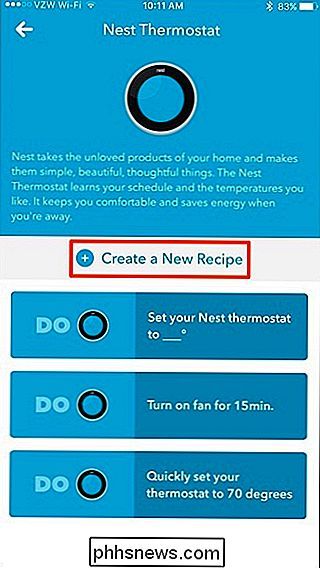
Sélectionnez " Réglez la température ".
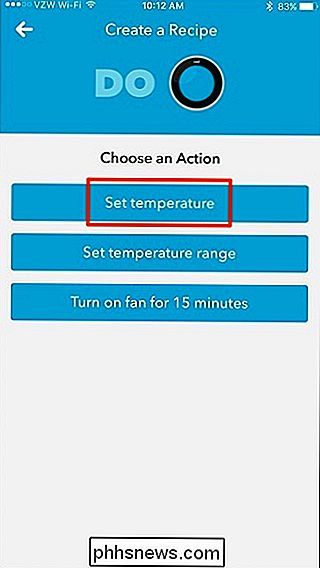
Attribuez un titre à la recette, qui peut être aussi simple que le nom" 68 "ou la température à laquelle votre thermostat Nest sera réglé.
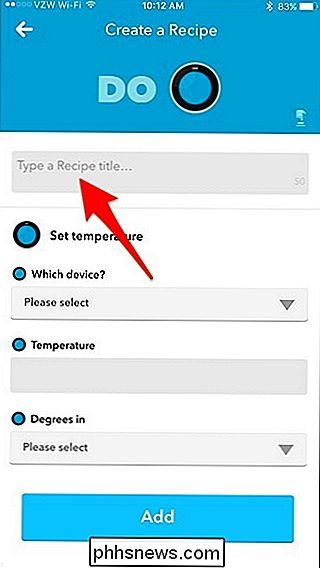
Sous" Quel appareil? ", Sélectionnez votre thermostat Nest. puis appuyez sur "Terminé".
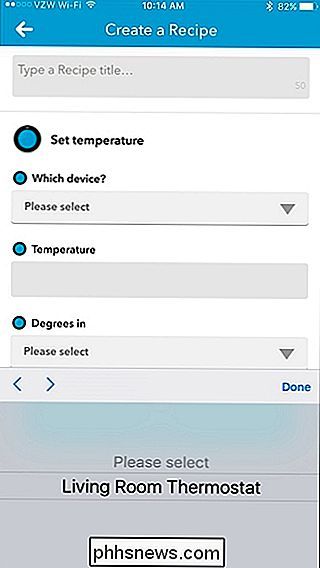
Sous "Température", entrez la température à laquelle vous souhaitez régler votre thermostat Nest, puis appuyez sur "Terminé".
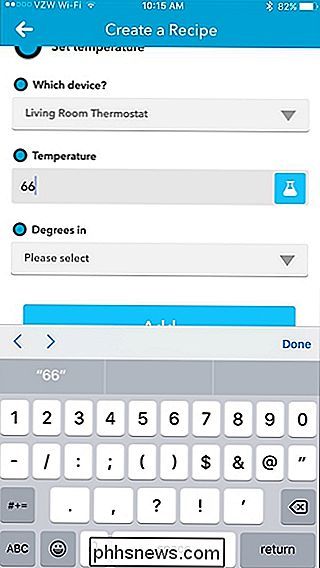
Sous "Degrés dans", sélectionnez "Fahrenheit" ou "Celsius".
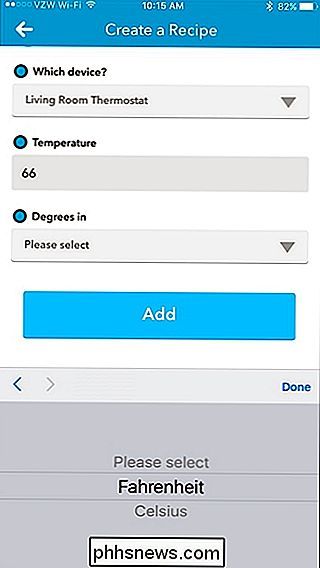
Tapez sur "Ajouter" en bas pour créer votre nouveau bouton DO. Le bouton apparaît maintenant sur la page d'accueil de l'application DO Button, où vous pouvez appuyer dessus pour régler votre thermostat Nest à cette température.
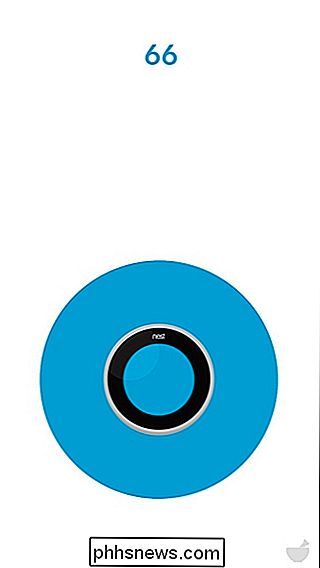
Après avoir créé un bouton DO pour votre thermostat Nest, vous pouvez en créer plusieurs et les mettre à des températures différentes. Par exemple, vous pouvez avoir un bouton pour une température un peu plus agréable chaque fois que vous avez des invités, puis un autre bouton pour changer votre thermostat à votre température d'usure normale, porte-chandail. Vous pouvez même avoir un bouton pour baisser votre thermostat de quelques degrés la nuit
CONNEXE: Comment ajouter des raccourcis IFTTT à l'écran d'accueil de votre téléphone
De là, vous pouvez ajouter ces boutons au domicile de votre téléphone écran sur Android (ou le centre de notification sur votre iPhone ou iPad) pour un accès plus rapide, tout comme vous le feriez pour tout autre bouton DO. Pour ce faire, maintenez sur l'écran d'accueil de votre appareil Android et sélectionnez "Widgets". À partir de là, trouvez le widget Bouton DO et faites-le glisser sur votre écran d'accueil.
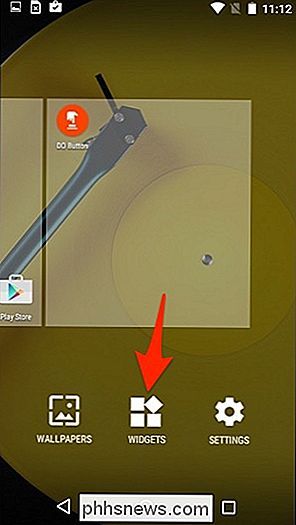
Sur l'iPhone et l'iPad, appuyez sur "Modifier" en bas du Centre de notifications et ajoutez le widget Bouton DO. A partir de là, vos boutons DO apparaîtront dans la section "Aujourd'hui" du Centre de Notification.
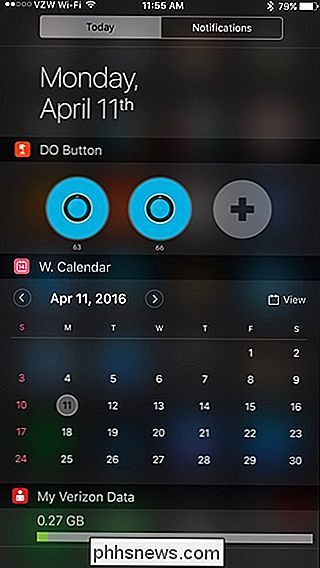
Consultez notre guide de configuration DO sous la section "Les vrais widgets Magic Widget" pour plus de détails.
Le seul problème Avec le widget iOS, le nom du bouton DO n'apparaîtra que pendant environ une seconde au début lorsque vous ouvrirez le centre de notifications. Vous devez donc vous assurer du bouton qui vous convient et vous en souvenir pour le futur.

Comment faire un téléphone se sentir plus comme Stock Android (sans enracinement)
Maintenant est sans doute le meilleur moment dans l'histoire de la plate-forme pour les utilisateurs Android-l'OS est de mieux en mieux, les mises à jour sont obtenir (légèrement) plus vite, et il y a plusieurs excellents combinés à choisir. Si vous n'êtes pas dans l'ensemble de la "peau du fabricant" que la plupart offrent ces jours-ci, cependant, il peut être légèrement moins excitant d'acheter un téléphone non-Nexus.

Comment effacer de force la file d'attente d'impression dans Windows
Avez-vous déjà rencontré la situation où vous essayez d'imprimer quelque chose et rien ne se passe? Vous attendez qu'il imprime, mais le travail ne passe pas? Il y a une tonne de raisons pour lesquelles un travail d'impression peut ne pas s'imprimer réellement, mais l'une des causes les plus courantes est que la file d'impression a un travail d'impression bloqué.Cela



