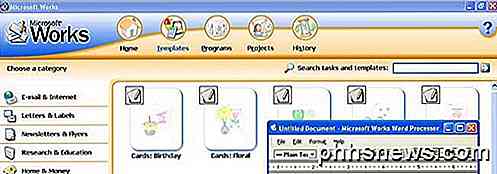Comment rechercher (et réparer) les fichiers système endommagés dans Windows

Si votre PC se sent mal à l'aise ou a des problèmes au démarrage, il est possible que les fichiers système de Windows soient corrompus, disparus , ou même ont été changés par une installation de logiciel quelque part le long de la ligne. Comme la plupart des versions antérieures de Windows, Windows 10 inclut un utilitaire d'invite de commandes nommé Windows Resource Protection qui analyse, vérifie et corrige les fichiers système.
Si votre système peut démarrer, même en mode sans échec, vous pouvez exécuter utilitaire à partir de Windows. Si Windows ne démarre pas, vous pouvez également l'exécuter à partir de l'invite de commande disponible lorsque vous démarrez votre support d'installation en mode de réparation.
CONNEXION: Comment démarrer en mode sans échec sous Windows 10 ou 8 (Easy Way)
Pour exécuter cet utilitaire sous Windows, vous devez ouvrir l'invite de commande en mode administrateur. Cliquez avec le bouton droit sur le menu Démarrer ou appuyez sur Windows + X sur votre clavier et choisissez "Invite de commandes (Admin)" dans le menu Outils d'administration. Vous pouvez également utiliser ce raccourci clavier astucieux
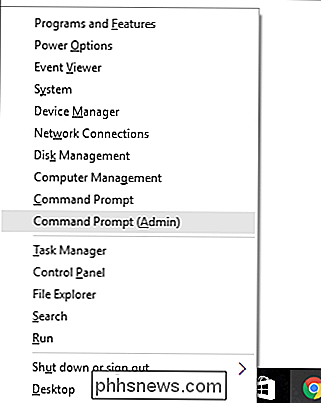
Lorsque l'invite de commande s'ouvre en mode administrateur, vous pouvez exécuter l'utilitaire en utilisant la syntaxe suivante:
SFC [/ SCANNOW] [/ VERIFYONLY] [/ SCANFILE =] [/ VERIFYFILE = ] [/ OFFWINDIR = / OFFBOOTDIR = ]
L'option la plus utile consiste simplement à balayer tout le système immédiatement, qui va scanner et tenter de réparer tous les fichiers qui sont modifiés ou corrompus. Vous pouvez le faire avec cette commande:
sfc / scannow
Vous pouvez également utiliser la commandesfc / verifyonlypour rechercher des problèmes, mais sans effectuer de réparations.
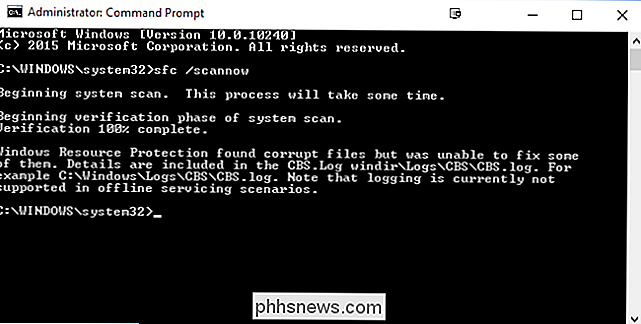
Vous pouvez également il suffit de scanner ou de vérifier un fichier particulier en utilisant les options/ scanfile = ou/ verifyfile = avec le chemin complet du fichier cible, comme ceci:
sfc / scanfile = c : windows system32 kernel32.dll
Comme nous l'avons mentionné, cet utilitaire existe pour les versions précédentes de Windows, mais vous pouvez rencontrer des options légèrement différentes. Vous pouvez toujours utiliser la commandesfc /?pour obtenir toutes les options supportées pour votre version de Windows. Et juste au cas où vous vous demanderiez pourquoi la protection des ressources Windows utilise la commande SFC, c'est parce que l'utilitaire était appelé System File Checker.

Comment écrire des amers (&) dans les en-têtes et pieds de page d'Excel
Avez-vous essayé de taper une esperluette (&) dans un en-tête ou un pied de page dans Excel? Il y a une astuce spéciale pour taper des esperluettes dans les en-têtes et les pieds de page dans Excel afin de ne pas les perdre. Par exemple, une société avec une esperluette en son nom, comme notre cabinet d'avocats fictif Smith & Jones mettre leur nom dans l'en-tête.

Comment améliorer votre expérience Amazon Echo en l'entraînant à votre voix
Comme tous les assistants vocaux, Alexa n'est pas parfaite pour comprendre tout ce que nous disons. Si vous avez l'impression qu'Alexa manque un peu trop de commandes, il est peut-être temps de vous entraîner un peu en tête-à-tête. Lisez la suite car nous vous montrons comment former Alexa à reconnaître votre voix et à obtenir une meilleure expérience utilisateur dans le processus.