Comment désactiver les notifications Mac ennuyeuses

Les notifications sont super quand vous en avez besoin, et terribles quand vous ne le faites pas. Voici comment désactiver temporairement toutes les notifications et configurer les applications et les sites Web qui peuvent les afficher autrement
Désactiver temporairement toutes les notifications avec Ne pas déranger
La fonction Ne pas déranger vous empêche de voir les notifications ou de recevoir des appels téléphoniques actif. Pour l'activer, ouvrez le Centre de notifications en cliquant sur l'icône en haut à gauche, puis faites défiler vers le haut pour afficher deux options masquées. Comme ceci:
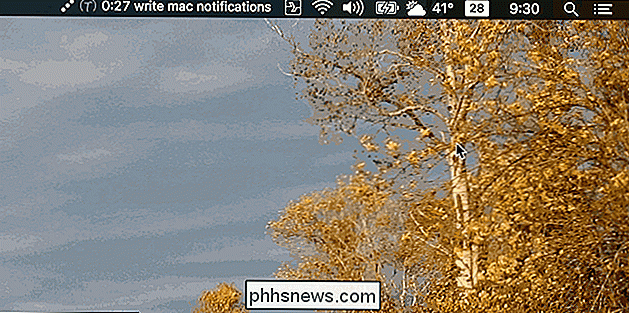
Basculez le commutateur "Ne pas déranger" et vous ne verrez aucune notification avant demain matin. C'était facile, mais que faire si vous voulez le faire automatiquement la plupart des jours? Vous pouvez le faire en définissant Ne pas déranger sur un planning
Allez dans Préférences système> Notifications.
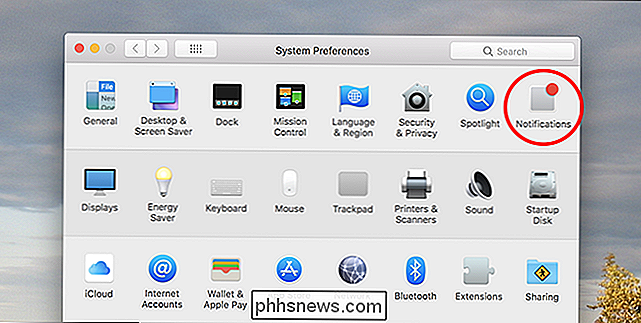
La première chose que vous verrez est les paramètres Ne pas déranger. Sélectionnez l'option "De", puis définissez les heures auxquelles vous souhaitez que l'option Ne pas déranger soit active. Les heures par défaut activent la fonction Ne pas déranger pendant la nuit, mais vous pouvez définir n'importe quelle période souhaitée.
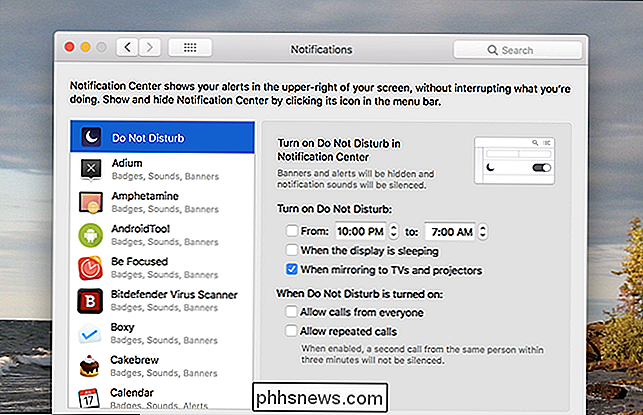
Vous pouvez définir Ne pas déranger pour activer lorsque votre écran est en veille ou lorsque vous effectuez une mise en miroir d'écrans externes projecteurs. Et, vous pouvez configurer votre Mac pour permettre des appels téléphoniques (ou des appels répétés de n'importe qui pendant une période de trois minutes) alors que Ne pas déranger est activé. Désactivez simplement les notifications
Désactiver les notifications de bannière pour toute application
Vous ne souhaitez peut-être pas désactiver les notifications toutes les , mais uniquement celles d'une application spécifique. Vous pouvez le faire aussi!
Allez dans Préférences système> Notifications, mais cette fois faites attention au panneau de gauche.
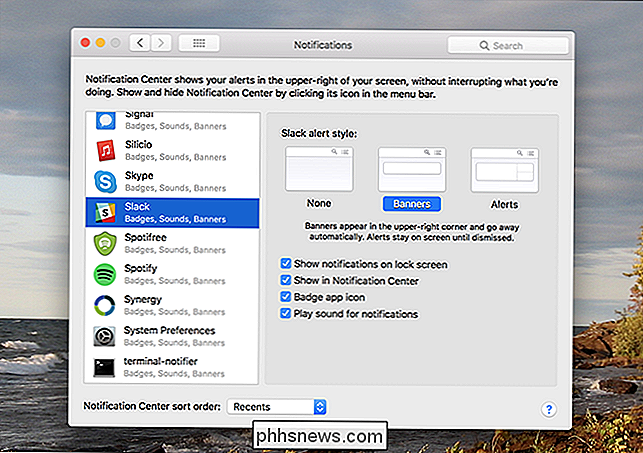
Recherchez et sélectionnez l'application pour laquelle vous souhaitez désactiver les notifications. Maintenant, vous pouvez utiliser le panneau de droite pour configurer la façon dont les notifications se déroulent. Voyons d'abord le style d'alerte.
Le style d'alerte par défaut pour la plupart des applications est Banners: ces notifications apparaissent en haut à droite de votre écran, puis disparaissent après quelques secondes. Alertes, pendant ce temps, rester jusqu'à ce que vous faites quelque chose avec eux. Définissez l'option sur "Aucun" et vous ne verrez aucune notification pour cette application.
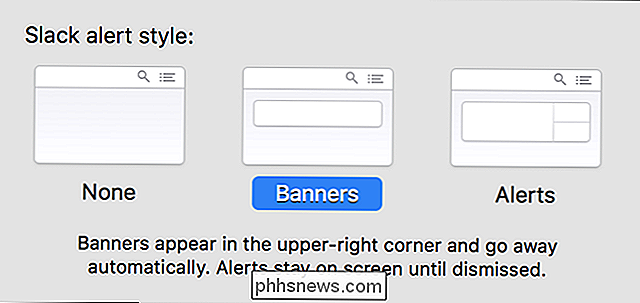
Mais il y a plus! En dessous de ces options, vous trouverez quatre cases à cocher:
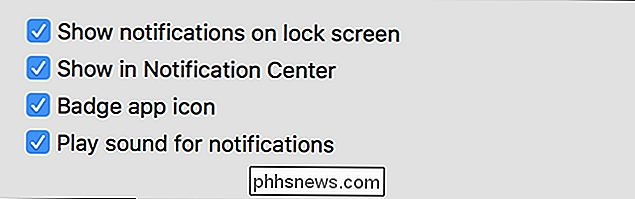
La première permet aux notifications de cette application d'apparaître lorsque votre écran est verrouillé. La désactivation de cette fonctionnalité peut être utile du point de vue de la sécurité. La deuxième option décide si les notifications s'affichent dans le Centre de notifications, que nous vous avons montré comment accéder plus tôt. Laissez cette option activée pour pouvoir consulter les notifications pour l'application dans le Centre de notifications, même si vous avez désactivé les alertes pour cette application.
La troisième option - "Icône de l'application Badge" vous permet de désactiver les points rouges apparaissant sur les icônes de quai. Enfin, la quatrième option vous permet de désactiver les sons de notification.
Vous pouvez personnaliser n'importe quelle application comme vous le souhaitez, alors allez-y et désactivez les notifications pour toute application que vous ne souhaitez pas voir.
Désactiver les notifications du site Safari
Si vous êtes un utilisateur de Safari, vous avez probablement remarqué que certains sites vous demandent s'ils peuvent afficher des notifications. Peut-être que vous avez même accidentellement permis à un couple de le regretter. Aucun problème: ouvrez Safari, puis cliquez sur Safari> Préférences dans la barre de menus. Dirigez-vous vers l'onglet "Sites Web", puis cliquez sur "Notifications" dans le panneau de gauche.
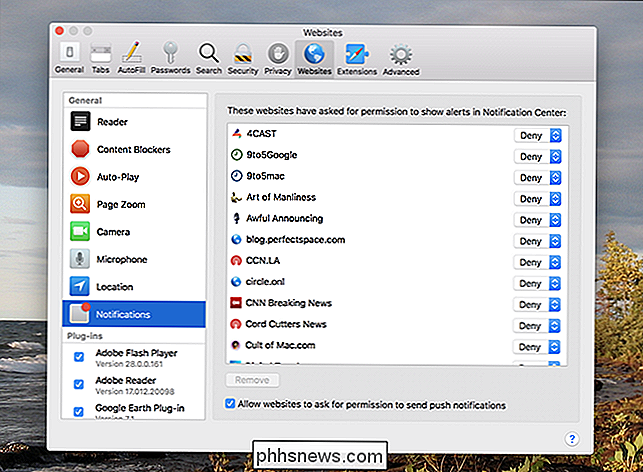
De là, vous pouvez désactiver les notifications pour un site Web particulier. Vous pouvez également empêcher les sites Web de poser cette question en désactivant la case à cocher "Autoriser les sites Web à demander l'autorisation d'envoyer des notifications push"
Vous n'êtes pas un utilisateur Safari? Voici comment désactiver les notifications de sites Web dans d'autres navigateurs.

Configurer et utiliser Google Daydream View avec votre téléphone Android
La réalité virtuelle mobile est la nouvelle hotness en ce moment - les téléphones que les utilisateurs peuvent enfiler dans des casques et obtenir un vrai VR authentique l'expérience est un excellent moyen de voir ce que VR est tout au sujet sans l'étiquette de prix énorme. Et quand il s'agit de cela, Google cloué avec Daydream View CONNEXION: Comment configurer et utiliser Samsung Gear VR Nous allons voir comment configurer Daydream View dans une seconde, mais d'abord, parlons de quels téléphones sont compatibles et comment fonctionne Daydream View.
Qu'est-ce que le Visual Core de Pixel 2?
Le Google Pixel 2 est l'un des meilleurs appareils photo que vous puissiez obtenir avec un smartphone. Mais d'une manière générale, ces classements de "meilleure caméra" ne s'appliquent qu'à l'application de caméra de stockage. Google change cela grâce au "Pixel Visual Core", une puce de traitement d'image personnalisée.



