Débutant: comment créer, gérer et partager des calendriers dans Outlook 2013

À moins de mener une vie sans responsabilités, le soleil se lève probablement et s'installe dans votre calendrier quotidien. Si vous ne savez pas ce qui se passe tous les jours, vous pouvez vous retrouver rapidement perdu dans un labyrinthe de rendez-vous manqués et de rencontres surprises.
Parlons des calendriers d'Outlook parce qu'ils sont en dehors du courrier électronique (peut-être même plus). fois), être organisé et productif repose sur la capacité de gérer les événements et de faire les choses. Une des choses que Outlook fait avec beaucoup d'aplomb, peut-être mieux que la plupart des autres applications, est l'agenda. Les fonctions de calendrier d'Outlook sont inégalées lorsqu'il s'agit de créer, de modifier et de partager des événements.
Cet article se concentre principalement sur les choses simples. Nous vous montrerons comment créer et gérer vos agendas, ajouter des rendez-vous, des réunions et les partager avec d'autres personnes dans votre carnet d'adresses pour faciliter la collaboration. Au moment où nous aurons terminé, nous montrerons comment, au-delà de l'utilisation d'Outlook pour les bases comme le courrier électronique ou les contacts et les carnets d'adresses, vous pouvez intégrer le calendrier dans votre vie active et améliorer votre maison ou votre bureau. Notions de base
Chaque fois que vous utilisez Outlook, vous disposez de ses fonctionnalités d'agenda. Même si vous n'avez pas configuré de compte de messagerie, vous pouvez toujours utiliser Outlook pour le reste de ses fonctionnalités. Cependant, le calendrier fonctionne mieux si vous pouvez tirer parti de ses fonctionnalités collaboratives. Ainsi, l'utilisation d'un compte de messagerie vous permet d'envoyer des invitations à des réunions et de recevoir des notifications.
Indépendamment, voici votre calendrier quotidien de base. calendrier par défaut associé à votre profil Outlook par défaut. Il s'agit de la vue mensuelle, mais vous pouvez utiliser les fonctions de l'onglet Arrangement pour modifier la vue.
Par exemple, la vue hebdomadaire de la semaine de travail est la suivante (par rapport à la vue hebdomadaire complète). C'est très simple, avec le temps (vous pouvez le régler à votre ville), et une boîte de recherche. Si vous avez des rendez-vous ou des rendez-vous, vous les verrez ici et vous pourrez passer à la semaine précédente ou suivante en cliquant respectivement sur les boutons "Rendez-vous précédent" ou "Rendez-vous suivant", le long des bords du calendrier.
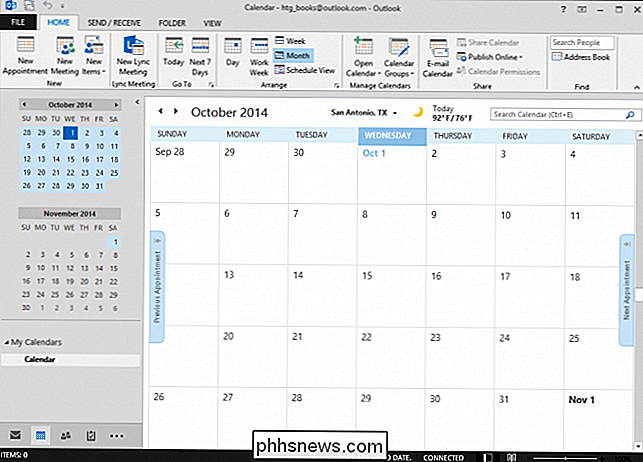
avancez un peu et concentrez-vous sur la façon de modifier l'agencement de votre calendrier pour mieux répondre à vos besoins spécifiques ou particuliers.
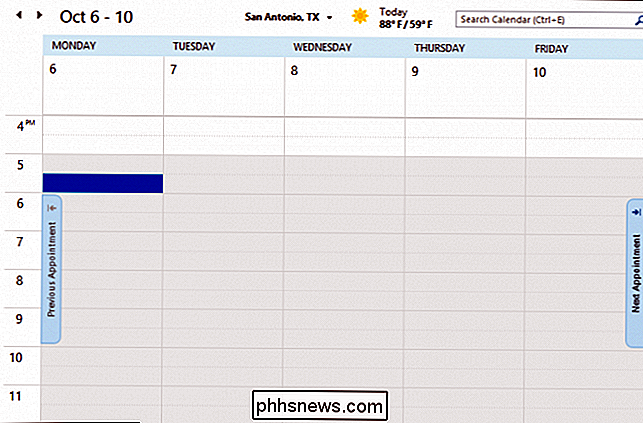
Flexion du muscle de votre calendrier
Vous pouvez modifier la disposition et l'apparence de votre calendrier. Si vous consultez l'onglet Affichage ci-dessous, vous pouvez voir un ensemble de styles que vous pouvez utiliser pour un calendrier adapté à vos besoins organisationnels.
Consultez le calendrier suivant. Nous avons apporté quelques modifications mineures à son apparence. Pour un, vous pouvez changer la couleur, ce qui est une touche subtile mais agréable.

L'onglet Affichage vous permet d'ajouter plusieurs autres vues pour accentuer le mode dans lequel vous êtes. Par exemple, il y a la barre des tâches, qui permet vous ajoutez des calendriers, des personnes et des tâches à la colonne de droite (voir ci-dessus). Cette barre de tâches est personnalisable selon le mode dans lequel vous vous trouvez, donc même si vous avez activé les tâches et le calendrier, comme dans la capture d'écran ci-dessus, si vous passez à votre boîte de réception, vous devrez réactiver -Do Bar.
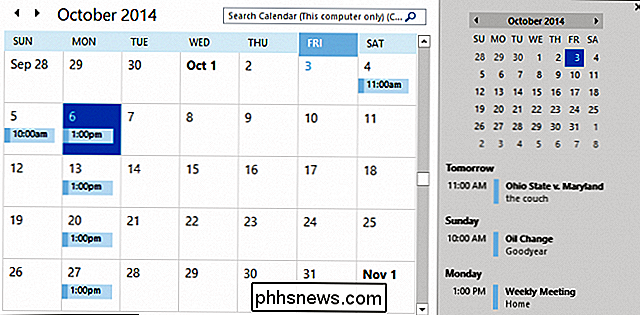
C'est une bonne idée de jouer avec l'onglet View dans chaque mode car ils ne seront pas tous identiques. Par exemple, le volet de lecture n'est pas très utile dans l'affichage du calendrier, mais c'est certainement un excellent ajout à votre boîte de réception.
De même, consultez une vue de calendrier quotidienne avec la vue quotidienne des tâches activée.
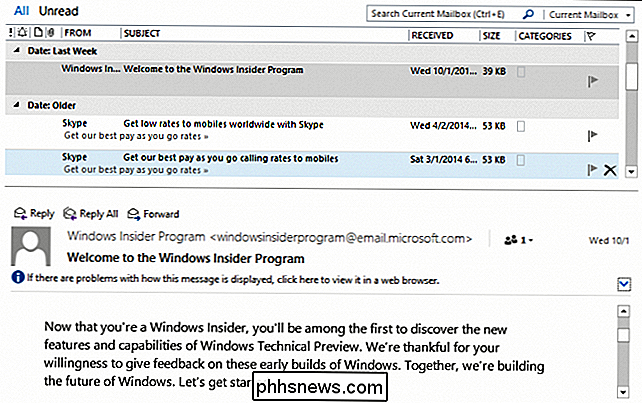
Nous parlerons beaucoup plus des tâches dans un article à venir, mais concentrons-nous sur tout ce que vous pourriez vouloir savoir sur les rendez-vous et les réunions.
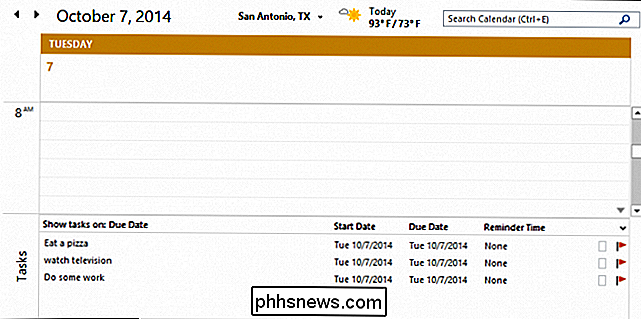
Ajout de rendez-vous et de réunions
Regardons la configuration des rendez-vous et des réunions. Dans l'exemple suivant, nous organisons une soirée pizza. Le sujet est bien sûr la nature du rendez-vous, et même si une soirée pizza n'est pas nécessairement un «rendez-vous», vous avez l'idée. Vous pouvez ensuite ajouter d'autres détails tels que l'endroit où se déroule la soirée pizza et ses heures de début et de fin.
Il y a beaucoup d'espace (techniquement illimité) pour ajouter des notes, des instructions ou des directions à l'événement. Bien sûr, ce n'est pas vraiment une fête si vous n'avez pas d'autres personnes là-bas. Nous aurons donc besoin d'inviter des participants. Une fois que vous invitez des gens, ce n'est plus un rendez-vous. Au lieu de cela, Outlook le remplace par une réunion. Dans la capture d'écran suivante, nous voyons notre nouveau rendez-vous converti en réunion.
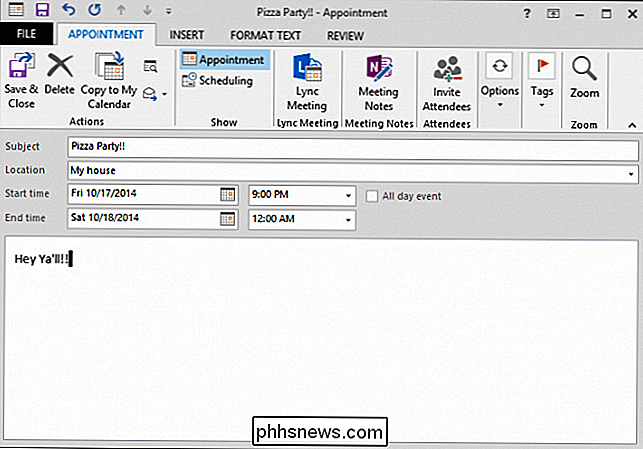
Vous pouvez saisir des noms manuellement ou cliquer sur le bouton "À" pour ajouter des participants à votre carnet d'adresses. Si vous n'avez pas encore configuré de carnet d'adresses, nous pouvons vous indiquer comment ajouter et gérer des contacts, ainsi qu'importer des contacts d'autres sources, comme Gmail.
Vous pouvez aller directement à la chasse et cliquer simplement sur "Nouvelle réunion". "À partir de l'onglet Accueil du ruban. Lorsque vous invitez des participants, vous avez la possibilité de demander d'autres options de réponse.
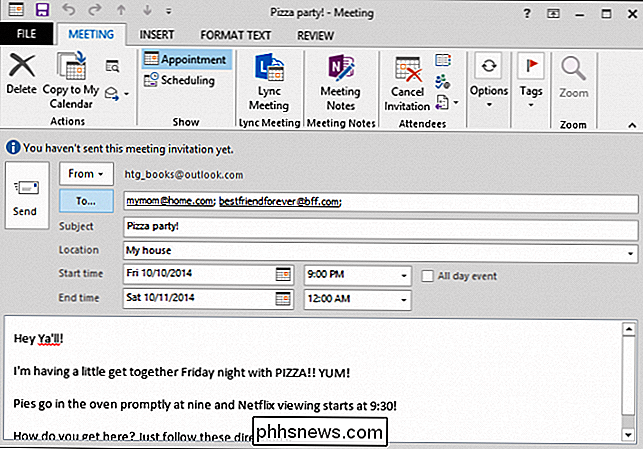
Si vous demandez une réponse (plutôt que de simplement mettre le mot à part), les invités auront la possibilité de confirmer leur réponse. Notez que cela fonctionne à merveille avec un produit Microsoft tel qu'un compte de messagerie Outlook.com, dans lequel vous recevez directement des réponses dans le message.
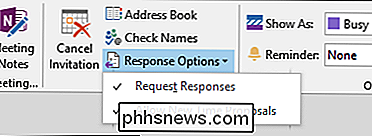
Dans Gmail, vous pouvez utiliser une invitation de la même manière. Quoi que vous répondiez, il sera envoyé à l'organisateur de l'événement et automatiquement ajouté à leur Outlook.
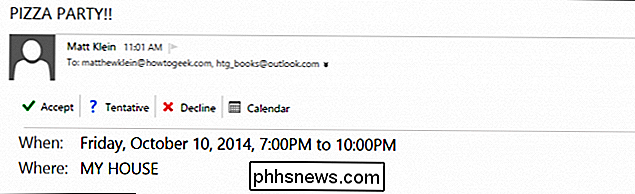
Maintenant que nous sommes clairs sur les rendez-vous et les réunions, nous allons les modifier et les annuler car le changement est inévitable, et parfois
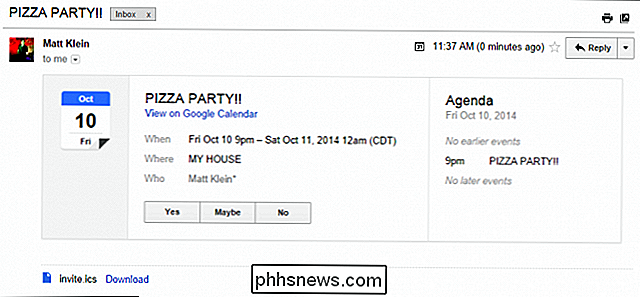
Modification ou annulation des réunions et suivi des réponses
Quelque chose s'est passé, et nous devons déplacer notre soirée pizza jusqu'au samedi soir. Ce n'est pas un problème pour nous mais qu'en est-il de nos participants? Bien, leurs plans leur appartiennent entièrement, mais Outlook leur permet au moins de les alerter facilement.
Pour modifier une réunion et alerter vos participants, ouvrez d'abord l'événement à partir de votre calendrier Outlook et apportez les modifications dont vous avez besoin. Dans ce cas, nous ne faisons que déplacer la réunion un jour. Notez que vous pouvez cliquer sur "Envoyer la mise à jour" et vos invités seront mis à jour lors de la modification.
À ce stade, si des participants ont déjà accepté votre invitation, ils devront la réactiver.
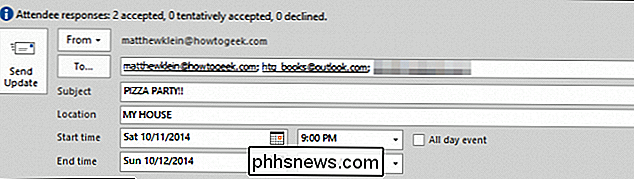
être un bon moment pour montrer comment suivre les progrès de votre réunion. Cliquez sur le bouton "Suivi" et à partir d'ici vous pouvez voir les progrès de votre réunion. À l'heure actuelle, un seul invité a accepté, alors peut-être que ce samedi n'est pas un si bon moment.
Oh, encore une fois, quelque chose vient d'arriver et nous devons annuler la réunion. Cliquez simplement sur le bouton "Annuler la réunion". Votre invitation va maintenant changer et vous obtiendrez un bouton "Envoyer l'annulation" pour cliquer et envoyer les mauvaises nouvelles.
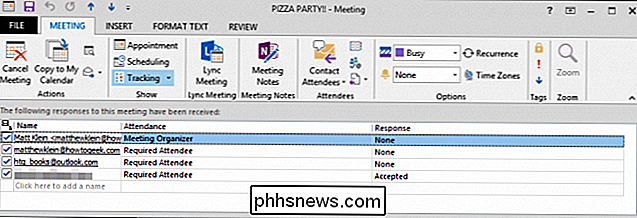
C'est aussi simple que cela, vos précédents invités recevront un e-mail mis à jour et l'événement sera supprimé de votre Outlook calendar.
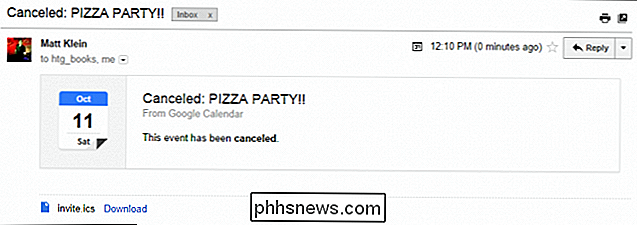
Evénements
Avec vos rendez-vous-rendus-réunions entrées et enregistrées, vous le verrez sur votre calendrier. Lorsque vous passez la souris dessus, vous verrez les détails pertinents. À ce stade, si tout est bon, vous pouvez le quitter et passer à autre chose.
Si vous voulez cependant le modifier ou le supprimer, vous pouvez l'ouvrir en double-cliquant dessus ou en utilisant l'action appropriée sur le ruban, qui est ici le bouton "Ouvrir".
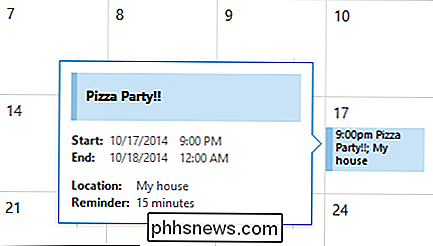
Vous pouvez également accéder à la plupart des contrôles du même ruban depuis le menu contextuel.
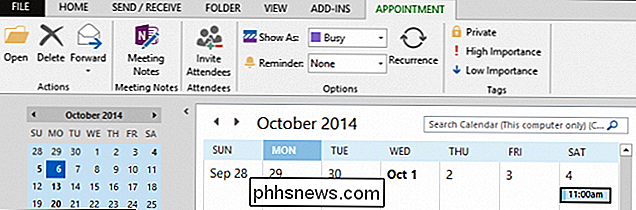
Avec votre réunion ou rendez-vous ouvert, notez l'onglet Options, qui vous permet de modifier certains paramètres (Occupé, Provisoire, Absent, etc.), de définir un rappel, de modifier le fuseau horaire et enfin de définir l'événement comme récurrent.
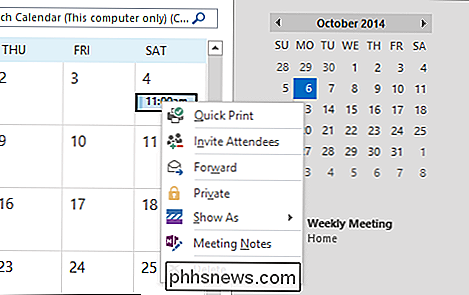
Les événements récurrents sont fréquents comme une réunion hebdomadaire ou un événement trimestriel, ou simplement un déjeuner avec un ami, il est bon de savoir comment les mettre en place. Comme vous pouvez le voir sur la capture d'écran, cela devrait être assez facile à mettre en place. Vous pouvez définir l'heure du rendez-vous, le motif, et bien sûr la plage ou la durée de la récurrence
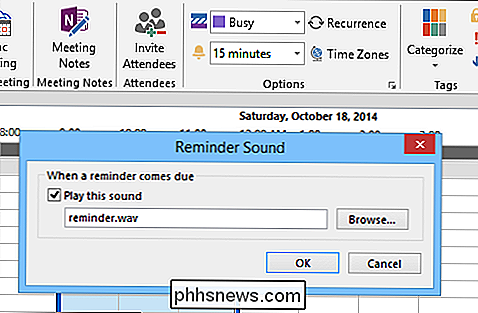
Vous voyez dans l'image suivante, nous avons mis en place un événement récurrent pour chaque lundi à 13h00. , qui continuera indéfiniment.
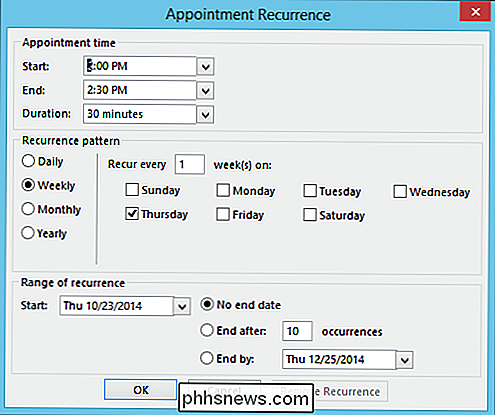
Il est important de se rappeler que même si les réunions et les rendez-vous présentent plusieurs différences clés, ils sont toujours visibles et peuvent être modifiés de la même manière. Ainsi, toutes les options de rendez-vous sont les mêmes.
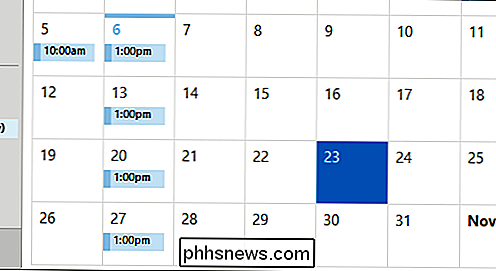
Joindre un fichier ou un document un élément du calendrier
Imaginons que vous ayez pris un rendez-vous, par exemple pour emmener votre animal de compagnie chez le vétérinaire, ou pour changer votre huile, et dans les deux cas, vous avez un document ou une image que vous souhaitez joindre. vous n'oublierez pas.
Dans l'exemple suivant, notre huile est finalement changée, et nous avons un coupon pour cela. Vous pouvez imprimer le coupon et essayer de le mémoriser à l'avance, ou vous pouvez simplement l'attacher au rendez-vous pour qu'Outlook vous le rappelle, le coupon est juste là pour que vous puissiez l'imprimer pendant que vous y pensez.
Pour ce faire, vous voulez cliquer sur "Joindre un fichier", puis naviguer vers l'emplacement où il est enregistré. Vous pouvez insérer le fichier tel quel, le coller en ligne sous forme de texte ou insérer l'emplacement du fichier sous forme de lien hypertexte. Dans ce cas, nous allons simplement joindre le fichier PDF tel quel.
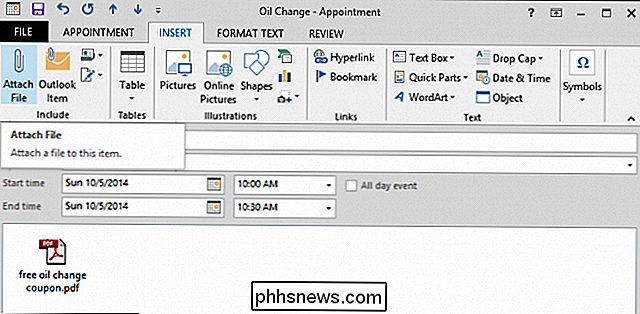
Bien sûr, cette fonction sera très utile si vous devez partager des documents pour une réunion d'affaires, envoyer du matériel d'étude aux étudiants, ou
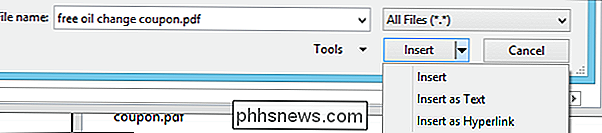
Gestion et partage des calendriers
La gestion des calendriers vous permet d'accomplir deux choses. Vous pouvez ouvrir des calendriers à partir de diverses sources et créer et enregistrer des groupes de calendriers.
Si vous cliquez sur le bouton "Ouvrir calendrier", vous pouvez créer un calendrier à partir de plusieurs sources, y compris Internet, ou créer un calendrier vierge . L'un des avantages de la création d'un calendrier vierge est que vous pouvez séparer votre travail et votre vie privée.
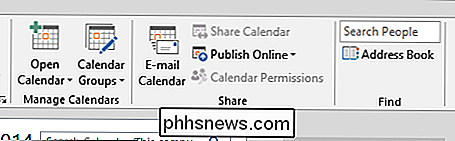
Dans la capture d'écran suivante, plusieurs calendriers ont été créés et nous avons également créé un groupe spécial pour le travail. Vous pouvez réellement faire glisser des événements d'un calendrier à un autre;
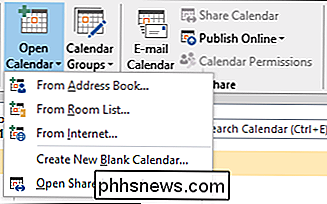
Le fait de pouvoir faire glisser des événements sur plusieurs calendriers signifie que si vous avez passé du temps à ajouter un rendez-vous ou une réunion, si vous décidez plus tard
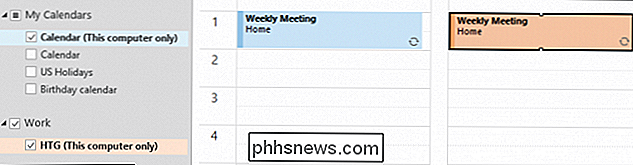
Enfin, vous pouvez partager des calendriers, ce qui devrait être assez explicite, mais il est possible d'envoyer un calendrier par courrier électronique. Nous avons couvert cela brièvement dans un article précédent, c'est simplement une autre façon de l'accomplir. Dans la capture d'écran suivante, vous voyez ce qui se passe lorsque vous utilisez cette option.
Vous pouvez spécifier le calendrier que vous partagez, la plage de dates (d'un seul jour à l'ensemble du calendrier), le niveau de détails à partager (disponibilité simple,
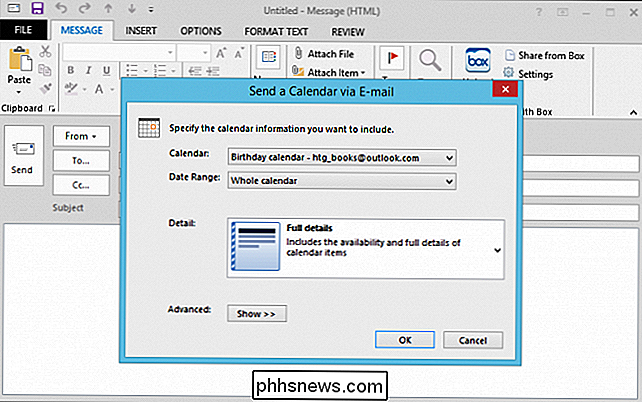
Le partage de cette manière signifie que vous pouvez diffuser rapidement, facilement et de manière transparente vos informations de calendrier avec d'autres utilisateurs d'Outlook, ainsi que d'intégrer des calendriers envoyés
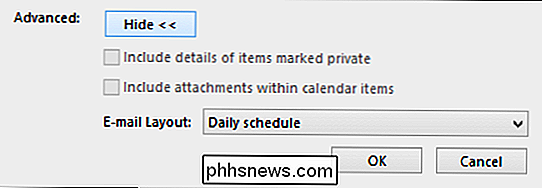
Options du calendrier
Il y a pas mal d'options de calendrier à trier (mais pas autant que pour le courrier électronique). La plupart de ces options permettent de configurer le calendrier pour qu'il fonctionne mieux avec vos besoins professionnels et personnels.
Par exemple, vous pouvez modifier vos heures de travail et semaine de travail, ajouter des vacances, changer le fuseau horaire, définir la couleur par défaut, et même choisir entre Fahrenheit et Celsius. Travaillez-les à votre guise et essayez ce qui vous convient le mieux.
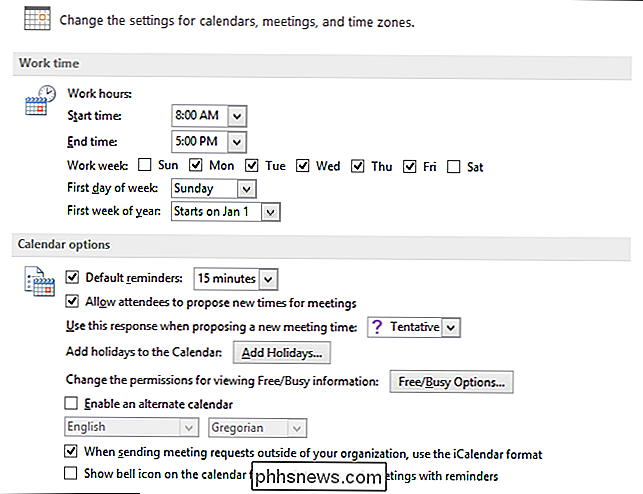
Les fonctions d'Outlook sont excellentes et si vous travaillez dans une organisation avec un serveur central Exchange, vous connaissez probablement vous pouvez collaborer sur des calendriers partagés, voir des événements, etc. Tout cela fonctionne parfaitement dans votre propre installation Outlook locale pour plus de puissance et de commodité.
À la maison, c'est bien d'avoir un calendrier avec autant de fonctionnalités dans le même programme. Il n'est pas nécessaire de passer d'une application de messagerie à votre application de calendrier, vous pouvez planifier des événements et inviter rapidement les participants en quelques clics du bouton de la souris, et bien plus encore.
Mais, ça suffit à parler de nous. Pourquoi n'entendons-nous pas de vous maintenant? Faites-nous part de vos idées ou faites vos commentaires sur notre forum de discussion.

Capturez des captures d'écran à des intervalles de temps définis automatiquement dans Windows
Les captures d'écran sont un excellent moyen de capturer tout ce qui est sur votre écran et de le stocker pour une utilisation ultérieure. Parfois, vous devez capturer une capture d'écran pour vous souvenir d'un mot de passe ou capturer d'autres informations pertinentes que vous ne pouvez pas enregistrer autrement.D&#

Comment obtenir un remboursement Pour une application Android achetée sur Google Play
Google Play vous permet de rembourser facilement une application - pour quelque raison que ce soit - dans les deux heures qui suivent son achat. Après cela, la situation devient un peu plus difficile et situationnelle - mais vous pouvez toujours obtenir un remboursement. Il n'existe pas de moyen automatisé de demander des remboursements pour les achats via l'application depuis Google Play.



