Capturez des captures d'écran à des intervalles de temps définis automatiquement dans Windows
Les captures d'écran sont un excellent moyen de capturer tout ce qui est sur votre écran et de le stocker pour une utilisation ultérieure. Parfois, vous devez capturer une capture d'écran pour vous souvenir d'un mot de passe ou capturer d'autres informations pertinentes que vous ne pouvez pas enregistrer autrement.
D'autres fois vous devez capturer une capture d'écran et l'envoyer à quelqu'un d'autre afin qu'ils puissent vous aider ou voir ce que vous faisiez. Enfin, vous souhaiterez peut-être capturer plusieurs captures d'écran sur une certaine période de temps afin que vous puissiez voir l'activité se produire sur l'ordinateur.
Dans cet article, je vais vous montrer comment utiliser un programme gratuit pour capturer automatiquement des captures d'écran de votre ordinateur à des intervalles de temps spécifiés.
Capture d'écran automatique
Auto Screen Capture est un utilitaire open source sur SourceForge qui a plusieurs options pour capturer des captures d'écran sur votre machine Windows. Le programme fonctionne avec Windows Vista et supérieur, y compris Windows 10.
La bonne chose à propos du programme est qu'il ne vous oblige même pas à l'installer. Tout ce que vous avez à faire est de télécharger le fichier EXE et l'exécuter. C'est génial car il n'ajoute rien à votre registre ou copie des fichiers dans vos répertoires système.

Lorsque vous exécutez le programme, l'interface principale est divisée en plusieurs sections. En haut à gauche est un calendrier et ci-dessous qui sont les principaux paramètres du programme. Sur le côté droit, vous avez des aperçus de chaque écran connecté à votre ordinateur. Si vous n'avez qu'un seul moniteur, vous ne verrez que l'aperçu de l' écran 1 .
Par défaut, le programme est réglé sur Demo Mode ON et Schedule Off . Cela signifie que lorsque vous ouvrez le programme, l'interface principale s'affiche pour vous permettre de configurer les options. La première chose que nous voulons faire est de changer ces paramètres. Cliquez sur le bouton Options en bas à gauche, puis cliquez sur Activer le mode démo au démarrage de l'application pour le décocher. Cliquez sur Activer la capture d'écran planifiée au démarrage de l'application pour vérifier cette option.
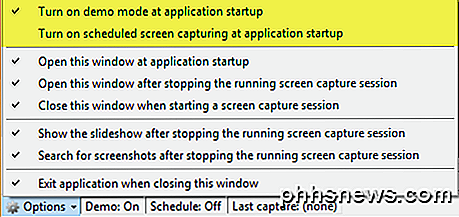
Le reste des options sont explicites. Si vous essayez de capturer des captures d'écran furtives, c'est une bonne idée de décocher Ouvrir cette fenêtre au démarrage de l'application, Ouvrir cette fenêtre après l'arrêt de la session de capture d'écran et Afficher le diaporama après l'arrêt de la session de capture d'écran . Vous pouvez également stocker les captures d'écran sur n'importe quel lecteur connecté à l'ordinateur, y compris les lecteurs réseau. C'est très bien si vous voulez installer le programme sur plusieurs ordinateurs et que toutes les captures d'écran sont enregistrées directement sur un serveur, un NAS, etc.
Sur l'onglet Capture d'écran, la section supérieure contrôle la fréquence à laquelle les captures d'écran seront prises. Par défaut, le programme est configuré pour prendre une capture d'écran toutes les secondes, ce qui est un peu ridicule. Si vous ne voulez pas que tout l'espace sur votre ordinateur soit épuisé en deux jours, changez les horaires en quelque chose de plus raisonnable, comme toutes les 30 secondes ou toutes les 2 minutes. Je garderais la capture initiale vérifiée car cela inclut une capture d'écran supplémentaire de la fenêtre active.
Le programme créera deux dossiers pour chaque jour, l'un avec une capture d'écran du bureau complet et l'autre avec une vue rapprochée de l'emplacement de la souris au moment de la capture d'écran. C'est une petite fonctionnalité qui vous permet de voir l'écran plus en détail seulement pour la section active de l'écran.
Par défaut, le programme est configuré pour s'arrêter après 30 minutes, donc si vous voulez que les captures d'écran soient prises en continu ou pour une durée plus longue, décochez la case Limite ou entrez une valeur plus élevée. Enfin, la boîte de résolution est définie à 100% par défaut, mais vous pouvez ajuster ce paramètre si les fichiers sont trop gros.
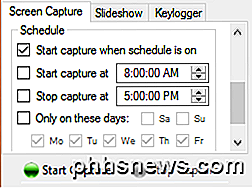
Si vous faites défiler vers le bas, vous verrez que vous pouvez également définir un calendrier pour prendre des captures d'écran. Si vous souhaitez que le programme commence automatiquement à prendre des captures d'écran, plutôt que de devoir lancer manuellement le processus de capture, cochez la case Commencer la capture sur et Arrêter la capture sur . Les captures d'écran ne seront prises que pendant cette période à l'intervalle de temps spécifié ci-dessus.
Enfin, si vous faites défiler un peu plus, vous pouvez changer le type d'image pour autre chose que PNG. Vous pouvez choisir parmi BMP, EMF, GIF, JPEG, TIFF et WMF. À mon avis, la meilleure option est JPEG car elle vous donnera la meilleure qualité avec la plus petite taille. Dans mes tests, une capture d'écran complète du bureau à 2560 × 1440 était d'environ 160 Ko. Si j'ai utilisé le format PNG, la même capture d'écran était un énorme 1, 7 Mo!
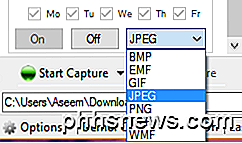
Cliquez sur le bouton Démarrer la capture pour lancer le processus de capture. Le programme devrait disparaître dans la barre des tâches, où il restera pendant les captures d'écran. Malheureusement, la meilleure chose que vous pouvez faire pour le cacher est de le placer dans la section de débordement dans la zone de notification.
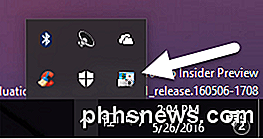
Ce programme n'a pas été créé avec n'importe quel mode furtif ou quelque chose comme ça, donc si vous avez besoin d'un logiciel d'enregistrement d'écran discret, cela pourrait ne pas fonctionner pour vous. Une fois que des captures d'écran ont été prises, vous pouvez facilement les voir en allant sur l'onglet Diaporama .
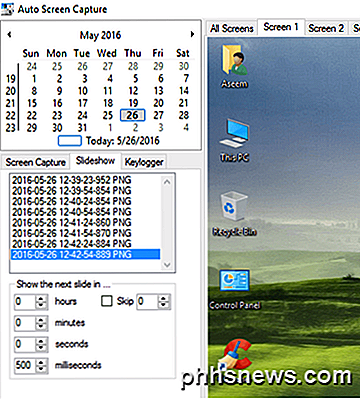
Si vous ne voulez pas voir les captures d'écran dans le programme, vous pouvez également parcourir le dossier en utilisant l'Explorateur. Dans mon cas, le dossier de niveau supérieur était la date et à l'intérieur j'avais un dossier nommé 1 et un dossier nommé 5 . L'un contenait des captures d'écran du bureau complet et l'autre contenait des gros plans.
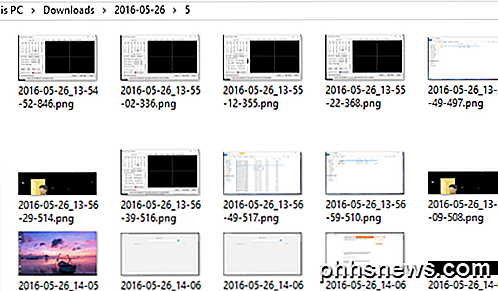
Il convient également de noter que si vous utilisez Windows 10 avec plusieurs bureaux virtuels, le programme capturera une capture d'écran du seul bureau actif à ce moment-là. Donc, si l'utilisateur passe au bureau 3, vous obtiendrez une capture d'écran du bureau 3. Si elles reviennent au bureau 2, vous obtiendrez ce bureau dans la capture d'écran suivante.
Enfin, si vous cliquez sur l'onglet Keylogger, vous pouvez définir le programme pour enregistrer toutes les frappes pendant que le programme est en cours d'exécution. Cochez la case Enable keylogging while screen capture . Le fichier sera stocké au même endroit que les captures d'écran.
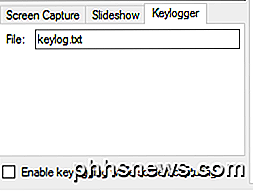
Le keylogger est plutôt sympa en ce sens qu'il répertorie le programme où les frappes ont été enregistrées. Cela vous aide à donner un sens à tout le texte du document.
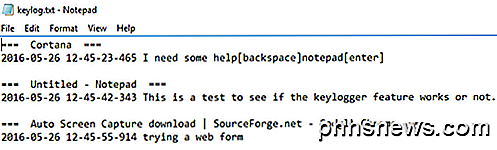
Dans l'ensemble, le programme fonctionne très bien, considérant qu'il est gratuit. Cela ne fonctionne que sur Windows, mais cela devrait convenir à la plupart des gens. Si vous avez besoin de captures d'écran à des intervalles de temps définis, c'est le meilleur programme pour le travail. Prendre plaisir!

Comment utiliser le hotspot personnel de votre iPhone pour connecter un PC ou un Mac
Si vous êtes à l'extérieur et qu'il n'y a pas de Wi-Fi gratuit, vous pouvez utiliser la connexion Internet de votre iPhone appareil, comme un ordinateur portable ou une tablette. Cette fonctionnalité est appelée "Hotspot personnel" sur l'iPhone (également appelée "tethering"), et vous pouvez l'utiliser via Wi-Fi ou USB.

Pourquoi les Geeks Android achètent des appareils Nexus
Le Galaxy S III est le téléphone Android le plus vendu, mais une bonne partie du buzz geek se situe autour du Nexus 4 et du Galaxy Nexus. Les appareils Nexus sont spéciaux car ils ne rencontrent pas les plus gros problèmes d'Android. Ces problèmes incluent un manque de mises à jour officielles, des interfaces personnalisées créées par le fabricant qui ralentissent et nuisent à l'expérience et des logiciels préinstallés par les fabricants et les opérateurs .



