Comment utiliser le hotspot personnel de votre iPhone pour connecter un PC ou un Mac

Si vous êtes à l'extérieur et qu'il n'y a pas de Wi-Fi gratuit, vous pouvez utiliser la connexion Internet de votre iPhone appareil, comme un ordinateur portable ou une tablette. Cette fonctionnalité est appelée "Hotspot personnel" sur l'iPhone (également appelée "tethering"), et vous pouvez l'utiliser via Wi-Fi ou USB.
Ce que vous devez savoir sur le partage de connexion
ASSOCIÉ: Comment connecter votre téléphone Android et partager sa connexion Internet avec d'autres appareils
Tout d'abord, tous les opérateurs de téléphonie mobile n'incluent pas cette fonction dans tous les forfaits. Si votre forfait de données cellulaires n'autorise pas le partage de connexion, l'option Hotspot personnel ne s'affichera peut-être pas du tout sur l'écran des paramètres de votre iPhone. Deuxièmement, il est important de se rappeler que lorsque vous utilisez votre iPhone comme connexion de données, vous utilisez votre forfait de données mobiles et, en tant que tel, si vous avez un plafond de données, alors ça comptera pour ça. Si vous disposez d'un nombre illimité de données ou d'un grand plafond, cela ne vous dérangera peut-être pas, mais vous voudrez garder à l'esprit ce que vous utilisez pour votre ordinateur lorsqu'il est connecté à votre iPhone en tant que point d'accès. avoir des données illimitées, il y a de fortes chances que vous ayez une quantité limitée de données de partage de connexion - ou, du moins, des données de connexion haute vitesse. Votre opérateur peut vous facturer des frais supplémentaires si vous avez besoin de plus de données. Consultez votre forfait cellulaire pour plus de détails sur les points d'accès ou les fonctionnalités de connexion de votre plan.
Enfin, le partage de connexion Wi-Fi drainera également la batterie de votre téléphone plus rapidement. Si possible, connectez votre iPhone à une source d'alimentation (ou branchez-le sur votre ordinateur portable via un câble USB) pendant le partage. Assurez-vous de désactiver le hotspot lorsque vous ne l'utilisez pas.
Comment activer le hotspot personnel de votre iPhone
Il existe trois façons de se connecter à votre iPhone et d'utiliser sa connexion de données: Wi-Fi, Bluetooth , et USB. Lorsque vous activez Hotspot personnel, il vous permet d'utiliser l'une de ces trois options - vous n'avez pas besoin de modifier les paramètres.
Tout d'abord, ouvrez l'application Paramètres et appuyez sur "Hotspot personnel" pour accéder aux paramètres Hotspot personnel.
Avant de faire quoi que ce soit d'autre, vous pouvez (et devriez) taper "Mot de passe Wi-Fi" pour changer le mot de passe de votre hotspot. Sans un mot de passe fort, toute personne à portée pourrait potentiellement se connecter à votre téléphone. Vous devez donc ajouter un mot de passe fort ici même si vous ne prévoyez pas de vous connecter via Wi-Fi, car activer Hotspot personnel diffusera le réseau Wi-Fi.
Une fois cela fait, vous pouvez activer Hotspot personnel en utilisant le commutateur situé en haut des paramètres du hotspot personnel.

Ensuite, il est temps de se connecter à votre point d'accès sur votre ordinateur portable en utilisant Wi-Fi, Bluetooth ou USB
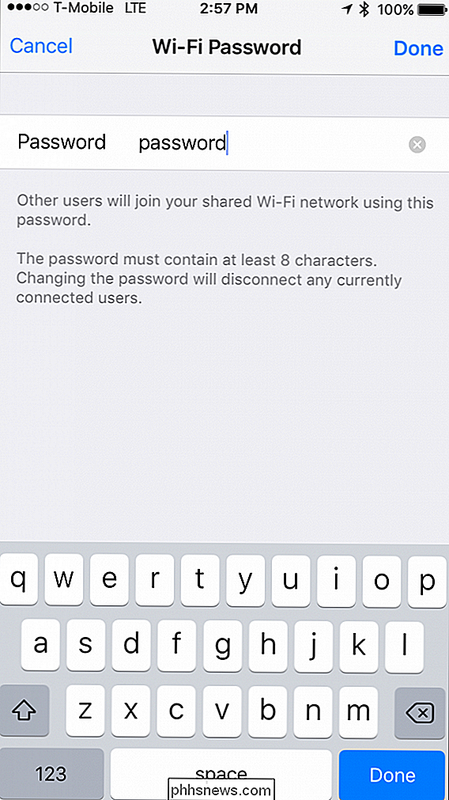
Connectez-vous à votre point d'accès via Wi-Fi
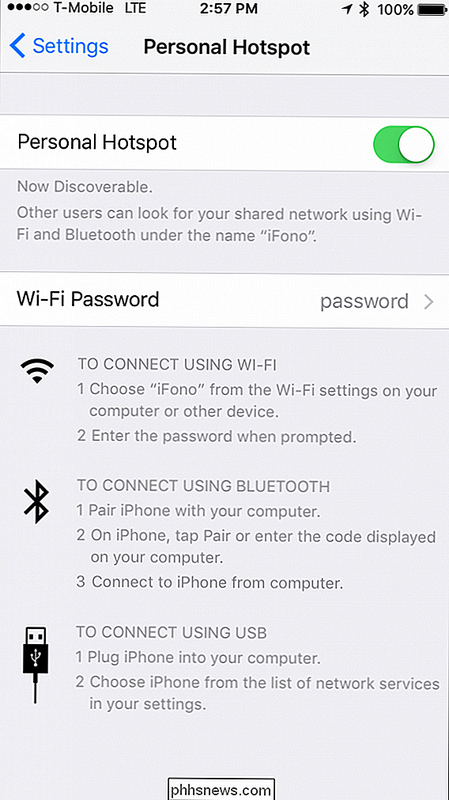
Le moyen le plus familier (et commun) de se connecter à votre iPhone est le Wi-Fi. Pour ce faire, connectez-vous comme si vous utilisiez un point d'accès Wi-Fi, que vous utilisiez un PC Windows, un Mac, un iPad ou tout autre périphérique. Sélectionnez simplement votre iPhone dans la liste des réseaux Wi-Fi.
Si vous vous connectez pour la première fois, vous devrez entrer le mot de passe que vous avez attribué précédemment
Si tout se passe bien, vous devriez avoir Internet

Lorsque vous ou quelqu'un d'autre est connecté au hotspot personnel de votre iPhone, une barre bleue apparaît en haut et vous indique le nombre de connexions
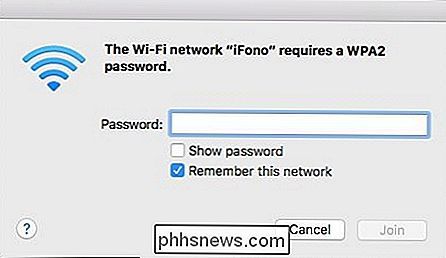
Connectez-vous à votre hotspot via Bluetooth
Wi-Fi et USB sont plus rapides que Bluetooth, mais vous préférez utiliser Bluetooth pour vous connecter à votre hotspot, vous pouvez le faire aussi
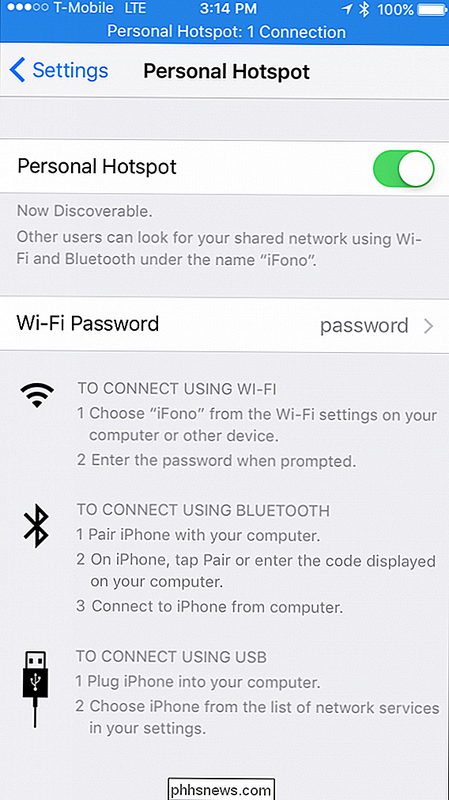
Sur Windows
Pour vous connecter via Bluetooth à partir d'un ordinateur Windows, d'abord cliquez sur l'icône Bluetooth dans la barre d'état système et sélectionnez "Rejoindre un réseau personnel".
Ensuite, cliquez sur "Ajouter un périphérique" dans le coin supérieur gauche
Choisissez votre iPhone à partir de l'écran Suivant "pour continuer.
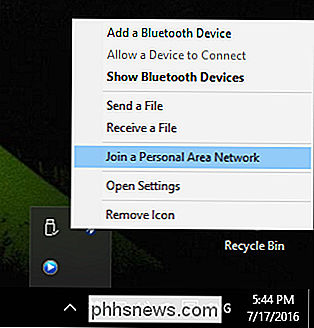
Comme toute autre connexion Bluetooth, un code de paire s'affiche sur votre ordinateur et votre iPhone. Comparez les deux codes d'accès, et s'ils sont identiques, appuyez sur "Pair" sur l'écran de votre iPhone et "Oui" sur l'écran de la paire Windows.
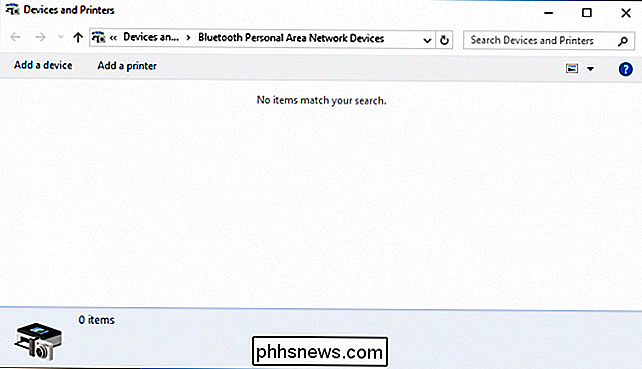
Autorisez votre machine Windows à installer les fichiers nécessaires sur votre système.
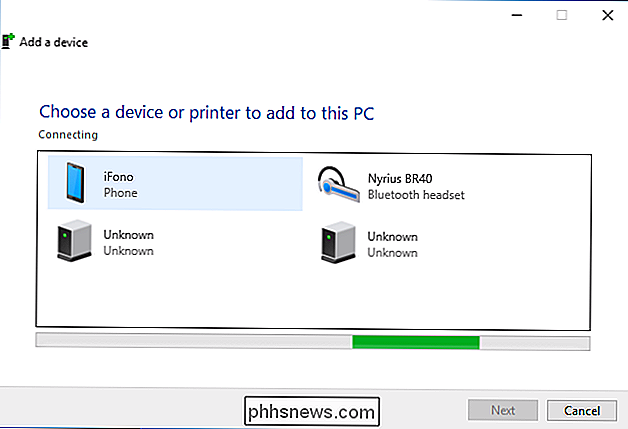
Une fois terminé, vous pouvez faire un clic droit sur votre iPhone pour le connecter en tant que point d'accès. Vous êtes prêt à surfer sur Internet, consulter vos e-mails, discuter, etc.
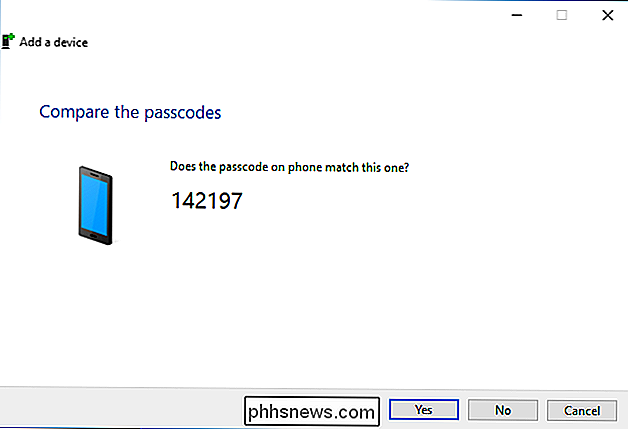
Sur un Mac
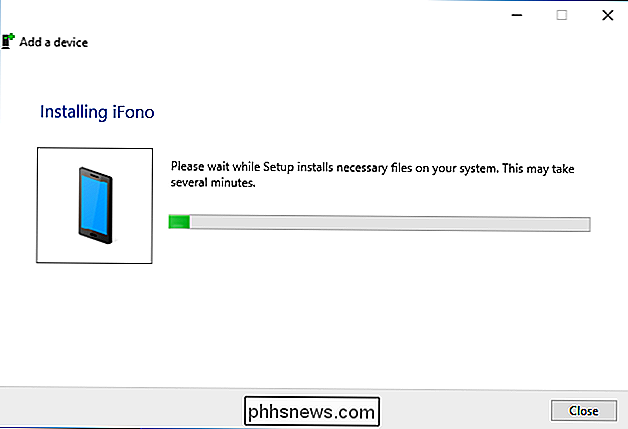
Sur un Mac, ouvrez la tête de Préférences Système> Bluetooth, trouvez votre iPhone dans la liste, puis cliquez sur "Paire" à côté de votre iPhone.
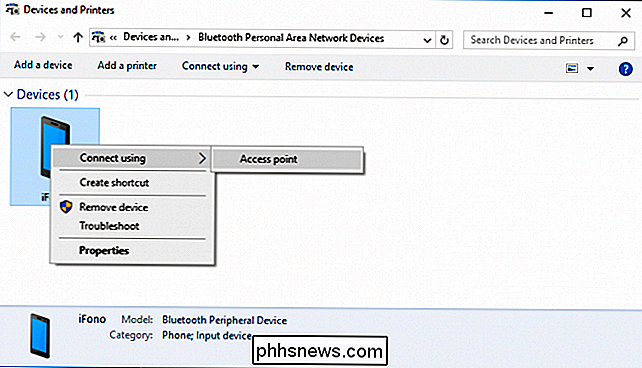
Un code de paire s'affichera sur l'écran de votre Mac et sur votre iPhone
Si les codes correspondent, appuyez sur le bouton "Paire" pour confirmer la connexion.
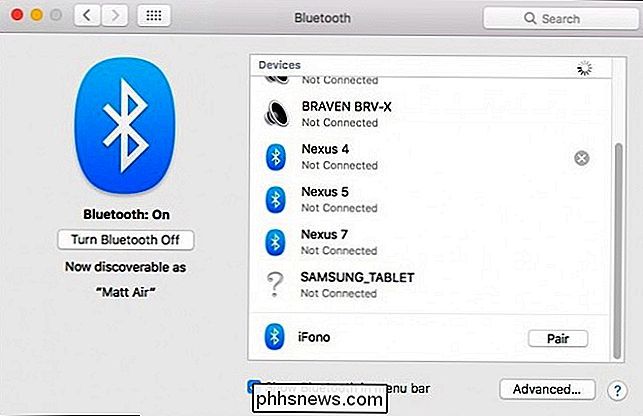
Maintenant, depuis la barre de menu de votre Mac, cliquez sur le symbole Bluetooth, mettez votre iPhone en surbrillance dans la liste et cliquez sur «Se connecter au réseau»
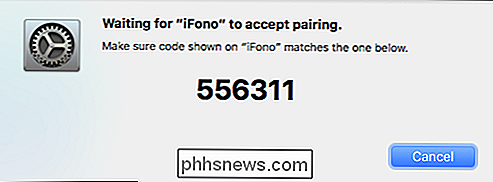
Vous pourrez désormais accéder à Internet via la connexion Bluetooth de votre iPhone. Lorsque vous souhaitez vous déconnecter, cliquez à nouveau sur le symbole Bluetooth, choisissez votre iPhone, puis «Déconnecter du réseau»
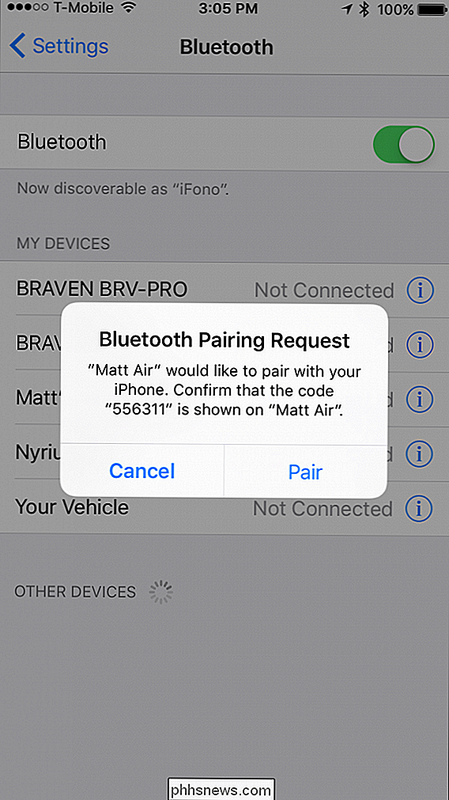
Connectez-vous à votre point d'accès avec un câble USB
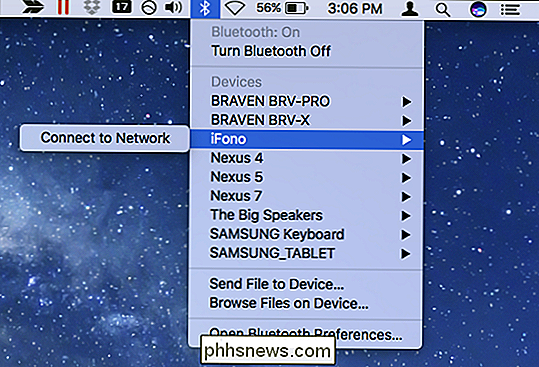
La connexion via USB est de loin la méthode la plus simple ton téléphone. Tant que votre Hotspot personnel est allumé, tout ce que vous avez à faire est de brancher votre téléphone avec un câble USB et vous devriez être prêt à partir.

Sur nos adaptateurs réseau Windows, nous pouvons voir que nous sommes connectés via "Apple Mobile Device Ethernet".
Sur notre Mac, nous pouvons voir dans les paramètres réseau que notre iPhone est connecté via notre connexion USB
Quelle est la meilleure méthode?
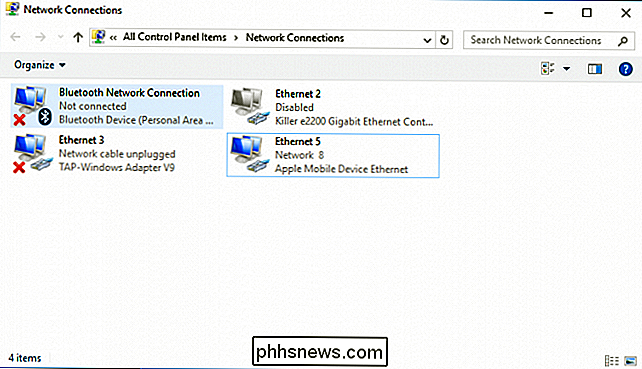
De toutes les méthodes, l'USB est le plus rapide mais le plus gênant, exigeant que votre iPhone soit physiquement connecté à l'ordinateur. Cependant, il est très simple à configurer, ne nécessitant aucune configuration.
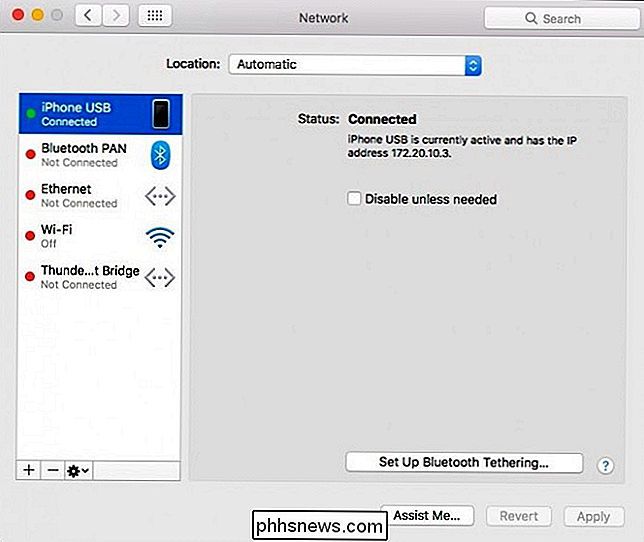
En utilisant Speedtest.net et en effectuant quelques tests de base, nous avons constaté des ralentissements sur notre propre connexion de données mobiles, à 4.3mbps, avec un temps de ping de 60ms.
Bluetooth est plus sûr que le Wi-Fi, mais le plus lent des trois, qui nécessite également la plus grande configuration, bien qu'une fois terminé, vous n'avez plus à vous en soucier.
Nous avons vu des vitesses autour de .8mbps down, .8 up, et encore, 60mg ping times.
Wi-Fi sera le moyen de connexion le plus populaire, mais n'est pas sûr si vous n'utilisez pas un mot de passe fort, alors assurez-vous d'en définir un. Il est également très facile de se connecter, il suffit d'entrer le mot de passe une fois, et presque aussi vite que l'USB.
Dans l'ensemble, les vitesses pour notre hotspot Wi-Fi étaient de 3,7 mbps, 2,7 mbps et 30 ms ping.
Cela dit, à moins que vous ne souhaitiez connecter votre téléphone à votre ordinateur avec un câble USB (ce qui vous donne l'avantage supplémentaire de charger la batterie), le Wi-Fi est clairement le choix évident pour la plupart de vos connexions hotspot. Il y a peu de raison de choisir le Bluetooth en raison de sa lenteur, à moins bien sûr que ce soit votre seul choix, comme si votre adaptateur Wi-Fi agissait mal et que vous ne trouviez pas de câble USB.
Crédit photo: Patrick Strandberg / Flickr

Qu'est-ce que ctfmon.exe et pourquoi est-il en cours?
Vous lisez sans aucun doute cet article car vous êtes frustré par le processus ctfmon.exe qui n'arrête pas d'ouvrir quoi qu'il arrive tu fais. Vous le retirez des éléments de démarrage et il réapparaît comme par magie. RELATED: Qu'est-ce que ce processus et pourquoi est-il exécuté sur mon PC? Cet article fait partie de notre série en cours expliquant divers processus trouvés dans le Gestionnaire des tâches, comme svchost.

Débutant: comment créer et gérer des tâches dans Outlook 2013
Si vous êtes de ceux qui possèdent un tableau blanc ou un bloc-notes avec une liste de choses à faire en constante évolution ou votre bureau et les moniteurs sont ornés de Post-its ® vous rappelant des événements importants, alors cet article pour vous. Outlook vous permettra de faire des listes de tâches composées de tâches, que vous pouvez faire toutes sortes des choses, telles que la fixation des dates d'échéance, des rappels, des catégories, et plus encore.



