Débutant: comment créer et gérer des tâches dans Outlook 2013

Si vous êtes de ceux qui possèdent un tableau blanc ou un bloc-notes avec une liste de choses à faire en constante évolution ou votre bureau et les moniteurs sont ornés de Post-its ® vous rappelant des événements importants, alors cet article pour vous.
Outlook vous permettra de faire des listes de tâches composées de tâches, que vous pouvez faire toutes sortes des choses, telles que la fixation des dates d'échéance, des rappels, des catégories, et plus encore. Le but est de créer un type de liste de tâches plus actif avec lequel vous pouvez interagir et vous garder honnête.
Travailler dans la vue Tâches
Nous avons récemment discuté des différentes subtilités d'Outlook 2013, donc si vous êtes novice, nous vous recommandons de lire notre introduction.
Sinon, ouvrez Outlook jusqu'à la vue Tâches et jetez un coup d'œil. À première vue, vous remarquerez que c'est plutôt vide et stérile. C'est parce que nous avons encore à remplir avec la multitude de choses que nous devons faire et les courses à exécuter.
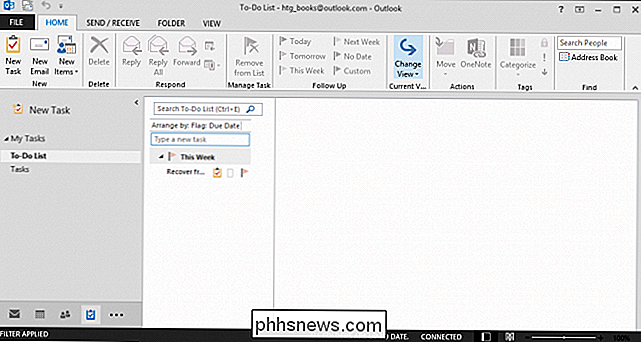
Passons en revue et vous montrer comment utiliser les tâches comme un pro et organiser votre vie avec Outlook. Avec un peu de temps et de travail, vous aurez un ensemble complet de tâches, que vous pouvez configurer pour vous rappeler quand ils sont dus, ou vous pouvez même les assigner à une autre personne!
Ajouter des tâches
Pour commencer , vous allez vouloir ajouter des tâches. Vous remarquerez qu'il y a le volet de dossiers familier sur le côté gauche. Vous pouvez ajouter de nouveaux dossiers à cette vue, puis organiser vos tâches en catégories. Vous pouvez même créer un nouveau groupe de dossiers afin de pouvoir à nouveau séparer vos tâches entre votre vie professionnelle et personnelle, si nécessaire.
CONNEXION: Le Guide du débutant de Microsoft Outlook 2013
Pour commencer, vous remarquerez Il existe un groupe de dossiers de tâches appelé Mes tâches et deux sous-dossiers de tâches: Liste des tâches et tâches. Si vous cliquez avec le bouton droit sur le dossier le plus haut, nous pouvons créer un "Nouveau groupe de dossiers" que nous nommerons Tâches de travail.
Vous pouvez ajouter une tâche rapide en cliquant sur "Cliquez ici pour ajouter une nouvelle tâche" ou vous pouvez cliquer sur "Nouvelle tâche" sur le ruban Accueil. Découvrez la tâche sans titre suivante, à laquelle vous pouvez appliquer un certain nombre d'options, afficher la tâche, ses détails, ainsi que la gérer.
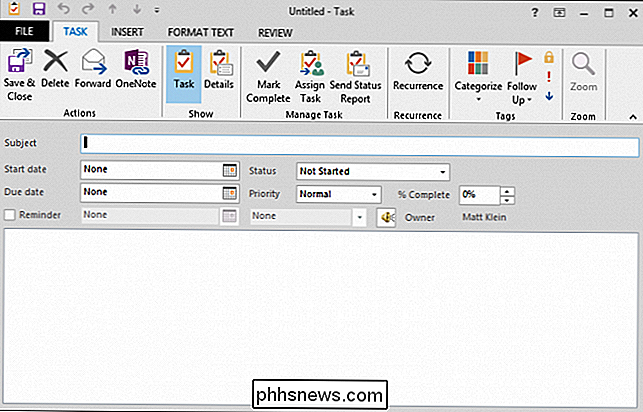
Remplissons notre tâche avec quelques détails de base, puis cliquez sur "Enregistrer & Fermer. "Vous pouvez choisir la date de début, la date de fin (le cas échéant), le statut, la priorité et le pourcentage d'achèvement. Vous pouvez également cocher la case "Rappel" et demander à Outlook de vous informer quand votre tâche arrive à échéance.
Afficher, modifier et mettre à jour les tâches
Après avoir créé quelques tâches, nous pouvons les voir dans notre vue Tâches . Vous pouvez faire du bricolage de base ici, comme changer la date d'échéance ou assigner une catégorie, mais si vous voulez vraiment voir et éditer, vous devez double-cliquer pour l'ouvrir.
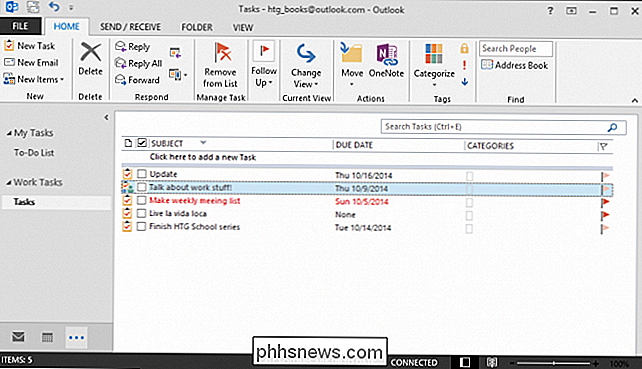
Voici notre tâche encore une fois. Nous pouvons y apporter des modifications telles que le statut ou la priorité, ou nous pouvons cliquer sur le bouton "Détails".
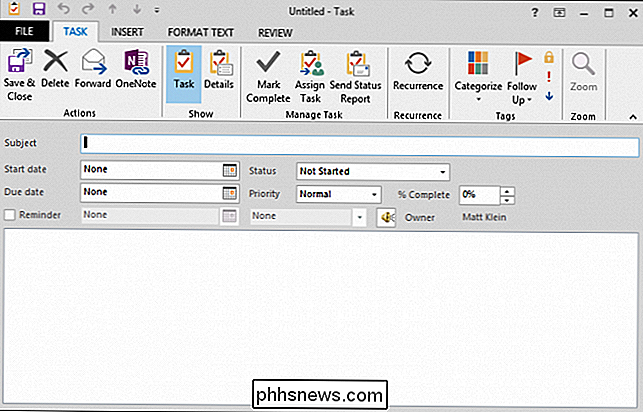
S'il y a d'autres détails associés à la tâche, vous pouvez les remplir ici. Bien que cela puisse ne pas être pertinent pour la plupart des gens, si vous faites affaire avec des entrepreneurs indépendants ou des consultants, alors c'est un bon endroit pour garder une trace de combien ils vous coûtent approximativement.
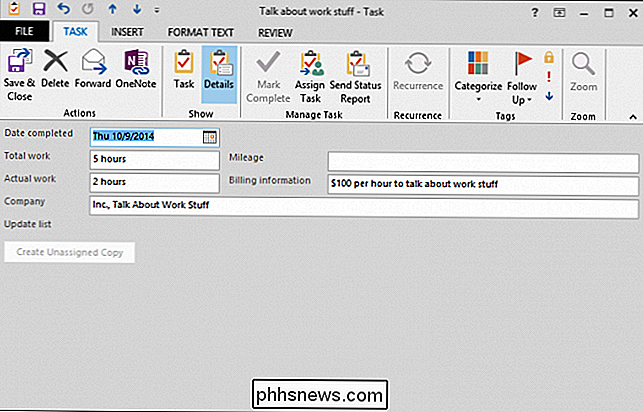
Il y a quelques autres choses que nous pouvons mentionner avant de passer aux récurrences. Pendant que vous explorez l'interface de tâche, prenez un moment pour noter que vous pouvez supprimer ou transférer la tâche si vous décidez que cela ne vaut pas la peine d'être suivi ou si vous avez besoin de la contribution de quelqu'un d'autre.
Vous pouvez également gérer la tâche, comme la marquer, l'assigner et envoyer un rapport d'état. Nous en parlerons plus bientôt. Pour l'instant, voyons brièvement comment configurer les tâches récurrentes
Travailler avec des tâches récurrentes
Créer une tâche récurrente revient à créer un rendez-vous récurrent ou une réunion récurrente. La boîte de dialogue que vous voyez lorsque vous cliquez sur le bouton "Récurrence" vous semblera très familière.
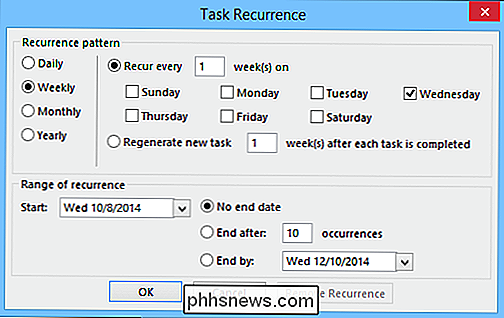
Voici donc notre tâche "parler de travail", récurrente chaque semaine mercredi, sans fin en vue. Notez également que même si vous n'effectuez pas la tâche au moment de la répétition de la tâche, une autre sera générée.
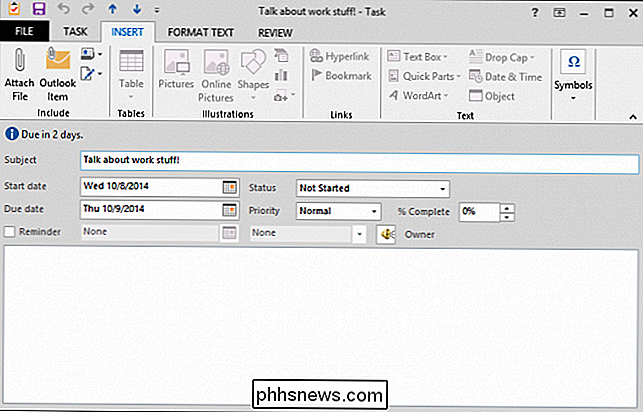
Vous pouvez remplacer cela en sélectionnant l'option "regénérer une nouvelle tâche" qui, au lieu de se renouveler automatiquement le jour x, ne régénérera pas la tâche tant que la tâche en cours n'est pas marquée.
Affectation d'une tâche à quelqu'un d'autre
avoir notre "parler de choses de travail!" tâche tout mis en place, maintenant nous avons juste besoin de mettre en gage sur quelqu'un d'autre! Cliquez sur le bouton "Affecter une tâche" dans la section Gérer les tâches du ruban.
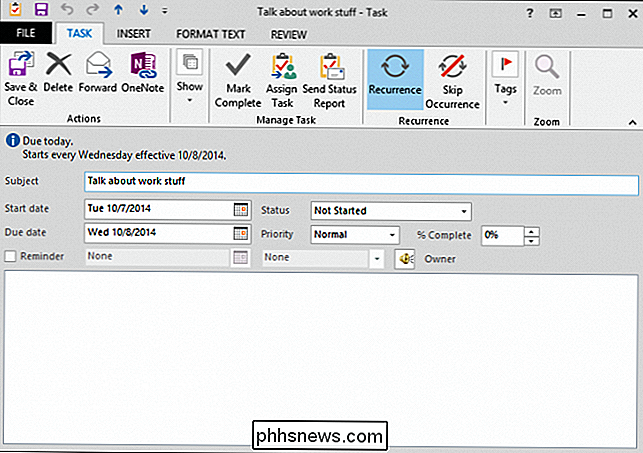
Cela ouvrira la tâche sous forme d'e-mail que vous pourrez ensuite adresser à d'autres personnes. Dans ce cas, nous allons simplement assigner la tâche à quelqu'un d'autre, nous l'enverrons par e-mail.
CONNEXE: Comment créer et gérer des contacts dans Outlook 2013
Si vous voulez taper l'adresse dans le champ "To" vous pouvez, ou vous pouvez arracher le nom chanceux de votre carnet d'adresses. Vous n'avez pas configuré de carnet d'adresses? En savoir plus sur la création et la gestion des contacts, y compris l'importation de vos contacts depuis Gmail directement dans Outlook.
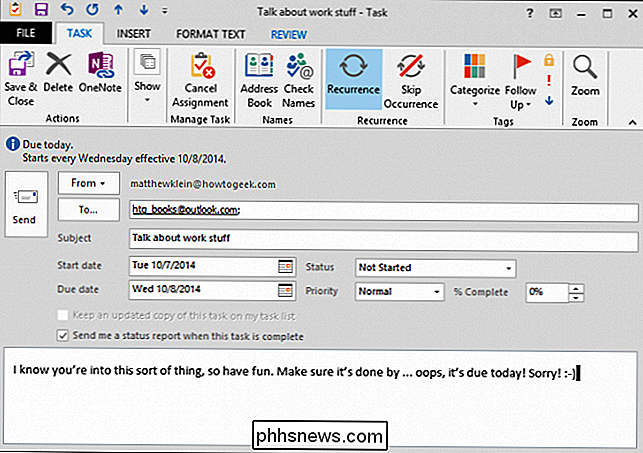
Ce destinataire recevra un e-mail avec l'option "Accepter" ou "Refuser". Nous ne voulons pas pour rendre le boss bouleversé, nous allons donc aller de l'avant et accepter la tâche. Par ailleurs, parler de trucs de travail n'est jamais une mauvaise idée!
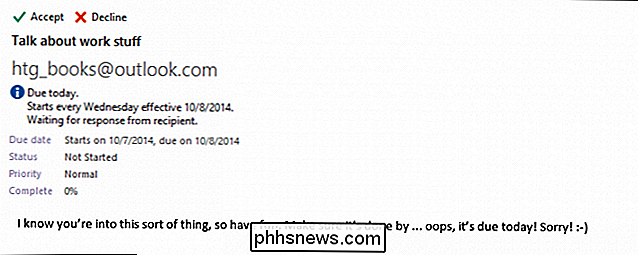
Enfin, si les pouvoirs-que-être veulent connaître la progression (ou le manque de progrès) sur votre tâche actuellement assignée. Vous pouvez leur envoyer un rapport d'état.
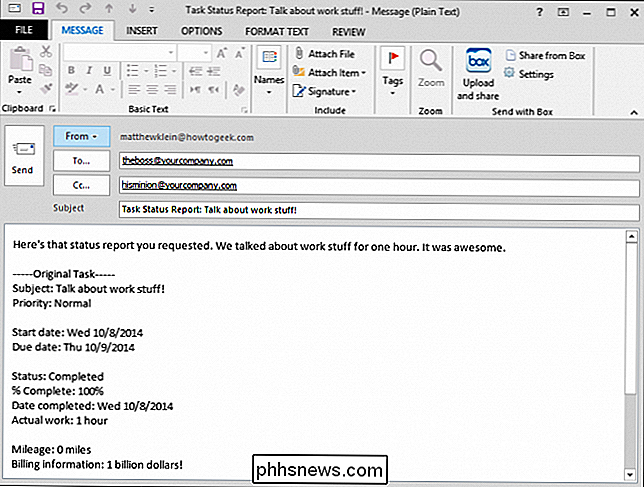
Dans l'ensemble, l'utilisateur moyen d'Outlook est plus susceptible d'utiliser des tâches pour effectuer des tâches ou effectuer des corvées à la maison, mais il est utile de connaître toute la gamme de vos tâches. faire des capacités. Passons maintenant au reste du ruban Accueil et parlons de ce que vous pouvez faire pour gérer la tâche à partir de là.
Gestion des tâches et tri par vue
Au cours de votre semaine, certaines tâches seront accomplies, et certains ne le feront pas. Ceux que vous complétez, vous pouvez marquer comme complet et oublier. Mais ceux que vous n'obtenez pas devront être gérés d'une manière ou d'une autre, ou vous aurez juste une liste croissante de tâches explosées.
Il y a plusieurs façons de les gérer. Examinons cette zone du ruban et vous montrons comment tirer le meilleur parti de ces outils.
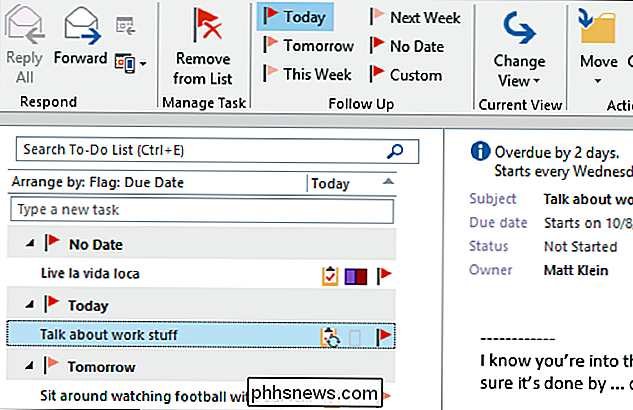
Cliquez sur le bouton "Supprimer de la liste" pour le marquer comme terminé et le retirer de la liste. Si Outlook rencontre un problème, par exemple si la tâche est récurrente ou incomplète, il vous demandera ce que vous voulez faire.
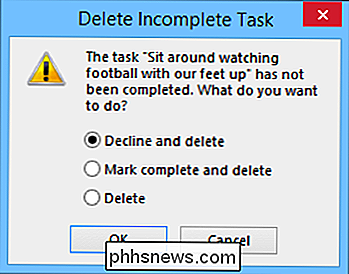
Vous pouvez également travailler directement avec les tâches que vous voyez dans votre liste de tâches. Découvrez la capture d'écran suivante pour plus de détails. Vous voyez que vous pouvez simplement cliquer sur l'icône de drapeau pour la marquer comme complète, ou vous pouvez cliquer droit pour voir vos options de suivi.
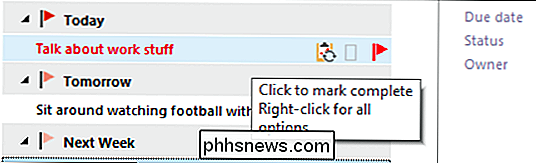
Vous voyez ici dans la capture d'écran suivante, que notre tâche "s'asseoir autour de regarder le football avec nos pieds en haut "est dû demain, mais nous l'avons également marqué pour le suivi la semaine prochaine aussi bien. Créer une tâche de suivi la duplique essentiellement pour le temps qui vous convient le mieux pour le compléter. Dans ce cas, nous pourrions marquer la tâche de demain comme terminée ou la supprimer, mais cette tâche en double serait encore due la semaine prochaine.
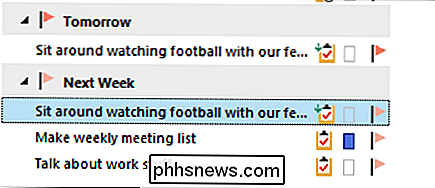
Notez que vous pouvez effectuer des tâches à partir de l'un des cinq intervalles prédéfinis ou créer une suivi.
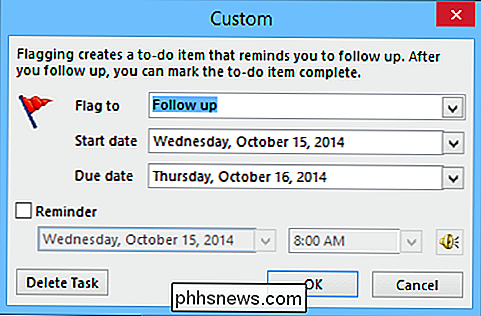
Enfin, changer votre point de vue peut aider à découper un grand nombre de tâches. S'il n'apparaît pas sur le ruban, vous pouvez cliquer sur le bouton "Modifier la vue" et vous verrez ces options.
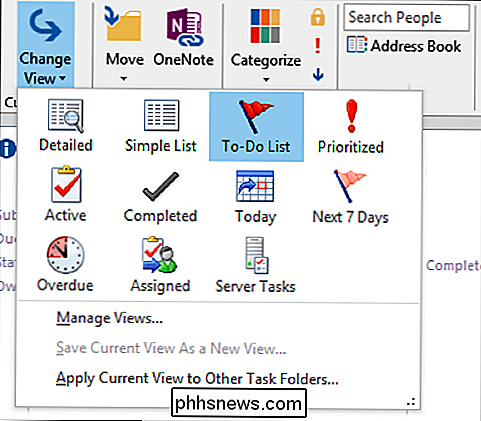
Voici à quoi pourrait ressembler une simple liste. La vue ne fait aucune distinction entre les états d'achèvement ou les catégories, ou toute autre chose. Il présente simplement toutes vos tâches passées, présentes et futures dans une vue simple.
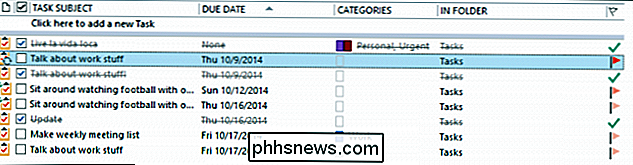
D'autre part, si nous classons notre point de vue en fonction des tâches actives, nous voyons que les choses se réduisent beaucoup pour nous.

N'oubliez pas de changer votre vue des tâches afin de les trier rapidement ou de les masquer pour un potentiel de productivité maximal!
Tâches Options
Enfin, familiarisons-nous avec les options de la tâche. Les options de tâche vous permettent de modifier les paramètres et d'en modifier le comportement et l'apparence. Vous pouvez les atteindre à partir du menu Fichier en cliquant sur "Options -> Tâches".
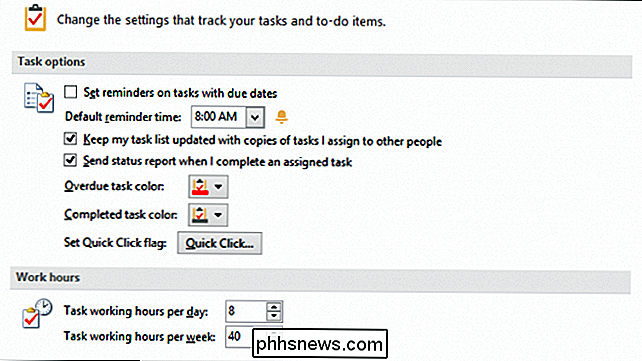
Vous pouvez définir des options pour les rappels sur les tâches avec dates d'échéance, couleurs de tâche en retard et terminées, heures de travail et autres modifications simples. Alors maintenant, si vous voulez que les tâches en retard soient bleu clair ou que vous souhaitiez des rappels par défaut à la fin de la journée au lieu de commencer, vous pouvez apporter les modifications ici.
Comme vous pouvez le constater, Outlook se révèle être une application très complète, et nous n'avons pas encore parlé de calendrier et de notes! Nous espérons que vous serez en mesure d'utiliser les tâches pour améliorer vos compétences organisationnelles de quelques crans. Ils sont vraiment faciles à configurer et à assigner, et c'est bien d'avoir ces rappels et de regarder tout ce qui figure sur votre liste.
En attendant, nous sommes intéressés à vous entendre. Vous avez une question ou un commentaire que vous aimeriez nous laisser? Rendez-vous sur notre forum de discussion et allumez le feu.

Comment désactiver votre e-mail Facebook
Vous ne le réalisez peut-être pas, mais si vous avez un compte Facebook, vous avez également une adresse e-mail Facebook basée sur le nom de votre profil. Les gens peuvent facilement deviner cette adresse e-mail ( @ facebook.com) et vous envoyer un e-mail en l'utilisant ou même l'utiliser de manière malveillante.

Si vous avez récemment fait le saut vers Windows 8 et que vous êtes perplexe devant les choix de tailles de vignettes apparemment limitées, lisez la suite Mettez en surbrillance comment obtenir des vignettes extra larges (et quelques raccourcis clavier très pratiques qui vous donnent accès à un choix impressionnant de 45 tailles de vignettes).


