Comment désactiver la notification "fonctionne en arrière-plan" et "utilise une batterie" dans Android Oreo

Si vous avez un appareil Nexus ou Pixel qui exécute Oreo, vous avez probablement vu le "La notification [nom de l'application] est en cours d'exécution". Si vous avez un Pixel 2, vous avez peut-être vu cette notification, bien que le verbiage soit légèrement différent-il lit "[nom de l'application] utilise la batterie." Bien que utile, cela peut aussi être assez ennuyeux. Heureusement, vous pouvez facilement l'éteindre.
Pourquoi cette notification existe-t-elle?
Avant de parler de la façon de s'en débarrasser, parlons plutôt de la raison pour laquelle elle est là en premier lieu.
Fondamentalement , dans les versions précédentes d'Android, il n'y avait aucun moyen de savoir si une application fonctionnait en arrière-plan en train de faire un tas de choses qu'elle n'est pas supposée faire. Dans la plupart des scénarios, ces applications qui se conduisent mal causeraient des ravages sur la batterie en gardant le système éveillé-on les appelle «wakelocks». En termes simples, il empêchait le système de dormir. C'est mauvais.
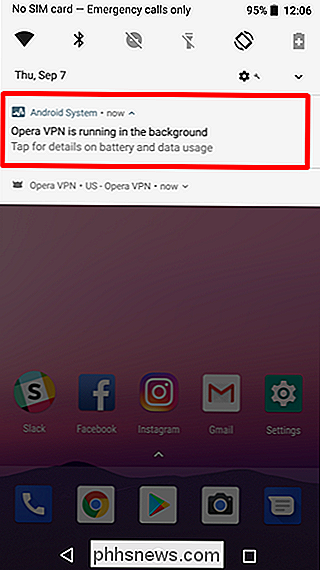
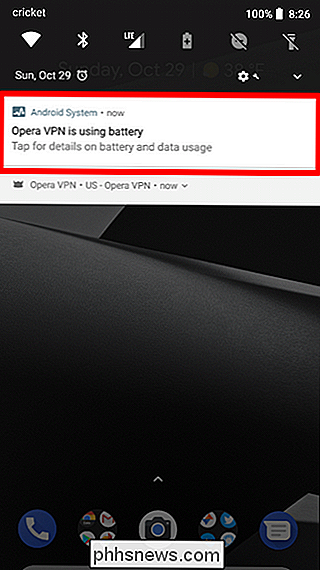
À gauche: Android 8.0; À droite: Android 8.1 / Pixel 2
Avec Oreo, Google appelle les développeurs qui laissent leurs applications faire ce genre de chose avec la nouvelle notification. Essentiellement, si une application fonctionne en arrière-plan et rattrape l'autonomie de la batterie, cette notification vous le dira.
REMARQUE: Il existe quelques scénarios légitimes dans lesquels une application fonctionnera en arrière-plan, comme le service VPN en cours d'exécution. Capture d'écran ci-dessus Souvent, cependant, les applications fonctionnent en arrière-plan de manière injustifiable.
Alors, pourquoi désactiver la notification?
Honnêtement, parce que les gens détestent les notifications superflues, même celles qui sont utiles, comme celle-ci.
cependant, supprimer la notification ne résout pas le problème . Période. Il y a une raison pour laquelle cette notification existe, et s'en débarrasser ne fera rien pour résoudre le problème sous-jacent. Vous devez soit modifier un paramètre dans l'application, soit le désinstaller complètement.
Tant que vous comprenez cela et que vous voulez toujours le supprimer, faisons ceci.
Comment désactiver le mode "Utiliser une batterie" Notification dans Android 8.1 et sur Pixel 2
Si vous utilisez un appareil Pixel 2 ou exécutez Android 8.1 sur votre Nexus 6P, 5X ou Pixel d'origine, non seulement Google a modifié le libellé de la notification, mais également inclus un moyen de le désactiver complètement en utilisant les canaux de notification d'Android. Voici comment.
Lorsque la notification s'affiche, faites-la glisser vers la droite. Puis appuyez sur l'icône représentant une roue dentée
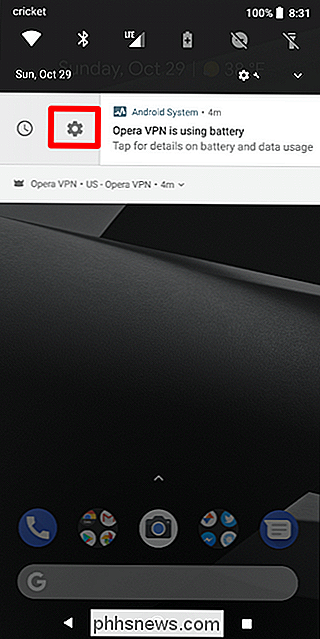
Vous voyez cette petite bascule? Éteignez-le. Gardez à l'esprit que, ce faisant, vous désactivez complètement cette notification pour toutes les applications, et pas seulement celle qui apparaît en ce moment. Si vous êtes cool avec ça, allez-y et éteignez-le.
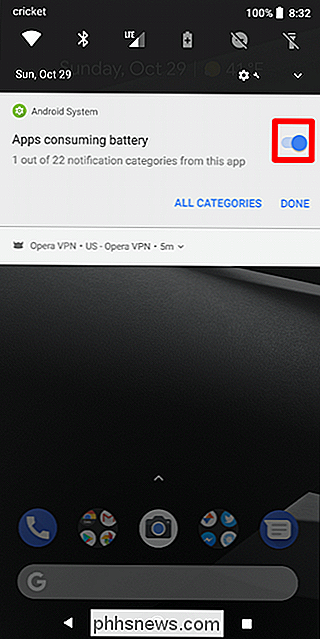
Si vous voulez réactiver cela, vous devrez passer à travers quelques cerceaux supplémentaires - la désactiver est beaucoup plus rapide que de le réactiver .
Abaissez la zone de notification, puis appuyez sur l'icône d'engrenage. À partir de là, faites défiler jusqu'à Applications & Notifications.
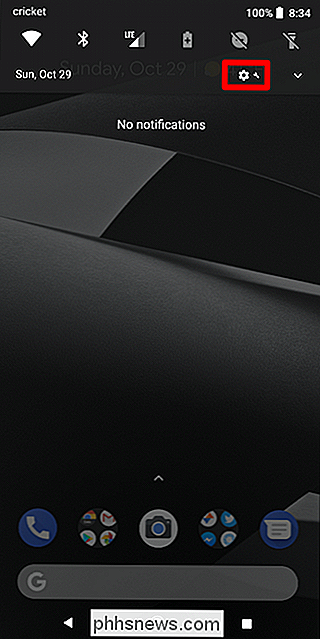
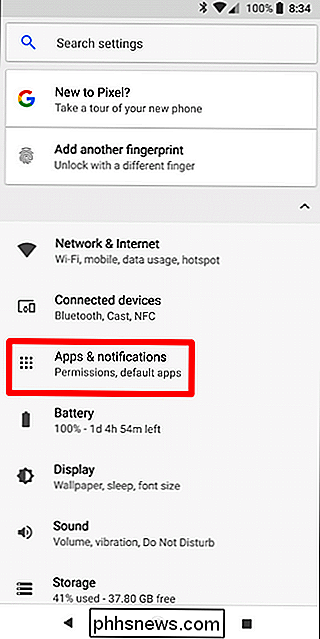
Appuyez sur "Voir toutes les applications", puis sur le bouton du menu à trois points situé en haut à droite. Choisissez "Afficher le système".
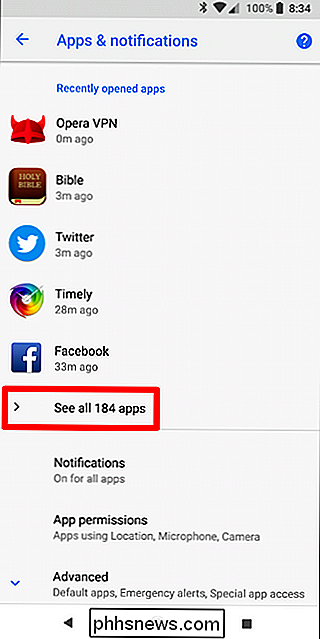
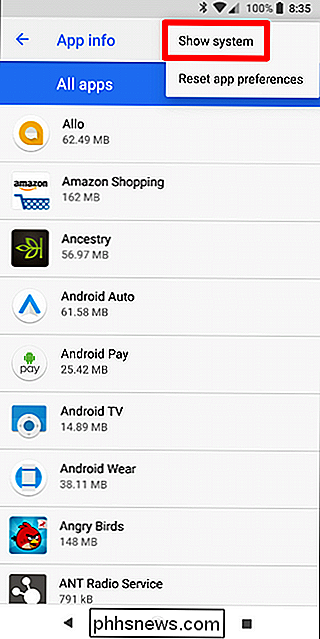
Faites défiler jusqu'à "Système Android" et appuyez dessus
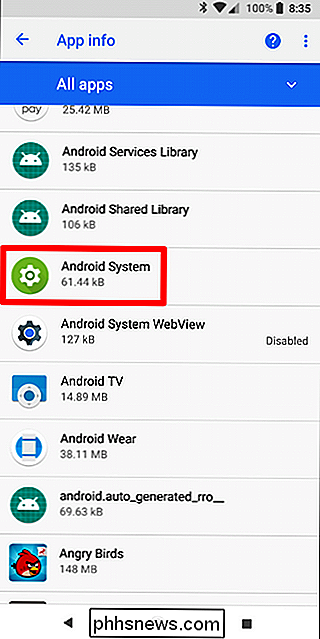
Choisissez "App Notifications", puis recherchez l'entrée "Apps Consuming Battery" dans la section Other.
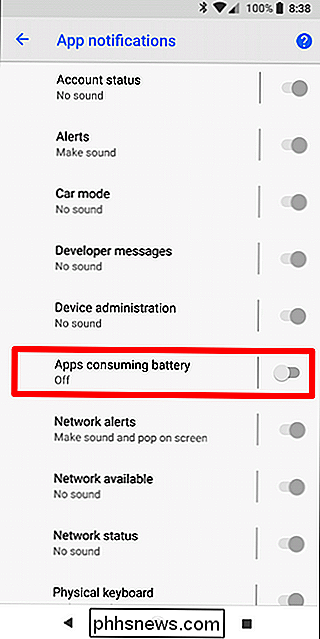
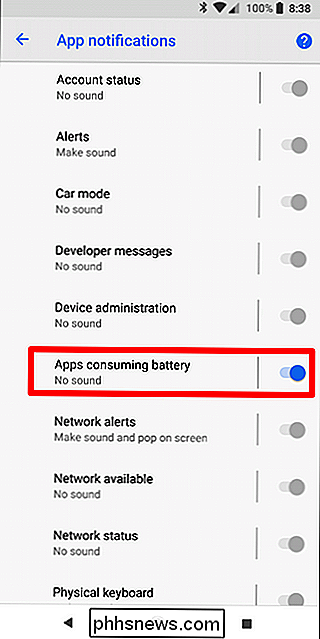
Comment désactiver la notification "fonctionne en arrière-plan" sur Android 8.0
Malheureusement, dans Android 8.0, il n'y a aucun moyen de désactiver nativement cette notification.
Mais comme avec la plupart des choses, la communauté des développeurs a trouvé un moyen de l'enlever, et le développeur iboalali a publié une application pour faire exactement cela. En fait, il s'appelle simplement «Cacher» en cours d'exécution dans la notification d'arrière-plan, qui est à peu près aussi simple qu'un nom d'application peut l'être. Allez-y et installez-le.
Une fois installé, lancez ce type. La première chose que vous aurez à faire est de modifier l'accès aux notifications de l'application. Il vous guidera tout au long du processus - il n'y a rien.
Un ou deux taps vous mèneront au menu Accès aux notifications, où vous donnerez la permission à l'application.
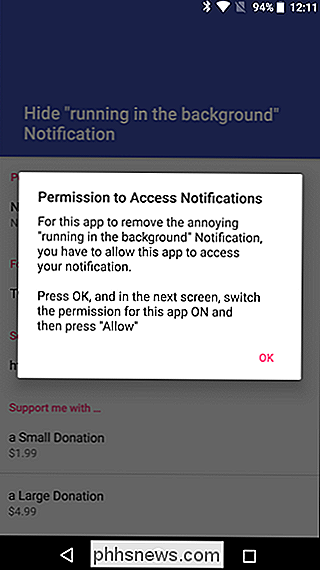
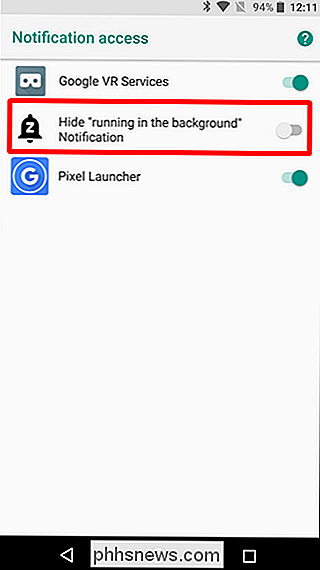
Un avertissement vous donnera plus de détails, alors acceptez-le.
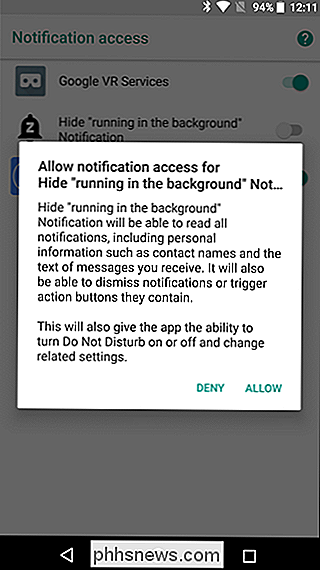
Boom, c'est tout ce qu'il y a à faire.
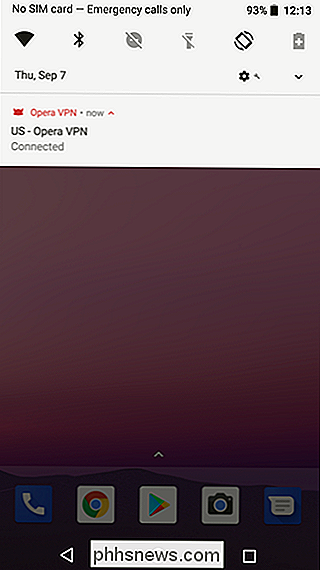
Si vous voulez réactiver la notification, il suffit de revenir dans l'application et de désactiver l'accès aux notifications.

Comment utiliser Cortana avec un compte utilisateur local sous Windows 10
Vous avez créé un compte local sous Windows et vous voulez utiliser Cortana. Cependant, vous avez besoin d'un compte Microsoft pour activer et utiliser Cortana, mais vous ne voulez pas convertir votre compte local en Microsoft. Quel dilemme. Cortana utilise et stocke les informations vous concernant via votre compte Microsoft.

Comment résoudre les problèmes de disque dur avec Chkdsk dans Windows 7, 8 et 10
Chaque fois que vous avez des erreurs de disque dur ou même un comportement étrange, vous risquez de ne pas l'associer à un disque dur -Check Disk peut être une bouée de sauvetage. Voici un guide complet pour utiliser l'outil Check Disk fourni avec chaque version de Windows Ce que Chkdsk fait (et quand l'utiliser) L'utilitaire Check Disk, également appelé chkdsk (puisque c'est la commande que vous utilisez pour l'exécuter) balaie l'ensemble de votre disque dur pour trouver et résoudre les problèmes.



