Comment configurer, utiliser et désactiver Siri dans macOS Sierra

Sauf si vous êtes un utilisateur Mac terriblement hors de la boucle, vous savez probablement que Siri est arrivé sur la dernière version de OS de bureau phare d'Apple: macOS Sierra. Heureusement, Siri peut être facilement activé et désactivé ou configuré à votre convenance
CONNEXES: 26 Ce que vous pouvez faire avec Siri
Il y a plusieurs choses que vous pouvez faire avec Siri, qui a fait son chemin sur l'Apple TV et même l'Apple Watch. Siri sur macOS fonctionne comme sur l'iPhone, donc si vous êtes familier avec l'utilisation de ce logiciel, vous serez chez vous.
Lors de la première configuration de Sierra, vous avez la possibilité d'activer Siri. Si vous faites cela, vous pourrez le désactiver plus tard, dont nous parlerons bientôt.
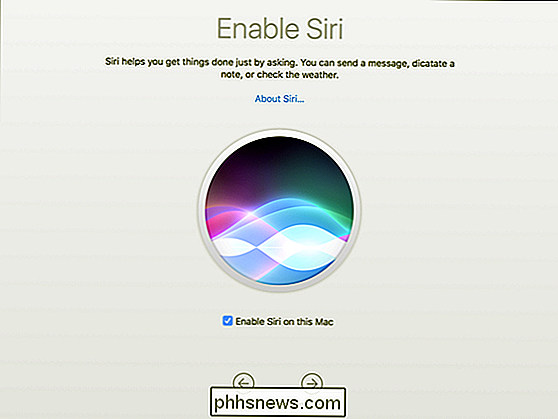
Une fois que vous utilisez votre nouveau bureau macOS, vous pouvez accéder à Siri en utilisant Option + Espace ou en cliquant sur le bouton Siri du Dock.
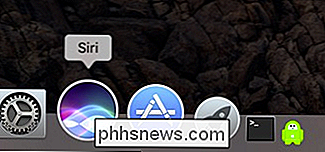
Siri apparaît également dans la barre de menu, vous pouvez donc l'enlever en toute sécurité de votre Dock si vous ne voulez pas qu'il occupe un espace précieux.
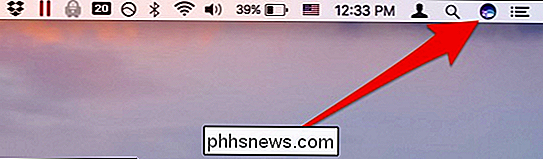
Une fois que vous avez activé Siri, il attendra patiemment votre première commande.
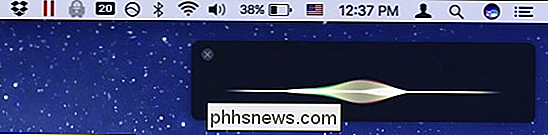
Comme toujours, vous pouvez utiliser Siri pour répondre aux questions les plus importantes et pressantes de la vie.
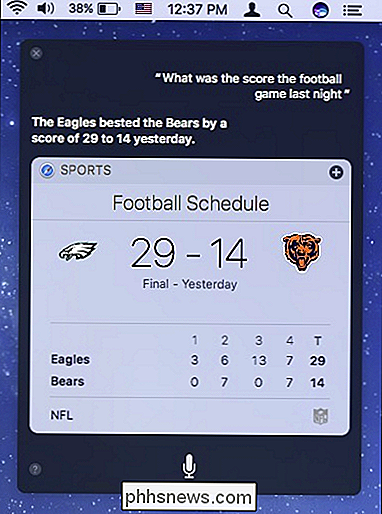
Configurer Siri est aussi simple que d'ouvrir son panneau de préférences depuis les Préférences Système.
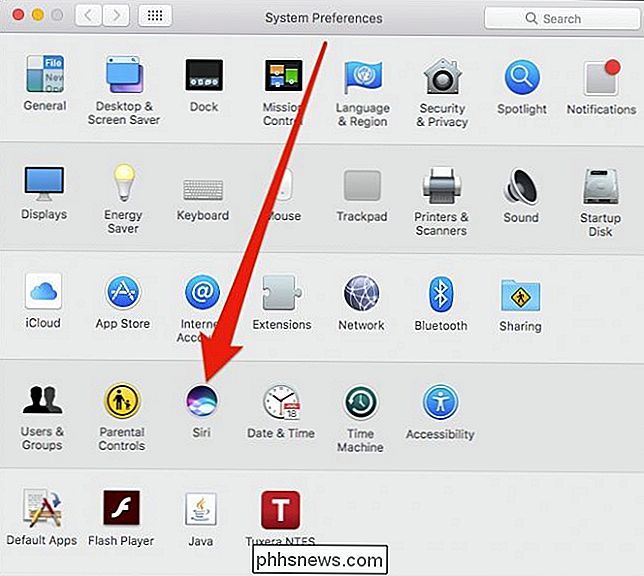
Avec les préférences Siri ouvertes, vous avez quelques options, mais celle qui vous intéresse le plus est l'option "Activer Siri". Vous pouvez également changer la langue, la voix de Siri, et la retirer de la barre de menu.
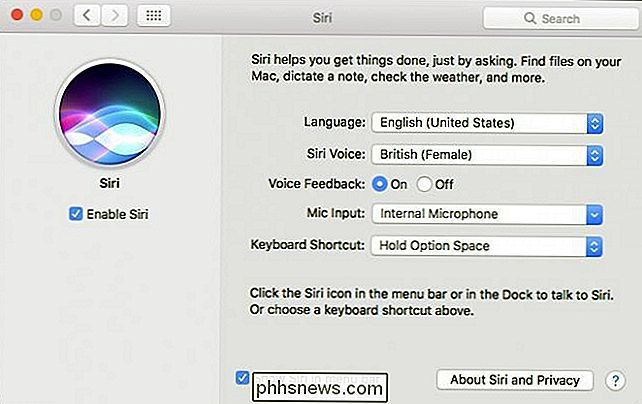
Vous pouvez également changer le raccourci clavier, ou même le désactiver complètement
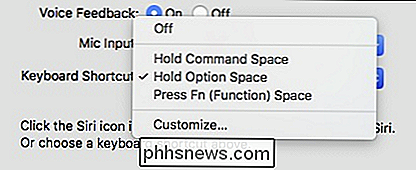
Lorsque Siri est désactivé, il reste sur le Dock mais disparaît de la barre de menu. Si vous essayez de cliquer sur l'icône Siri sur le Dock, vous pouvez réactiver rapidement Siri à partir de la boîte de dialogue suivante.
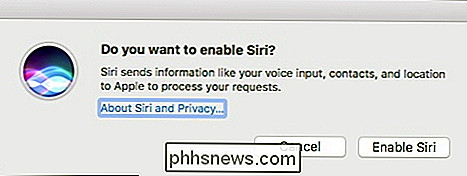
Si Siri ne réapparaît pas dans la barre de menu lorsque vous le réactivez, essayez de décocher la case dans la barre de menu "option dans le panneau de préférences Siri.
L'utilisation, la désactivation et la configuration de Siri sur macOS est aussi simple que cela, vous n'avez donc pas besoin de vous sentir coincé ou de ne pas utiliser la valeur par défaut paramètres.
Aucun doute, si vous êtes un fan de Siri, ce sera un ajout bienvenu à macOS. Il a le potentiel de raccourcir la recherche de faits, d'actualités ou même de rechercher des fichiers.

Quel compte Windows est utilisé par le système lorsque personne n'est connecté?
Si vous êtes curieux et que vous en apprenez davantage sur le fonctionnement de Windows, vous vous demandez peut-être " compte "les processus actifs s'exécutent lorsque personne n'est connecté à Windows. Dans cet esprit, le post de questions et réponses SuperUser d'aujourd'hui a des réponses pour un lecteur curieux.

Comment empêcher iPhoto de démarrer lorsque vous branchez un iPhone, un iPad ou une carte mémoire
Après le passage à OS X, il y a eu une grosse gêne qui ne cessait de se répéter - chaque fois que Branchez n'importe quoi dans mon MacBook et il arrive d'avoir un dossier DCIM sur le système de fichiers, iPhoto lancera et commencera immédiatement la numérisation CONNEXION: Pourquoi chaque caméra place-t-elle des photos dans un dossier DCIM?



