Retour à Windows 8

Si vous avez récemment fait le saut vers Windows 8 et que vous êtes perplexe devant les choix de tailles de vignettes apparemment limitées, lisez la suite Mettez en surbrillance comment obtenir des vignettes extra larges (et quelques raccourcis clavier très pratiques qui vous donnent accès à un choix impressionnant de 45 tailles de vignettes).
Cher How-To Geek,
J'ai récemment eu un nouvel ordinateur avec Windows 8 sur il. Dans l'ensemble je ne suis pas terriblement mécontent du nouvel OS (comme tout le monde me l'a dit!) Mais il y a une chose qui me frustre vraiment. Dans Windows 7, il y avait un raccourci juste en dessous de la boîte de recherche dans l'Explorateur Windows qui avait une fonction de curseur où vous pouvez facilement sélectionner tout de la vue détaillée à l'affichage des vignettes extra large. J'ai vraiment aimé la vue extra-large des vignettes lorsque j'ai regardé les répertoires d'images car cela m'a permis de voir facilement de petites différences dans les photos.
Je suis sûr que la fonctionnalité doit toujours être dans Windows 8 (pourquoi la retirer?) mais quand je regarde Explorer dans Windows 8, je vois quelque chose de totalement différent. Maintenant, le raccourci est dans le coin inférieur droit et c'est un deal à deux boutons au lieu d'un curseur. Les boutons permettent seulement une vue détaillée (la grande liste avec le type de fichier et la date de création) et de petites vignettes (qui apparaissent sur la taille des timbres-poste sur mon écran). Je suis convaincu que le décor doit être là quelque part, mais je suis tellement frustré par tout ce que je ne cherche pas au bon endroit!
Cordialement,
Craving Big Thumbnails
N'est-ce pas ainsi? Nous nous habituons aux choses d'une certaine manière et puis une nouvelle version de notre logiciel ou OS préféré sort et, bien que la fonctionnalité sous-jacente soit toujours là, elle est juste assez ajustée pour nous irriter et nous forcer à apprendre un nouveau raccourci .
Vous avez tout à fait raison, la fonctionnalité de vignette extra large est toujours une fonctionnalité dans Windows Explorer, mais Microsoft a fait une petite interface utilisateur entre Windows 7 et Windows 8. Le curseur de raccourci que vous aimiez utiliser a disparu depuis longtemps, mais heureusement Il y a quatre manières simples d'ajuster la taille des vignettes, malgré le raccourci maintenant significativement plus limité qui, comme vous le notez, vous limite à un choix binaire de détails ou de petites vignettes:
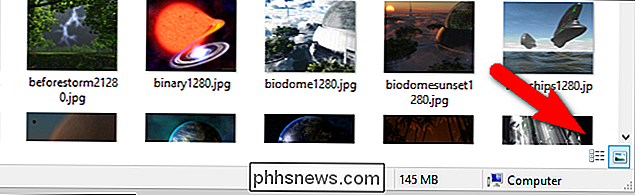
(La petite vignette est, techniquement, appelé "grandes icônes" par Windows, mais nous sommes d'accord avec vous sur le fait qu'il est assez petit, la vue réelle devrait être appelée "icône" car elle ne montre que l'icône du programme associé.)
Utiliser le menu Affichage : Le premier moi La méthode la plus confortable pour les personnes qui préfèrent utiliser l'interface graphique est d'utiliser le menu Affichage pour modifier la vue actuelle de l'explorateur. Cette option de menu était réellement disponible dans Windows 7, mais ne vous en faites pas pour ne pas le remarquer: si vous aviez l'habitude d'utiliser le bouton de raccourci de l'interface graphique, vous n'auriez jamais eu besoin de chercher l'option de la barre de menu. Lorsque vous cliquez sur Afficher, vous verrez un large éventail de tailles de vignettes potentielles:
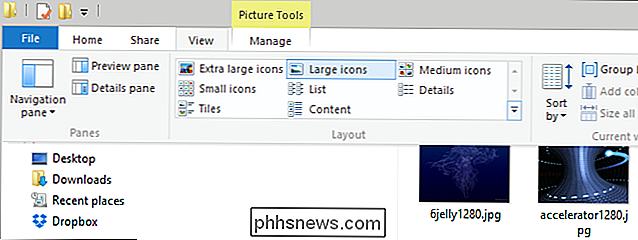
Vous êtes familier? Ce sont tous les choix de votre curseur Windows 7 et puis certains. En sélectionnant "Extra grandes icônes", vous obtiendrez l'affichage expansif dont vous rêvez. En plus d'utiliser la barre de menu, vous pouvez également utiliser le menu contextuel du clic droit en faisant un clic droit entre l'un de vos fichiers ou dans l'espace négatif à côté d'eux pour remonter le menu:
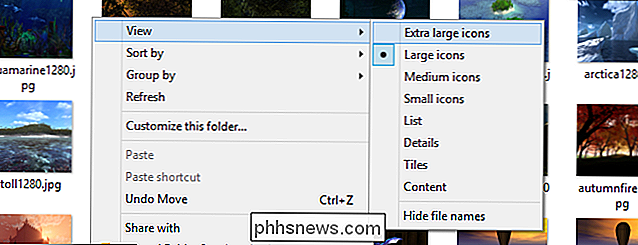
En utilisant les menus GUI ou raccourci binaire dans le coin inférieur droit, il y a deux raccourcis pratiques que vous pouvez utiliser, un raccourci clavier et un raccourci clavier + souris
Utiliser les raccourcis clavier: Le raccourci clavier complet est CTRL + MAJ + ( 1-8). Chaque numéro que vous sélectionnez, 1-8, correspond à l'une des 8 options que vous voyez dans le menu Affichage (icônes extra-larges dans la vue Détails). Dans votre cas, se souvenir de CTRL + SHIFT + 1 serait le plus pratique, car cela fait basculer la vue vers les plus grandes vignettes
Utiliser la molette de défilement: Le raccourci clavier + souris nécessite une souris avec une molette de défilement le plus haut niveau d'ajustement disponible. Pour l'astuce basée sur la souris, dans le dossier dans lequel vous souhaitez ajuster les vignettes, maintenez la touche CTRL de votre clavier enfoncée et faites défiler vers le haut ou le bas à l'aide de la molette de la souris. Le défilement incrémentiel vous fait remonter l'échelle de la taille des vignettes, et le défilement vers le bas vous déplace vers le bas de l'échelle de taille.
Comment incrémentalement? Lorsque le menu Affichage et le raccourci clavier vous limitent à 8 vues, si vous maintenez la touche CTRL enfoncée et faites défiler, vous pouvez accéder à 45 variations incroyables de la taille de la vignette de l'image et des variations de la vue détaillée. Sûrement quelque part dans ces 45 variations est la vue parfaite pour chaque utilisateur.
Vous avez une question technique pressante? Envoyez-nous un courriel à et nous ferons de notre mieux pour y répondre.

Comment mettre en forme automatiquement un document existant dans Word 2013
Word propose une fonctionnalité pratique qui permet de formater automatiquement ce que vous tapez, au fur et à mesure que vous le tapez. Cela inclut la modification des devis pour Smart Quotes, la création automatique de listes à puces et numérotées et la création de liens hypertexte à partir d'adresses Web.

Comment simplifier tout téléphone Android pour vos amis et parents Tech-Unsavvy
Les smartphones peuvent être déroutants, en particulier pour ceux qui ne sont pas très enthousiastes à propos de la technologie. Et tandis que les fabricants comme Samsung et LG ont des options d'achat d'actions pour simplifier les écrans d'accueil et le tiroir de l'application, beaucoup d'autres n'ont pas de façon intégrée de le faire.



